如何裁剪圆形图片?
人气:0在很多图片处理中,我们都需要用到圆形这样的图片样式,但是一般的裁减工具并不具备圆形裁剪的功能。下面,就给大家介绍三种圆形图片的裁减方法。


ppt裁剪法
- 01
首先,打开一个空白的ppt文档,点击“插入-图片”,将需要处理的图片插入其中。

- 02
接着,在图片“格式”选项卡下“图片样式”中找到相应的“椭圆”格式,如图所示。

- 03
而后,通过鼠标调整椭圆形的曲度,使其渐渐向正圆趋近,直到最后完全变成一个圆形图片即可。


- 04
将图片处理完成后,我们只需要选中图片,单击鼠标右键选择“另存为图片”即可。


- 05
如下图所示即为处理完成的圆形图片。

word裁剪法
- 01
同样在word文档中插入自己需要处理的图片,而后在“格式”选项卡中找到“裁剪-裁剪为形状”中的椭圆形,如图所示。


- 02
选择椭圆形后,即可看到图片变成了椭圆形,这时候通过鼠标拖动边线将其调整为圆形即可。


- 03
调整完成后,单击鼠标右键,选择“另存为图片”即可。
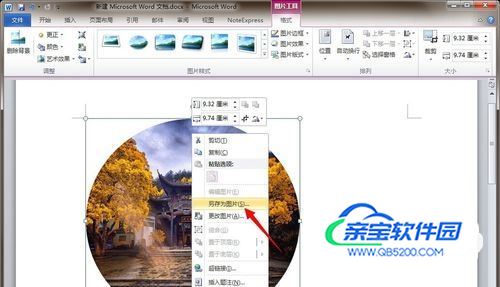
Photoshop裁剪法
- 01
用photoshop打开需要处理的图片,点击左侧工具栏中的“椭圆选框工具”,如图所示。


- 02
接着,将鼠标放置在需要裁剪出的圆形中心处,按住键盘上的“shift 键”和“ alt 键”,拖动鼠标将圆形选择出来,如图所示。如果选择出现偏差,也可以用鼠标进行拖动,调整圆形选框的位置。

- 03
然后,用鼠标点击“图层”选项卡下的“新建-通过拷贝的图层”选项,或者直接按住键盘上的“ctrl+J”键,完成操作。

- 04
接着,选中原图片的图层,将其删除掉,即可看到已经裁剪完成的半成品了。这时候就需要选择“透视裁剪工具”了。


- 05
用“透视裁减工具”将需要的部分大致拖选出来,使正方形的框刚好切住圆形的边,按“enter 键”,如图所示。


- 06
这时候,图片就被成功地裁剪为圆形了,而后“文件-存储为”即可。
加载全部内容