mac怎么装Windows系统
人气:0Mac 装 Windows ,目前有两种主流的方式:
1、通过双系统
2、通过虚拟机
在详细讲解操作步骤之前,小编先为大家讲讲这两种方式有什么区别
双系统:简单的说就是你获得了一台 Windows 笔记本,和市面上卖的搭载 Windows 的笔记本体验完全相同
虚拟机:简单的说就是你在 macOS 中装了一个叫 Windows 的软件

Windows 的 ISO 安装文件。
- 01
你比如说我想安个 Win 10,可以前往前往微软官网获得
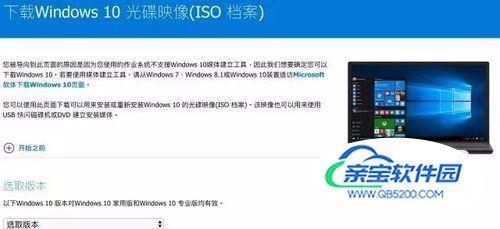
一个 16 GB 以上的空白 U盘(传输速度当然越快越好)
- 01
如果你的 Mac 为以下几种型号并且系统为 10.11 或以上版本,则无需准备 U盘(点击左上角苹果标志,打开“关于本机”即可查询)MacBook Pro(2015 年及后续机型)MacBook Air(2015 年及后续机型)MacBook(2015 年及后续机型)iMac(2015 年及后续机型)Mac Pro(2013 年末)
将 Mac 中留出至少 55GB 的剩余空间
- 01
下面我们以 15 款的 mbpr 为例,首先我们将 Windows 的 ISO 文件拷贝至本地。

- 02
我们调出 Spotlight 搜索,输入“ Boot Camp”,找到 Boot Camp 助理,打开它。

- 03
看到简介后我们点继续。在接下来的页面我们取择 ISO 文件的路径,然后为 Windows 划分出一片磁盘空间,之后点击“安装”。
- 04
会下载并安装 Windows 支持软件,根据网络状态等待数分钟左右。
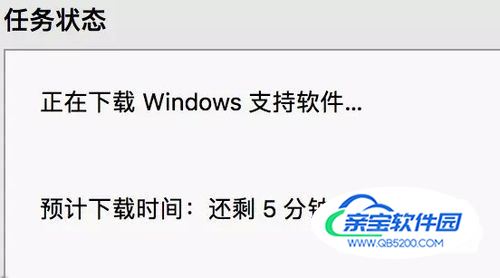
- 05
当出现“正在将磁盘分区”时,请不要进行任何文件读取等相关操作
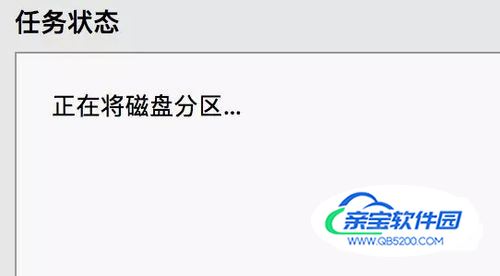
- 06
然后会自动进行 Windows 拷贝并存储刚刚自动下载的 Windows 支持软件,输个账户密码,电脑自己就会重启了,然后就进入了 Windows 安装界面。

- 07
接下来就进入到了 Windows 安装界面,在选择安装方式时,我们选择“自定义安装”,然后将安装位置选择在刚刚分好区的那块硬盘下,如果你忘了是哪个硬盘,就找名字叫“Boot Camp”的硬盘。

- 08
然后 Windows 就开始安装了

- 09
大约五分钟左右,电脑会重新启动,你就会看到熟悉的界面
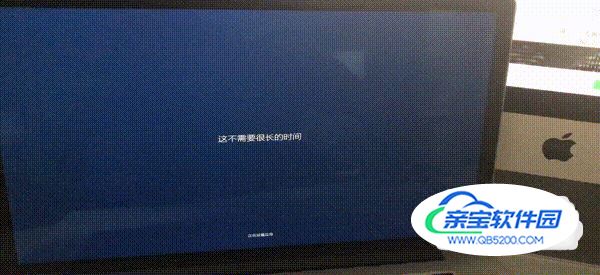
- 10
最后是大功告成了,以后每次启动 Mac 的时候要按住 option 键,选择 Windows 系统盘或 macOS 系统盘进入相应系统

虚拟机
- 01
实际上,不只是安装 Windows,通过虚拟机我们可以在现有的系统中安装任何系统看起来如下图
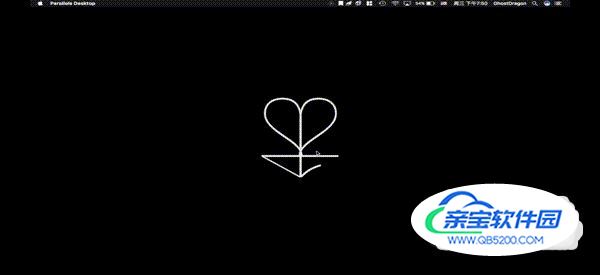
- 02
虚拟小编推荐 Parallels Desktop 这款软件,功能十分强大,不管你是专业人士还是小白都可以运用自如。
- 03
安装界面大概就是这样,你只需要在本地保存一个系统镜像文件,就可以直接根据软件提示进行安装了,安装过程中无需重启,步骤简单,十分方便

- 04
以上就是两种在 Mac 下安装 Windows 系统的方式。
加载全部内容