Word中怎么从任意页开始设置页码
人气:0用word在编写文档的时候,经常会遇到一个问题,如何在正文处开始设置页码,也就是正文之前的目录和封面都不设置页码。

操作方法
- 01
首先,新建一个空白文档,在word 2016的视图中将标尺和导航窗格勾选,这里的设置是个人习惯,为了清楚的设置标题层级而设置。

- 02
设置多级列表,按照个人习惯,选择列表样式,以及设置列表字体的大小和格式,在此都设置成微软雅黑,字号大小选择默认,不做修改。链接样式选择对应的标题,级别全部选择级别1.并将标题字体设置成微软雅黑。
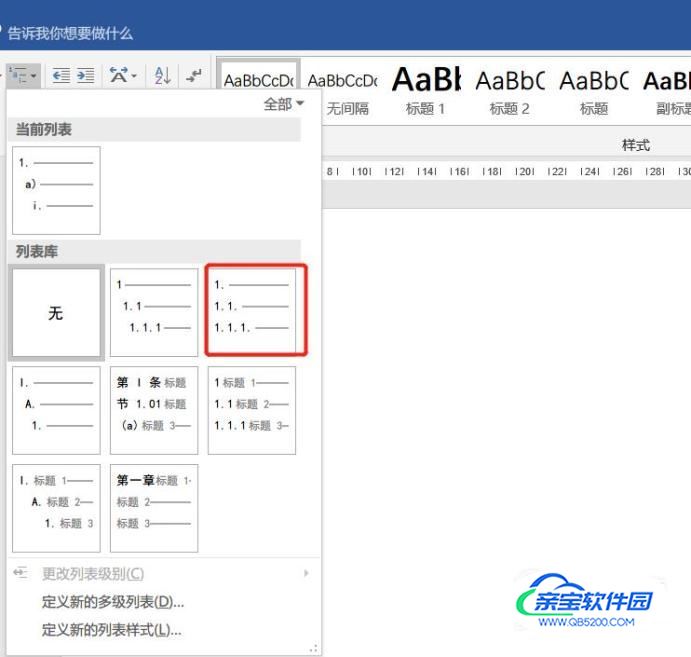
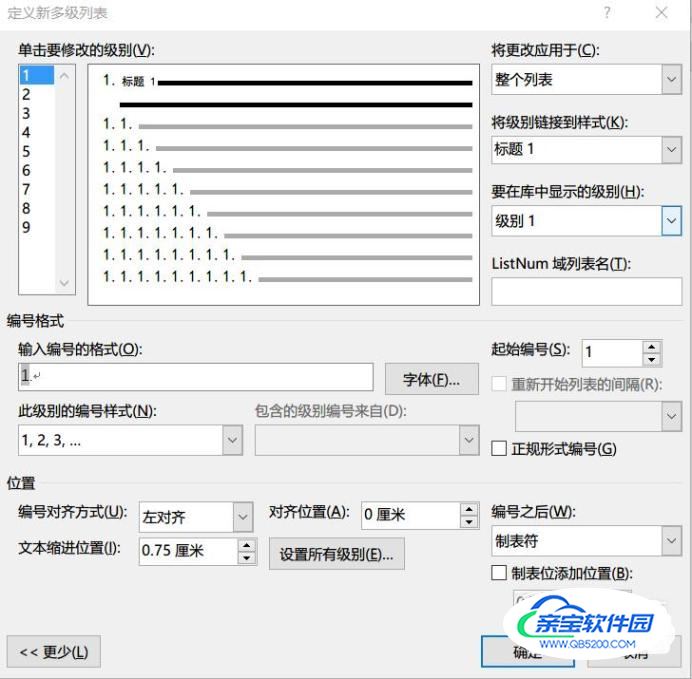
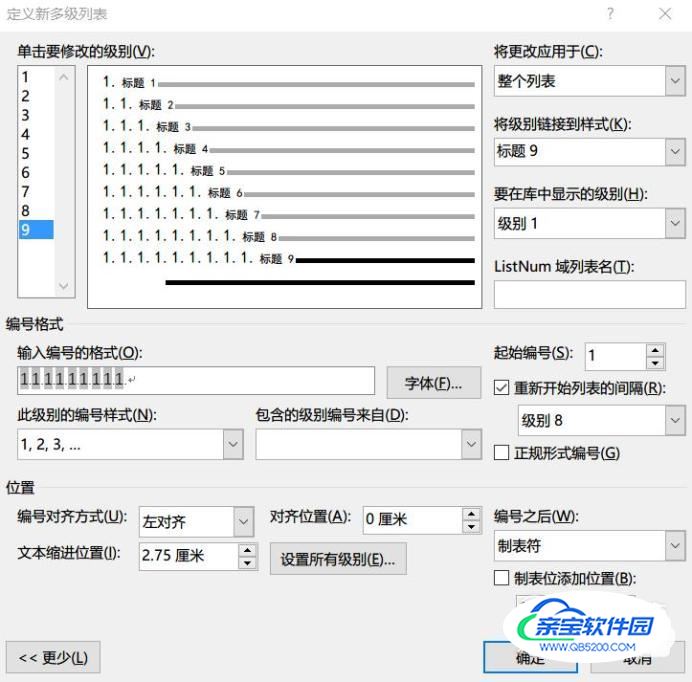
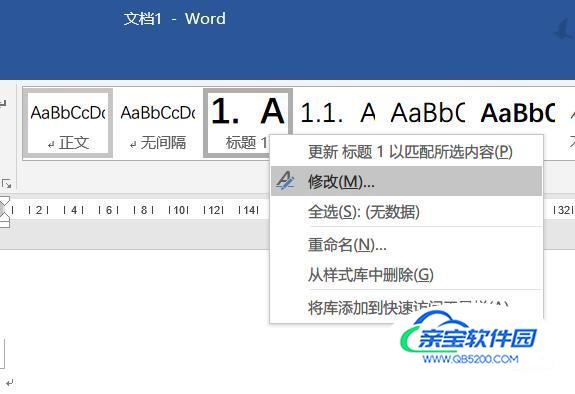
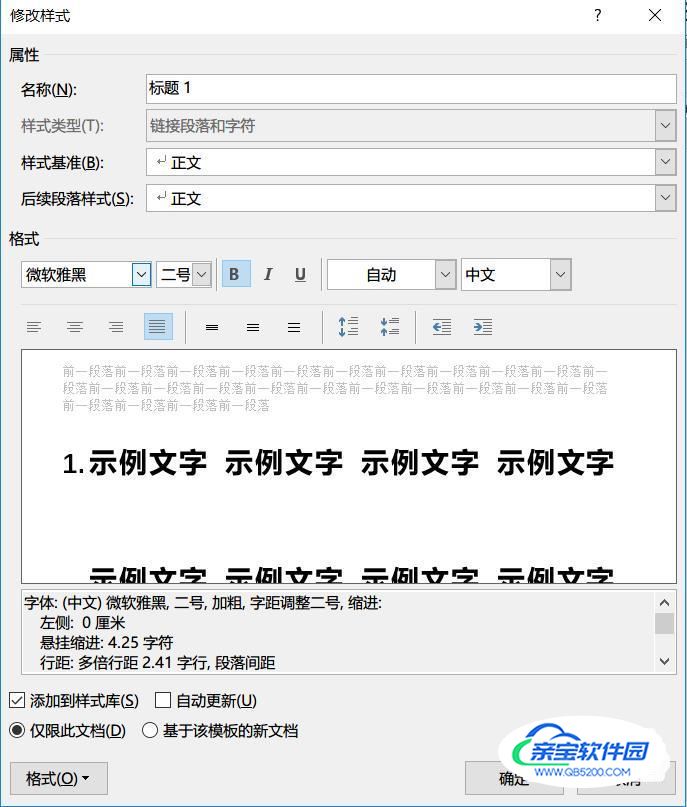
- 03
插入两页空白页,这样子,新建的空白文档就有三个空白页,第一页设置封面,第二页设置目录,第三页开始写正文。

- 04
接下来,开始设置封面,word自带的封面个人觉得不太商务,所以舍弃不用,自己设计简单直观的。


- 05
插入完成之后,输入内容,并设置字体。将文本框两端拉到和页边距垂直平行,并将字体居中,并选中边框,右击,选择设置形状格式,在右侧,打开线条,选择无线条。

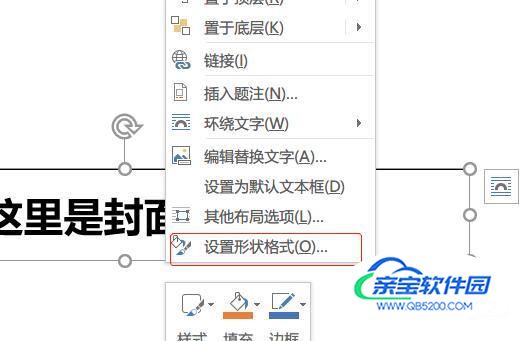
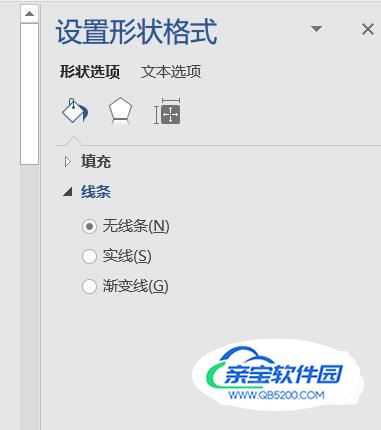
- 06
接下来,再插入一个文本框,输入公司名称。并设置合适的字体大小,这样,文档的封面就做好了。同样设置形状格式为无线条。这样封面就做好了。使用打印预览看一下。
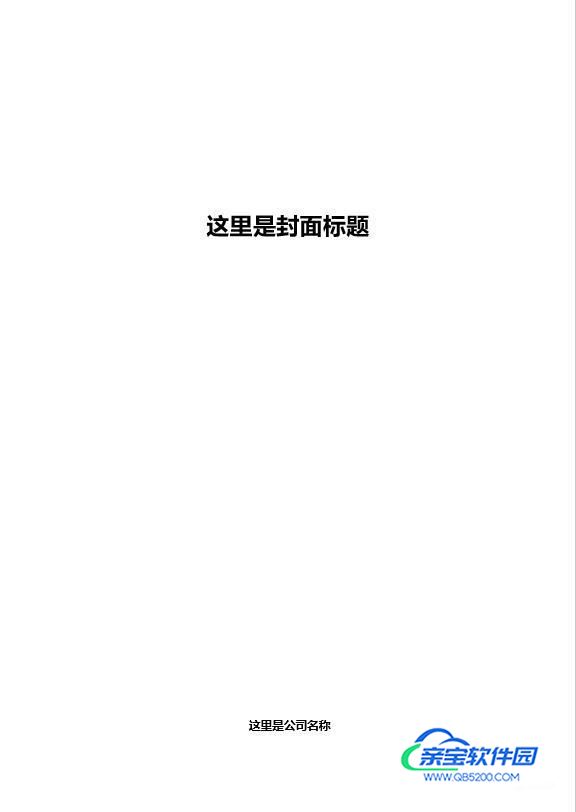
- 07
接下来开始设置章节标题,对应的章节选择对应标题样式,再导航窗格也可以清晰的看到设置的章节层级。
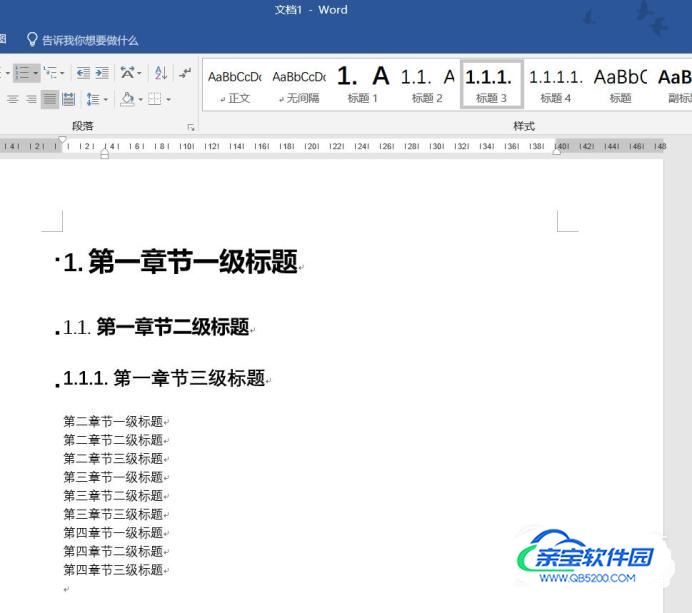
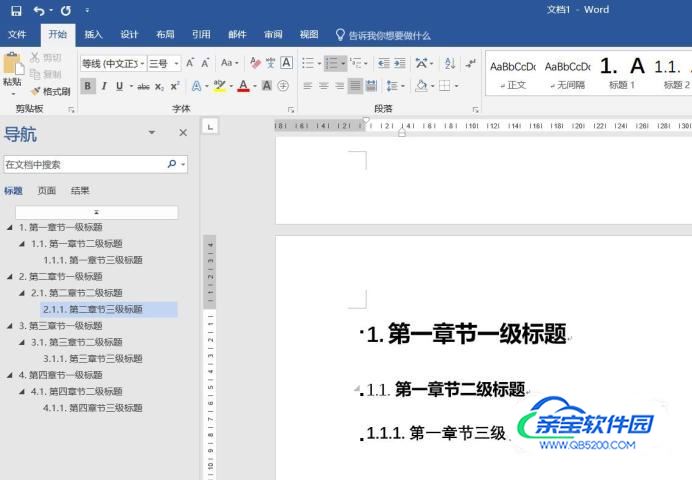
- 08
设置完标题之后,开始输入正文内容。输入内容之前,先设置正文格式。正文字体选择微软雅黑,字号选择小四,左下角点开格式,选择段落,选择首航缩进,2个字符,行距设置为1.5倍。
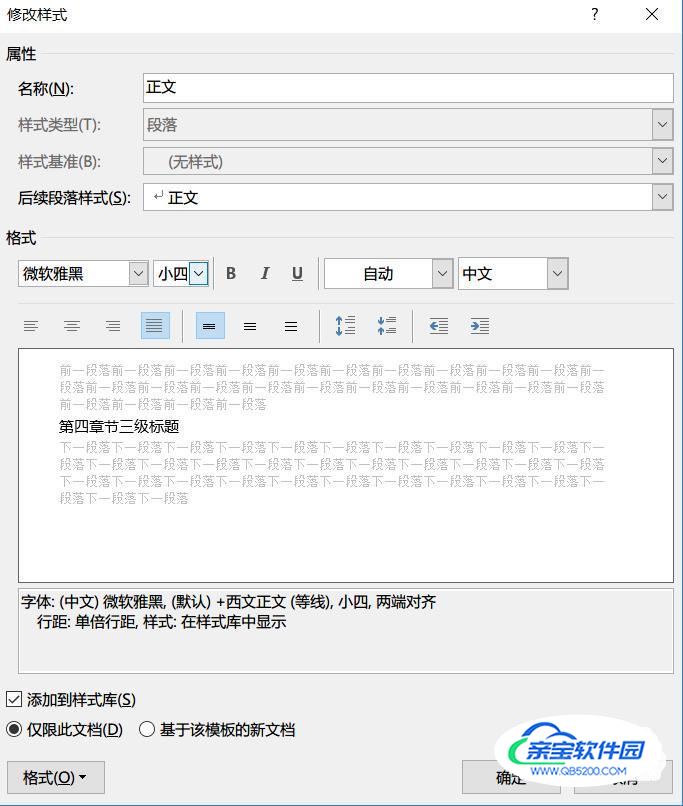
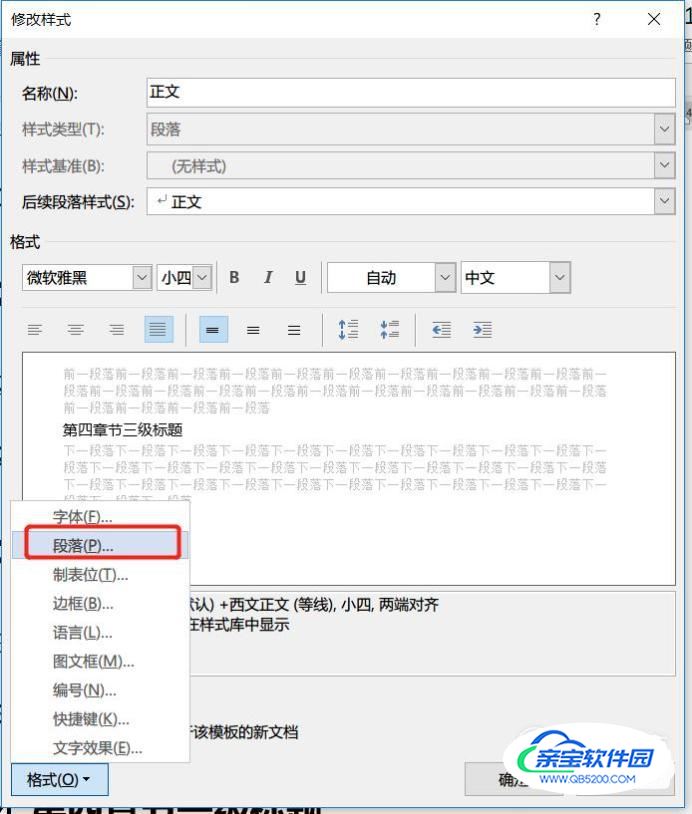

- 09
设置完成之后,可以看到刚才设置的标题也自动缩进,暂时先不管它,先输入正文内容。可以看到,输入的正文内容,按照设置的样式呈现。

- 10
接下来,修正正文中标题的样式,在导航窗格中,选择第一章节的标题,拖动标尺,上下标尺拖动到页边距的位置。二级和三级标题同样如此。
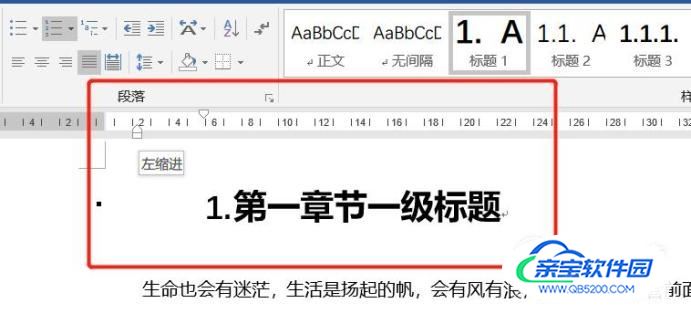
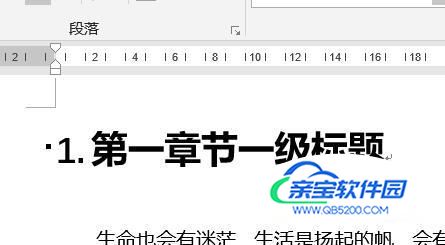


- 11
如果标题少,可以选择直接拖动标尺设置,如果标题很多,可以选择格式刷,首先将光标定位到设置好的一级标题上,然后双击格式刷,从导航窗格点击其他没有设置的一级标题,自动定位到没有设置的一级标题位置,然后在没有设置的一级标题位置单击,神奇的一幕就出现了。原来的缩进的标题自动变成了想要的样子,同样,二三级标题也可以如此设置。设置完一级标题记得再单击格式刷,消除格式刷指令。再去设置二级和三级标题。
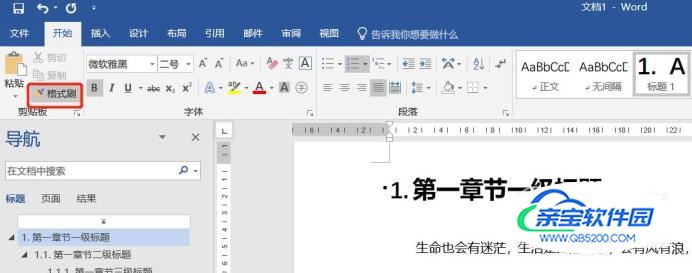
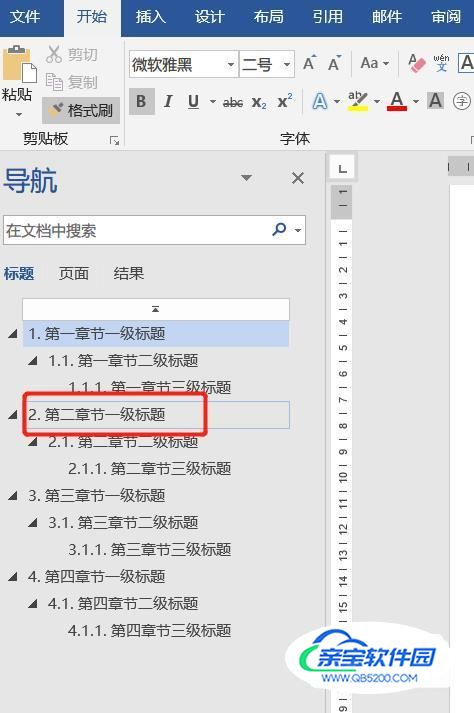

- 12
接下来设置目录,在预先留出的第二个空白页上插入目录。单击引用选项卡,插入自动目录,如果插入自动目录1,出现格式混乱,撤销,换成插入自动目录2。设置目录页得格式,比如:目录二字居中,目录字体,行间距,等等。
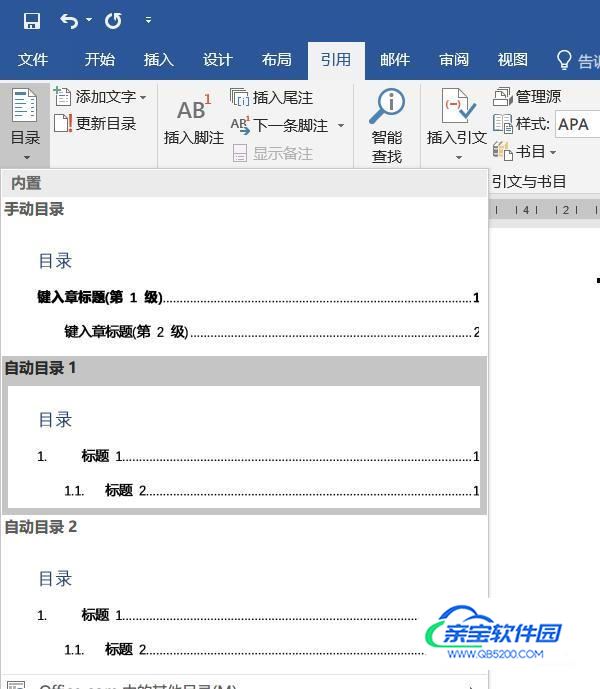
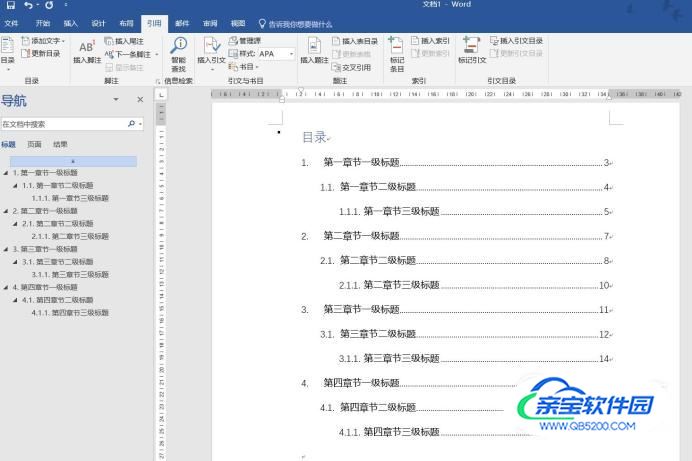
- 13
开始设置页码,在这里设置页码从正文开始,封面和目录页不包含页码,将输入光标定位到第一章节一级标题位置,点击布局选项卡中得分隔符中的下一页,然后插入页脚,选择其中一个页码样式,可以看到页码是从封面开始的,然后选择正文第一页的页脚位置,将光标移动到正文第一页页脚位置,单击,并在设计选项卡中单击链接到前一条页眉。
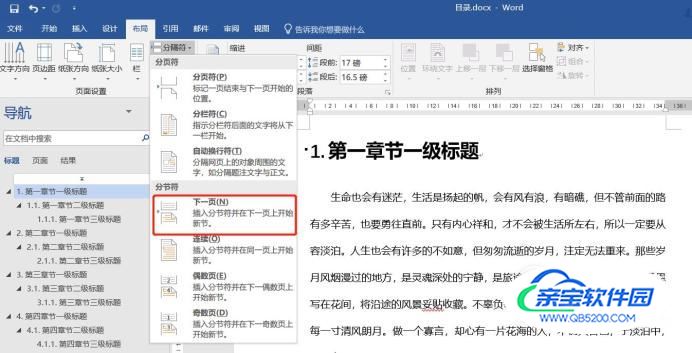
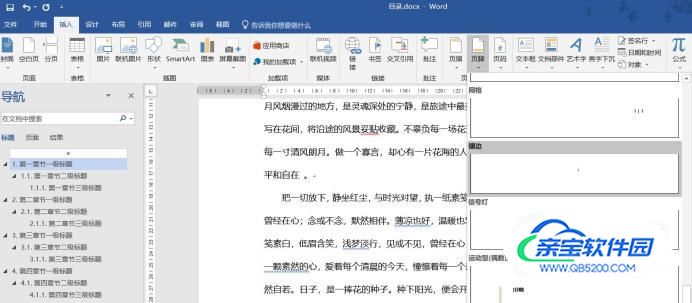

- 14
选中正文第一页的页码,右击,选择设置页码格式,设置为起始页,值为1,还可以设置页码的字体,如:加粗。然后回到目录页和封面页的页脚,选中页脚位置的页码,删除即可。关闭页眉页脚。
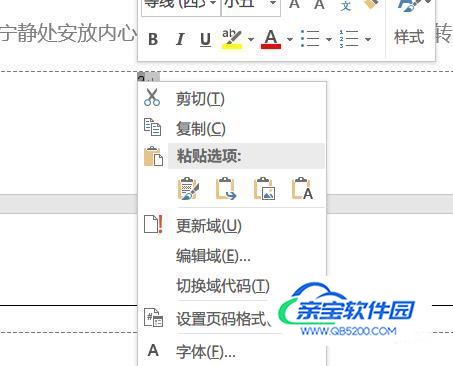
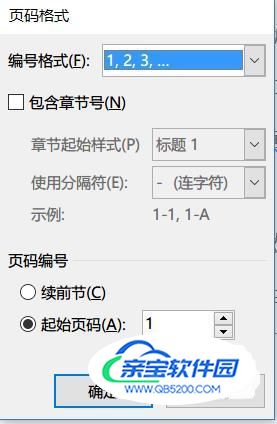
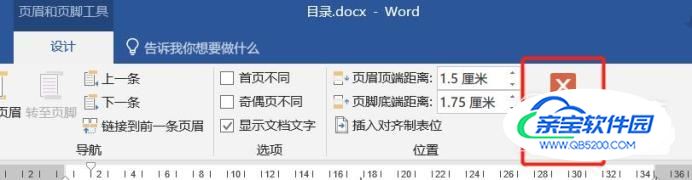
- 15
接下来,需要重新目录,由于只是改变了页码,没有改变标题内容,所以只需更新页码即可。更新之后可以看到,页码是从正文第一页开始,从1设置的。达到了文档页码格式的目的。

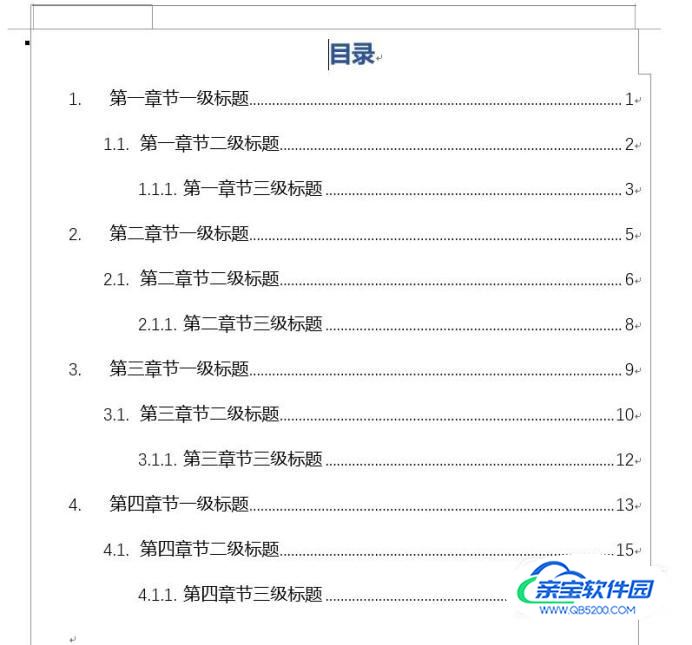
- 16
至此,一份完整美观的文档就大功告成了,再次用打印预览功能,检查一遍文档,有没有什么没有设置好的地方。



加载全部内容