tp无线路由器桥接如何设置详细图解
人气:0现在几乎每个家庭都安装了无线路由器,但是在客厅使用手机通过无线Wlan可以正常上网,但在卧室的时候,信号会特别差,无法正常使用无线路由器的wifi信号上网,再接一条网线的话,会破坏原来的装修,很不美观,这时我们可以再使用另外一条无线路由器来进行路由器桥接,使得网络覆盖范围更大,信号更强。下面我们就一起来看一下如何设置两台无线路由器间的桥接。

主路由器的设置:
- 01
我们先来设置第一台无线路由器,该路由器通过猫连接网络,为方便起见我们称之为主路由器。打开电脑网络设置,设置电脑IP与路由器在一个网段上,如主路由器IP为192.168.1.1,那么我们设置电脑IP为192.168.1.2,网关设置为192.168.1.1,这样电脑就可以通过主路由器直接上网了。

- 02
在浏览器地址栏输入192.168.1.1,然后输入主路由器的登录密码,然后找到无线设置项,启用无线网络功能,同时设置好SSID码,另外设置主路由器的信道为11,最后点击保存按钮。
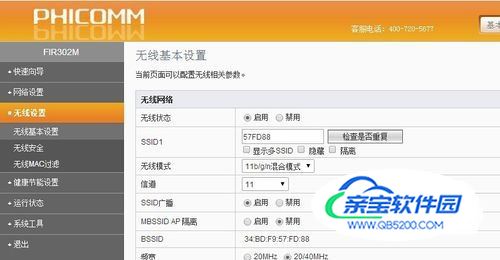
- 03
接下来我们找到无线安全一项,在这里设置好主路由器的加密模式及密码,这些需要记住,后面我们还会用到的。

- 04
找到主路由器的DHCP服务器一项,启用主路由器的DHCP服务器状态,同时设置好地址池,最后点击保存退出,这样主路由器就设置完成了。

副路由器的设置:
- 01
接下来我们设置要桥接的路由器,为方便起见我们称之为副路由器。首先登录副路由器,然后找到LAN口设置一项,设置其LAN口IP地址为192.168.1.2,这里必须要设置与主路由器的IP在同一个网段上。

- 02
接下来我们找到副路由器的DHCP服务一项,把其设置为关闭
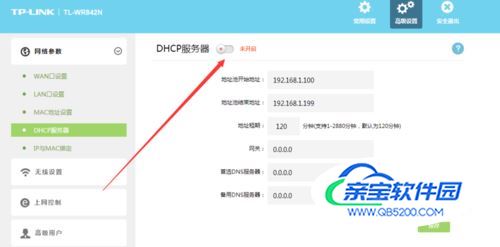
- 03
然后设置副路由器的无线设置,把其信道也设置为11,要与上面我们设置的信道一致。

- 04
接着点击下面的WDS无线桥接连接,笔者使用的TPLink路由器有一个WDS向导功能,直接点击下一步按钮
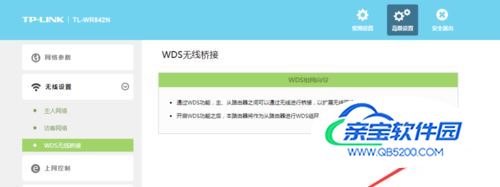
- 05
这时会出现自动扫描附近的无线信号
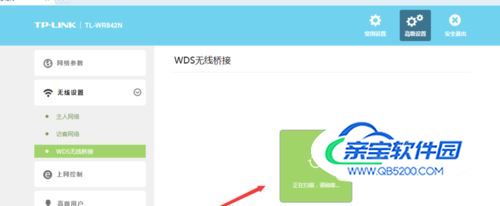
- 06
在扫描结果中选择主路由器的SSID,弹出输入主路由器密码窗口,把上面记录的密码输入其中,点击下一步就会自动连接主路由器了。
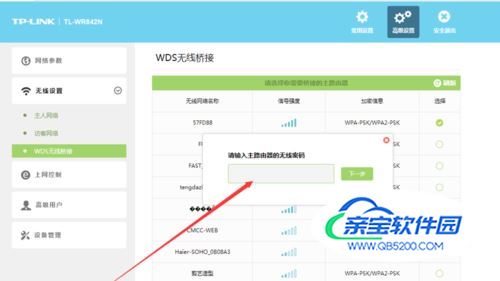
- 07
回到副路由器的WDS桥接页面,在这里就可以看到已连接成功了。这时我们就可以通过副路由器来上网了,即可以通过有线连接终端,也可以通过无线连接副路由器共享上网。
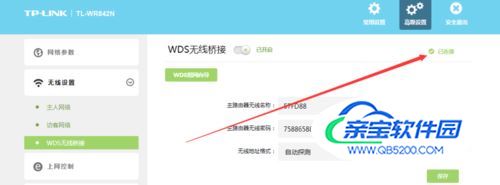
特别提示
主路由器可以使用任何型号,无需与副路由器一致,只要能够正常上网就可以,副路由器必须支持桥接功能才行
无线桥接时信道一段设置为3、6、11最为稳定,一般设置为11
不同的路由器设置界面可能会不同,但是其主要思路是完全一样的,大家可根据实际情况来设置
加载全部内容