电脑更换新硬盘后要怎么重装系统
人气:0因为新硬盘没有系统所以无法启动,这时候我们需要使用U盘进行重装,下面小编给大家讲解电脑换硬盘重装系统教程。
操作方法
- 01
下载win7 系统iso包到C盘之外的分区,右键解压出来(有些用户反映无法解压,那是因为没有安装解压软件,遇到此类情况,只要到网上下载解压软件即可解决):
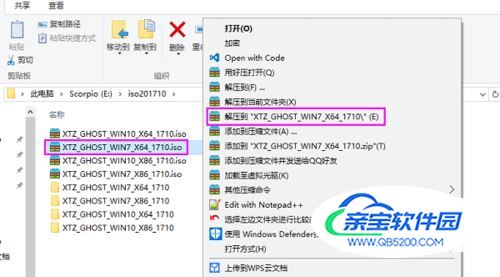
- 02
打开解压后的文件夹,找到win7.GHO文件,然后将其复制到已经制作好的U盘启动盘中。
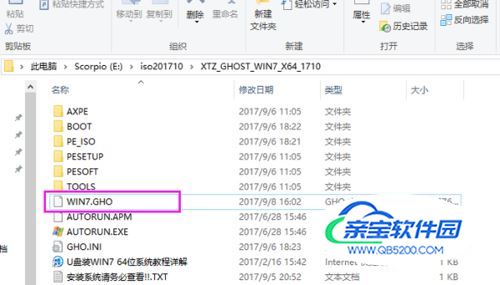
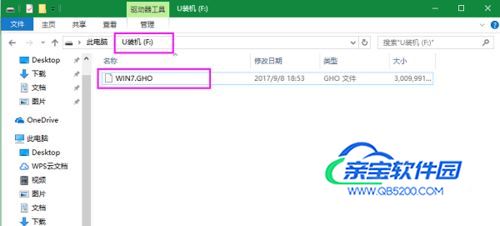
- 03
插入U盘,重启电脑按F2、F9、F11、Esc等(开机画面有提示,可以在下面的列表中查找自己相应的主板品牌,如果没有以下的主板品牌,请进入U盘启动教程查找相关品牌电脑的快捷键)。
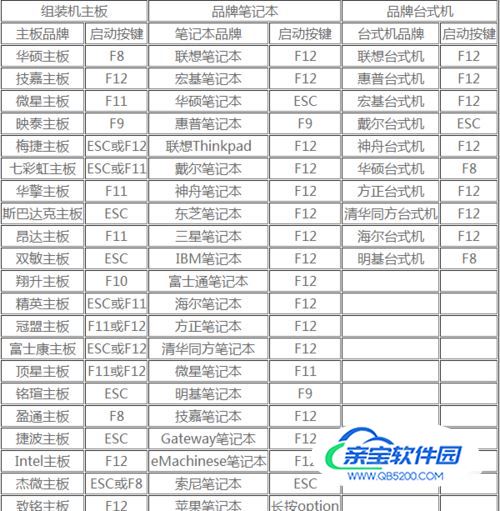
- 04
当我们经过相应的主板品牌快捷键进入"快速引导菜单"后我们会看到如下三种较为常见的菜单界面之一。
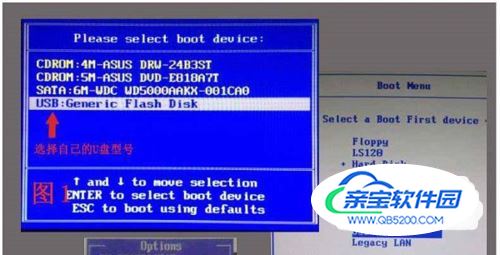
- 05
进入U盘安装页面,选择【02】项回车运行PE系统

- 06
进入win8pe桌面后,打开桌面上DiskGenius分区工具,在分区工具栏主菜单上寻找并点击快速分区选项:

- 07
弹出的窗口中选择分区数目,在高级设置中可以设置磁盘格式、大小、卷标以及主分区选择,操作完成后点击确定:

- 08
注意,如果硬盘有重要文件请提前做好备份,重新分区将删除硬盘上的所有文件!!!
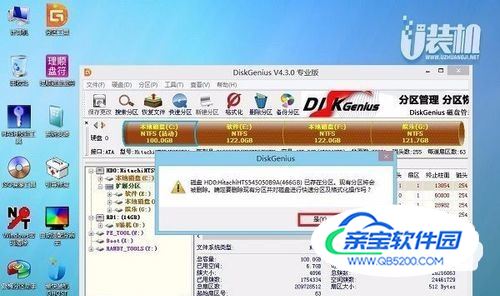
- 09
硬盘分区过程中切勿进行其他操作,保证分区操作顺利完成:

- 10
等待分区操作自动完成,稍等数秒后便可看到各分区对应的盘符以及属性状态:

- 11
关闭分区工具,点击桌面上的【最快装机】,保持默认设置,选择U盘中的win7.gho文件,点击安装位置(建议C盘),确定。

- 12
在这个界面执行win7系统的解压操作。
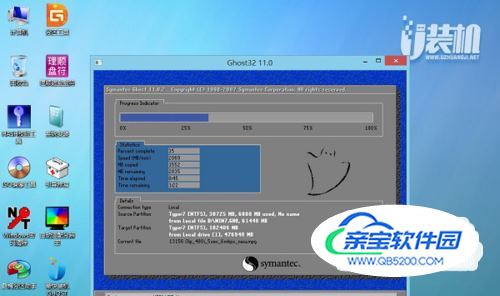
- 13
解压完毕后会弹出重新重启电脑提示,点击【是】,拔出U盘,自动开始安装win7系统组件和驱动程序。

- 14
安装完成后启动进入到win7系统桌面,可以立即使用,无需重启电脑。

- 15
有遇到这个问题的朋友可以参照小编的方法进行操作
特别提示
一般运行内存2G及以下装32位(x86)系统,内存4G及以上,装64位(x64)系统
换硬盘后没有系统,要安装系统就需要用U盘或光盘
在电脑没有系统时,需要借助另一台可用电脑制作U盘启动盘,建议换硬盘前先制作好启动U盘
加载全部内容