CAD/天正如何快速填充及编辑修改
人气:0CAD作图中为了更好地表达出你的意思,经常会用到各种填充,
既然有了填充,那么也就会有编辑修改,如何快速修改编辑我想才是关键的问题
填充项
- 01
打开你需要填充的图纸,输入命令“H”弹出填充窗口,图中1是选项,里面有很多你需要填充的素材,2是拾取方式,两种都可以,第二种需要一个边界,但是可靠性更好,有些版本在操作过程中可能会在用拾取点的时候发生致命错误,所以这里比较推荐“拾取对象”填充3是填充预览,当然也可以在这里进行第一项的操作,挑选填充素材4是比例和角度,这里大家可以在使用的过程中看到效果,也是比较常用的5是填充原点的设置,一般按默认的,如果在装修工程中一般会用指定原点,这样填充出来的地砖等等就很真实明确
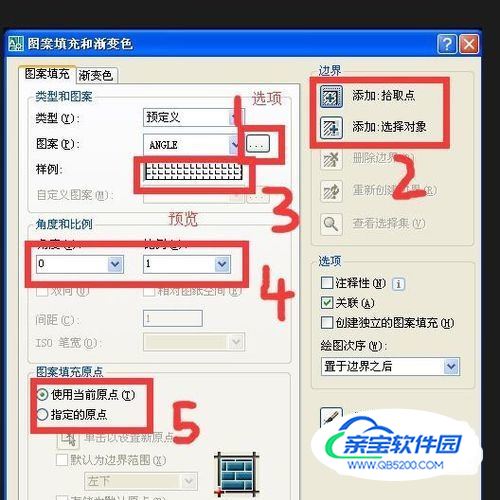
- 02
下午这是拾取对象填充的效果
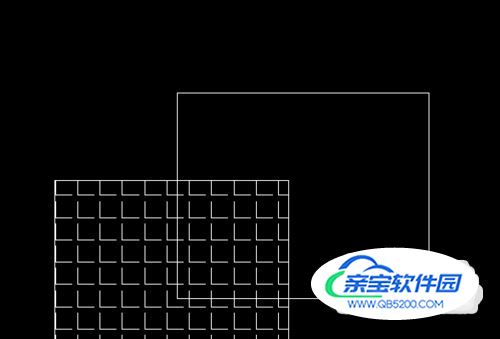
- 03
如果要填充的部位没有闭合的曲线,那么可以手动生成输入“BO”弹出边界创建窗口,点击拾取点,再点你需要填充部位空包处即可生成一条闭合的多段线,然后你就可以用拾取对象填充了
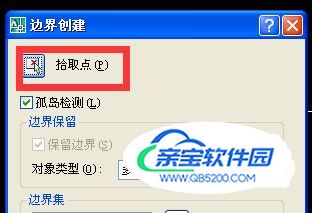
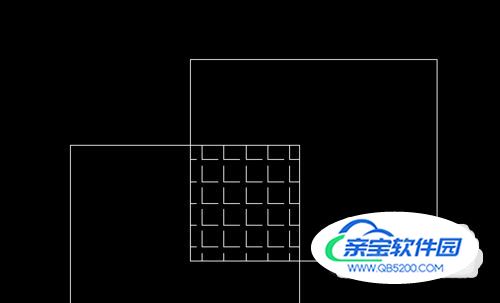
编辑修改项
- 01
填充完了如果有需要的时候如何快速修改呢,如图,现在需要把红线里的部分也填充成上面一样的,
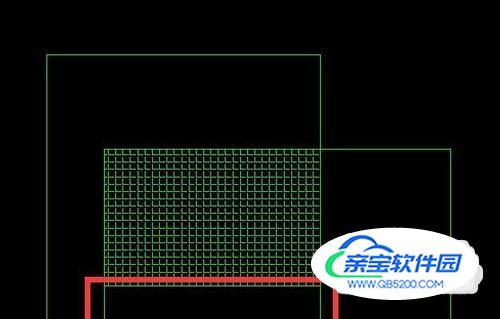
- 02
如果你用的CAD版本比较高(2010以上)那么恭喜你,你可以很快速的修改了,你只要直接点击填充的图案,就会出现夹点(如果不会出现,那你就把前面填充的边界线删掉,就会出来了),点击红色那个夹点往下拖动到合适位置即可,如果你的版本不支持,那么你就需要重新填充咯

- 03
上面讲的还是简单的修改,如果你需要在一个填充好的图案里面扣一个洞,那直接拖是不能达到的,这里说说天正插件里面的修改方法打开天正菜单栏的“图案图块”→图案加洞/图案减洞,然后点击填充的图案,然后再框选,你需要剪切的边界线,

- 04
图案加洞和图案减洞其实是一个道理的,这里的命令栏还可以按你的要求进行多边形裁剪,上图演示的矩形裁剪只是一个特例,而且如果你用图案加洞在空白的地方,那么这个空白也会填充进来的,大家都可以试试
特别提示
建议大家优先选用拾取对象填充
如果在嵌套的图形里面使用图案叠加的时候要看清楚了,有时候会在嵌套的图里面出现填充图案,如果出现,那你只需要对嵌套的图再使用一次就可以了
加载全部内容