Acrobat Reader 怎么更新?
人气:0在PC端windows系统里,pdf文档的阅读器领域, Acrobat Reader 软件的安装量非常巨大,但是,它却没有提供一个简便的更新方案。软件内的更新按钮根本没有作用,而第三方的安全综合类软件的“软件管家”里,虽然有 Acrobat Reader 的卸载选项,但是没有提供 Acrobat Reader 的升级服务,Acrobat Reader 的版本更新进入到一个很尴尬的境地。
而软件更新对BUG修复和系统稳定至关重要,下面,我就给大家分享一下在PC端windows系统里 Acrobat Reader 软件的手动更新方法。
操作方法
- 01
打开搜狗搜索,输入“release-notes-acrobat-reader”进行搜索。

- 02
点击搜索结果中的第一个链接。

- 03
这时页面会跳转至 Acrobat Reader 的版本列表页面,该页面包含了多种 Acrobat 版本。
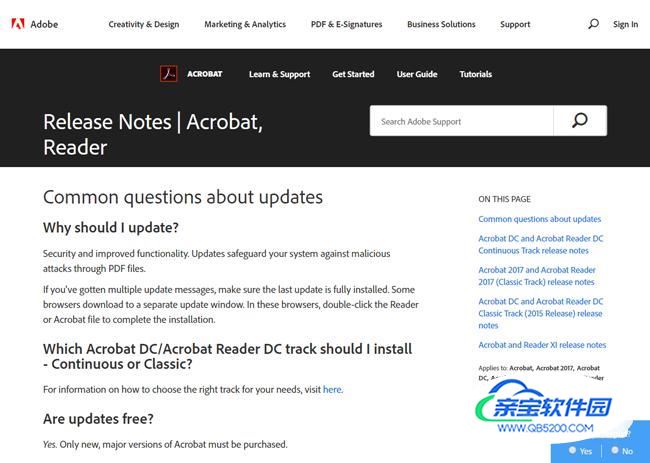
- 04
我们往下翻,找到“ Acrobat and Reader XI release notes ”,这是我们更新所需要的版本。
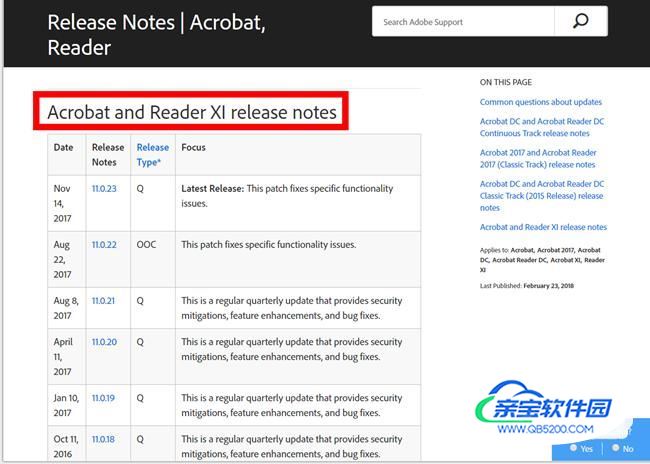
- 05
点击“ Acrobat and Reader XI release notes ”列表里最上面的版本号。本例中最上面的版本号为“ 11.0.23 ”,仅供参考。

- 06
然后,会跳转至相应版本号的下载页面,点击“ Windows installers ”列表中的“ AdbeRdrUpd11023.msp ”。【说明】在下载页面里会有“ Windows installers ”和“ Macintosh installers ”两个表格,“ Windows installers ”就是对应 windows 系统,“ Macintosh installers ”就是对应 Mac 系统。在“ Windows installers ”表格里,可以看到三个下载选项:“ Acrobat ”对应的 AcrobatUpd11023.msp( Acrobat 是新一代的PDF软件,功能较 Reader 有了更多的扩展,相应的, Acrobat 的体积也从几十MB飙升到几百MB,所以,如果只是日常的查看、打印等简单操作,安装 Reader 就好);“ Reader ”对应的 AdbeRdrUpd11023.msp 和 AdbeRdrUpd11023_MUI.msp (MUI就是 Multilingual ,多语言版本)。

- 07
这样,我们终于到达了真正的下载页面,点击“ AdbeRdrUpd11023.msp ”。

- 08
在弹出的下载窗口中,选择一个自己容易找到的文件夹进行保存。(要是不知道保存到哪好,就保存到桌面。)
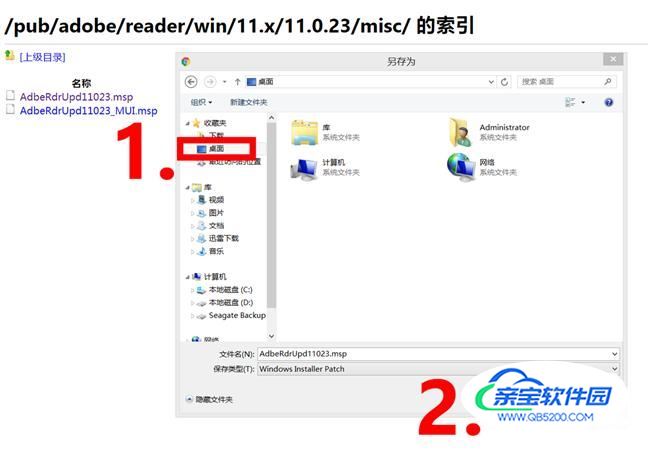
- 09
双击下载好的更新包 ,然后点击“ 更新(u) > ”。

- 10
如果弹出下图的提示,说明 Acrobat Reader 没有关闭。关闭 Acrobat Reader 后,点击“ 重试(R) ”即可继续安装。

- 11
安装过程中不要进行任何操作,把手远离鼠标和键盘。
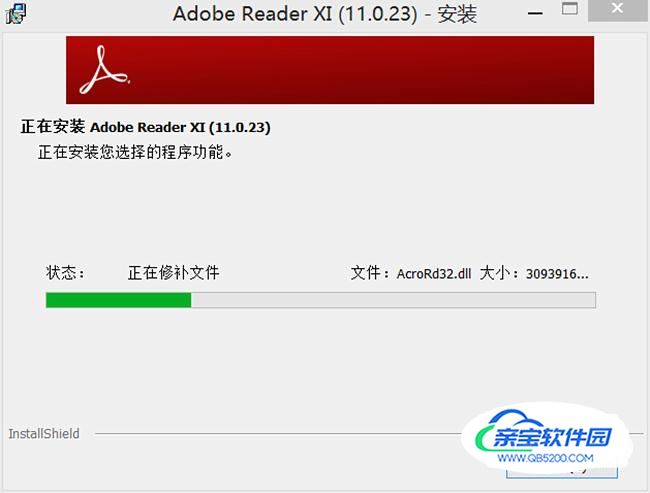
- 12
出现下图提示时,表示更新已经安装完毕,点击“ 完成(F) ”。到这里,Acrobat Reader 就更新好了,快去打开 Acrobat Reader 看看吧~

特别提示
更新时,要先关闭 Reader ,否则更新无法进行。
加载全部内容