GPT分区efi安装Windows10+ubuntu双系统的方法
人气:0这里介绍的最新的gpt分区安装双系统的方法。
操作方法
- 01
以非UEFI模式引导你的安装介质(光盘、U盘)。通常可以通过在开机时按启动设备快捷键选择(很多主板为F12),选择形如 ASUS DW20B1S或者Kingston Data Traveller G3这样的安装介质启动,不要选择带有EFI或者UEFI前缀的设备。选择“试用ubuntu”,进入LiveCD环境。在dash主页中搜索gparted,并运行。

- 02
创建一个1MB的小分区,文件系统随意。(其实只需要32KB就足够了,不过很多分区工具不支持过小的分区)
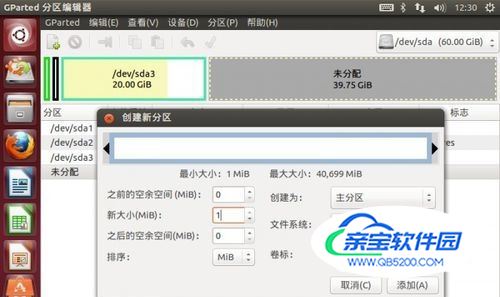
- 03
在创建的小分区上右键,选择“管理标志”。

- 04
勾选bios_grub,然后关闭。
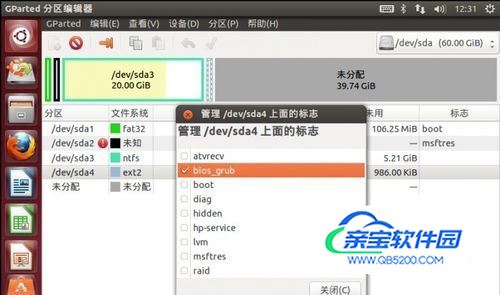
- 05
之后再创建交换分区和/分区等。
- 06
关闭gparted,运行桌面上的安装器。在“安装类型”里面选其他,像这样:
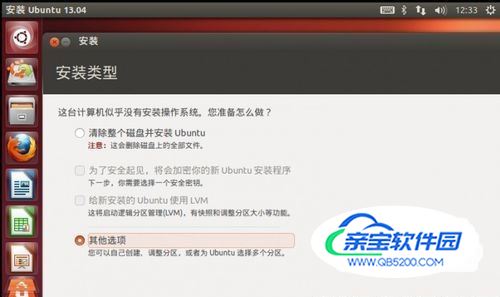
- 07
对照下你的分区布局,应该类似我这样,记得引导器安装位置选择整个磁盘。

- 08
继续完成安装。重新启动之后,可以按F12选择启动设备(具体快捷键看你的主板说明书),应该有Windows Boot Manager和你的硬盘还有光驱等等。选择Windows Boot Manager就是启动Windows,选择你的磁盘的话就将启动ubuntu。而对于我的虚拟机来说,由于其EFI不支持BIOS兼容模式,因此我想要启动Windows或者ubuntu就得对应把配置文件里面的firmware项进行修改。此方案适用范围:如果你以后可能要删除ubuntu,那么采用此方案不会在EFI分区里面留下残留启动文件,对于不熟悉UEFI的人来说可以减少许多麻烦。同时这种方案不限制32位或64位ubuntu,也就是说,即使是32位ubuntu也能从GPT启动。
- 09
全部采用UEFI引导。注意,在“安装类型”里面选其他,然后你的分区布局应该类似这样:

- 10
之后一路正常安装即可。然后重新启动,可以按F12选择启动设备(具体快捷键看你的主板说明书),你会看到类似下图的界面。选择Windows Boot Manager就是启动Windows,选择ubuntu则启动ubuntu。两者互不干扰,这就是UEFI的其中一个好处了,无需对MBR和引导管理器进行复杂的配置。
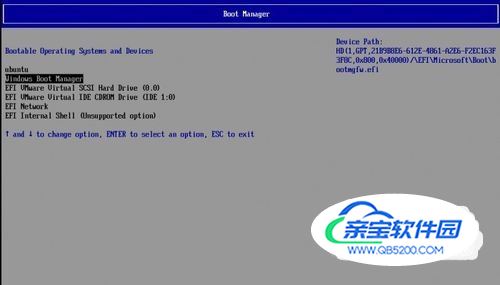
加载全部内容