用Photoshop设计制作上墙展板
人气:0如论是政府部门,还是现在各个公司、企业的部门、车间内都有上墙文件,如安全操作规程、车间管理制度、物料管理制度等等等等,现在咱们就来看看如何用Photoshop来设计制作上墙文件。
一般的上墙文件规格为:60厘米 X 90厘米 大灰边/小灰边;40 厘米 X 60厘米 大会变/小灰边。当然,你也可以根据空间的需要来设定规格尺寸。
如果上墙文件是用来宣传使用,那设计制作会比较夸张一点、颜色鲜艳一点、可欣赏元素多一点;而车间的上墙文件一般是要求性的,比较严肃的,相对来说颜色会比较单一,但是看起来会很醒目,起到警示、提醒、指导的效果。
今天咱们就用安全操作规程上墙文件,大小为60厘米 X 90厘米来举例,实战演示上墙文件的制作方法。
操作方法
- 01
首先,新建一个文档,大小为60厘米 X 90厘米,分辨率设为100(一般比72大就可以),如图1所示。
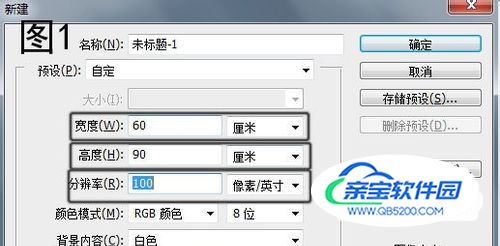
- 02
点击拾色器,设定颜色,更改新建的文档背景色为蓝色(RGB:0196da),如图2所示。

- 03
上墙文件一般是挂在墙上的,所以在这里咱们用大灰边(所谓的大灰边/小灰边是广告公司的术语,大灰边意思是边儿是灰色的,比较宽,中间有沟,可以用挂钩挂起来;而小灰边意思是边儿也是灰色的,但是比较窄,主要是粘在墙上)。这里咱们主要是要挂在墙上,所以设计目的为大灰边。因为大灰边会占用展板部分空间,所以咱们得给灰边留出点边距(就好像是Word里边页边距设置一样),一般要求大灰边的展板设计边距留出3厘米,但是为了美观,不让文字太靠边,这里咱们把边距设为5厘米。边距的设置主要由辅助线来完成,如图3所示为设置好的效果。
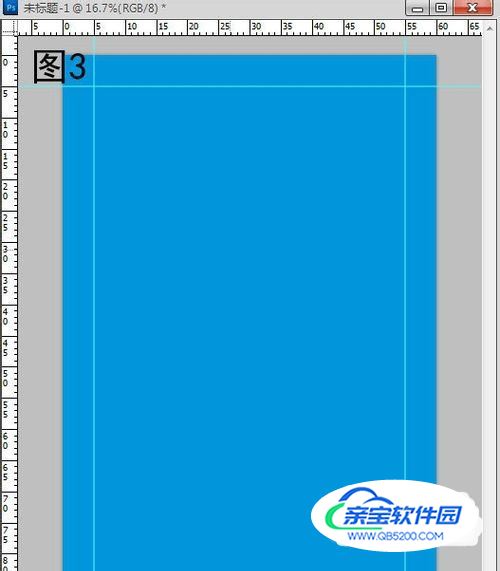
- 04
接下来选择文字工具,在展板中打上标题文字,并用字符面板调整一下字体、字体大小、字体颜色等等,效果如图4所示。

- 05
从图4中可以看到,红色的文字配蓝底,看着有点扎眼,现在咱们为红色文字添加图层样式,双击文字图层(或点击层面板下边的“”,在弹出的“图层样式”对话框中做如图5所示操作和数值设定,最终见图中效果。
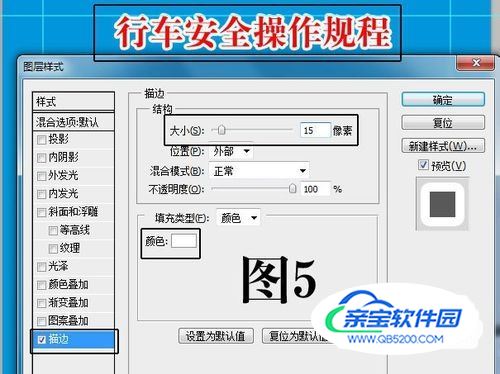
- 06
然后输入正文内容,一般是复制粘贴,因为一般文字类的东西早就在Word里边准备好了,像这种大标题、一级标题、二级标题、三级标题比较多的情况下用文字工具拖拉为文本框,在框里边复制粘贴,再排版倒不如直接点击文字工具复制粘贴排版,虽然有小繁琐,但是最后效果很好。像做展板类的文字排版时我一般是用文字工具点击直接粘贴。复制粘贴后,大致调整一下文字的大小、字体、行间距,如图6所示。

- 07
从图6中可以看出,有部分文字已经跑文档外边去了,下面咱们就通过回车键、空格键调整一下排版,让内容看起来美观起来,如图7所示为排版后的效果(注意,这里只是用了回车键及空格键哦)。
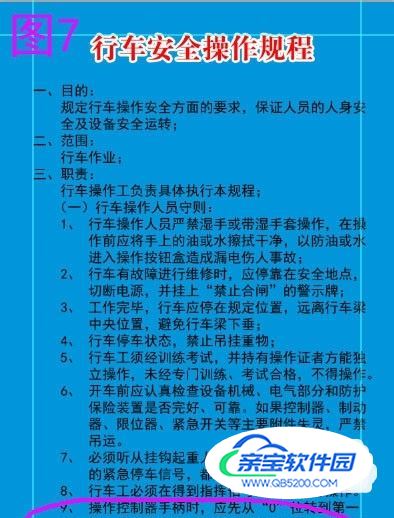
- 08
从图7中可以看到,文字已经超出文档竖直方向的范围了,而且整体看来文字显得很密,那么我们再次通过减小字号、回车键、空格键来进一步调整一下。调整后的效果如图8所示。

- 09
从图8中可以看到,整体效果正合适,说明字号设置的是合适的。再有,咱们发现,图中白色框框选的部分文字,有的超出辅助线,有的没到辅助线,整体看来有进有出,很不规整,下边就是调节一下子间距,让满行的文字都与辅助线对齐。如图9所示为调整方法。(选中一行文字,在字符面板的字符间距中输入数值或选择数值,调整字距间距直至满意效果。)
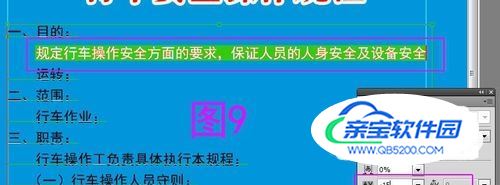
- 10
对其他行也做同样处理,处理完以后的效果如图10所示。
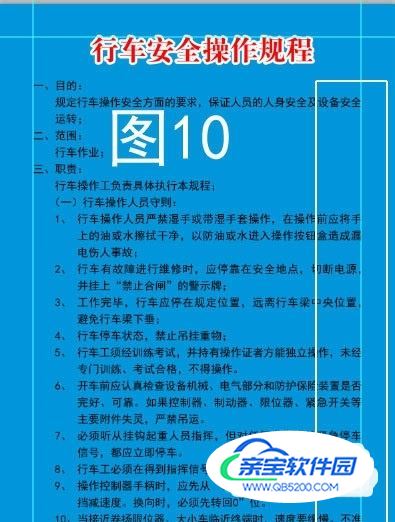
- 11
从图10中看到,文字内容已经规规矩矩的了,再整体看一下,发现内容排版层次不是很清晰,这里通过调整标题颜色、加粗字体来进一步加强层次感。最终效果如图11所示。

特别提示
调整文字不要嫌麻烦,熟能生巧,熟练了调整起来也很快的.......
加载全部内容