新买的笔记本电脑如何给磁盘分区
人气:0我们在拿到新购买的笔记本电脑时往往仅仅有2-3个磁盘,其中一个为C盘,这个我们尽量不要去变动,一般还会有一个比较大的盘,可以自己将该盘分区,分成若干个小的磁盘。根据以往的经验我们可能会先去搜索有没有好用的硬盘(磁盘)分区工具,找相关的软件外加学习可能会耗费较多的时间,其实windows系统也有硬盘(磁盘)分区的功能,下面小编为大家详细介绍如何分区。
操作方法
- 01
首先我们右键“这台电脑”或“此电脑”,选择“管理”,打开管理页面。我们找到存储下面的“磁盘管理”,点击“磁盘管理”便可看到本机的磁盘情况。
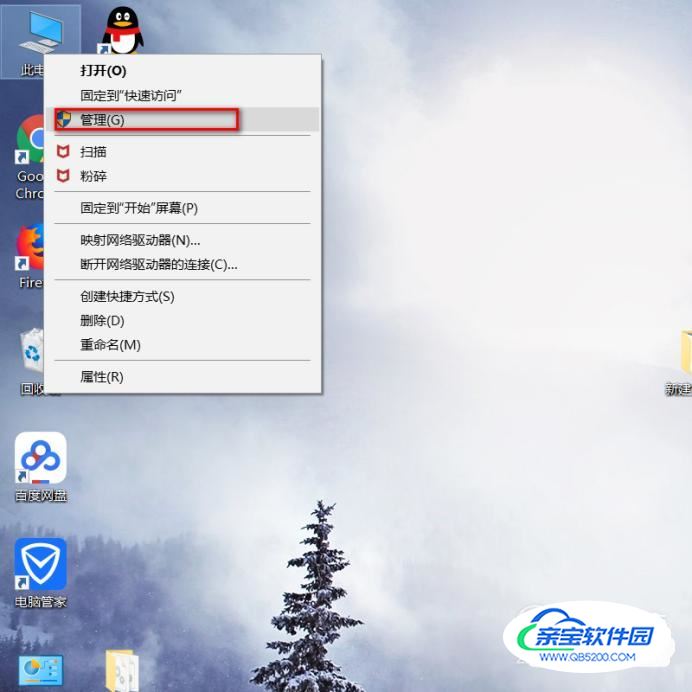

- 02
上图可以看到本机的D盘(DATA)比较大,因为我们选择将D盘分成3个盘,首先我们选择“DATA(D:)”右键-->"压缩卷”,进入到压缩设置页面,小编打算给原来的D盘保留100G(1024*100MB),因此压缩后的总计大小需要为10240MB,因此输入压缩空间量=压缩前的总计大小-压缩后的总计大小,因此需要填的因此输入压缩空间量为940379-10240=837979。
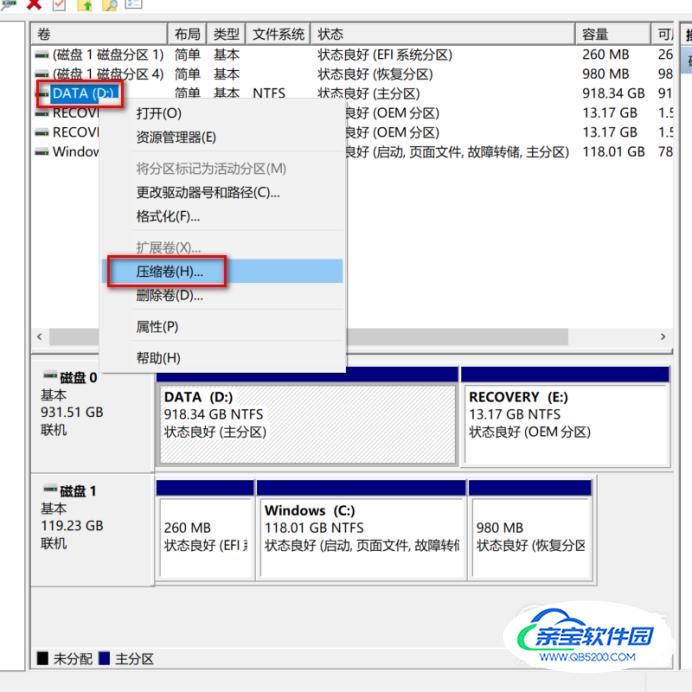
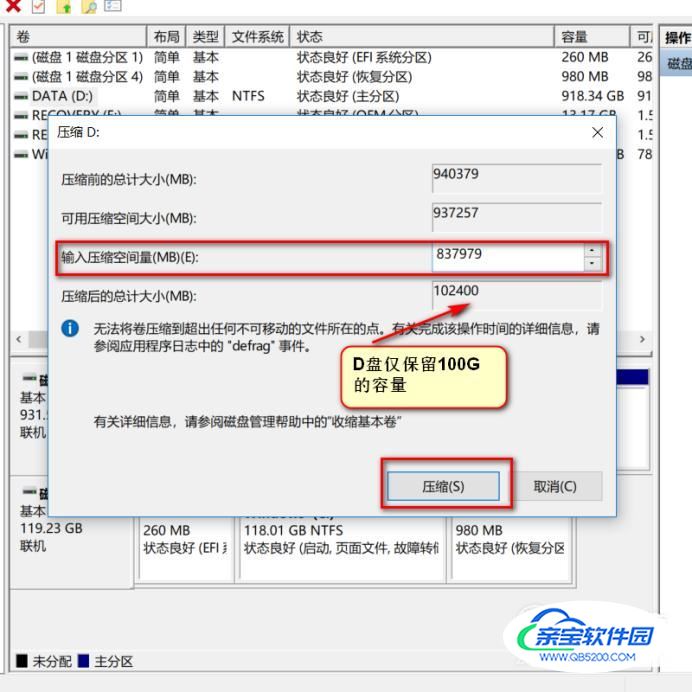
- 03
压缩完成后,我们可以看到此时的D盘容量变成了100G,而下方出现了818.34G的未分配容量,我们需要将这些容量再分出两个磁盘来。
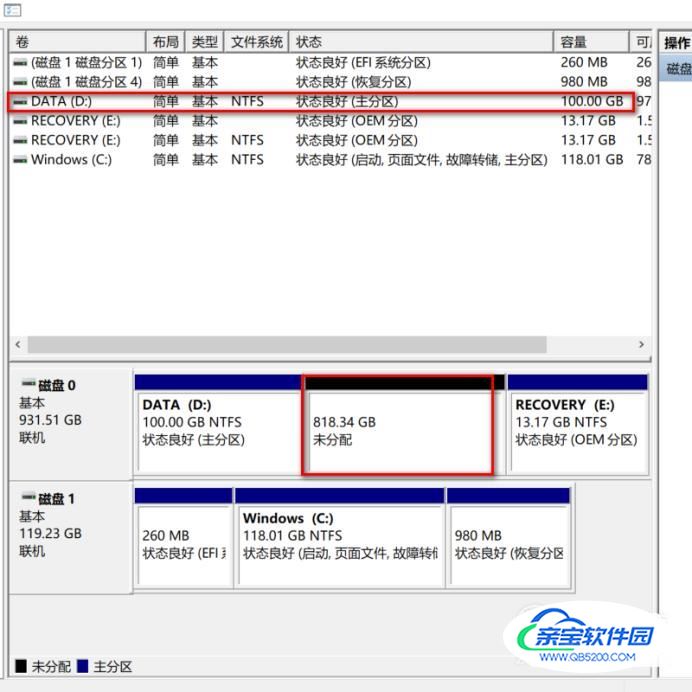
- 04
我们右键点击该“未分配”的空间,选择“新建简单卷”,根据向导选择“下一步”。
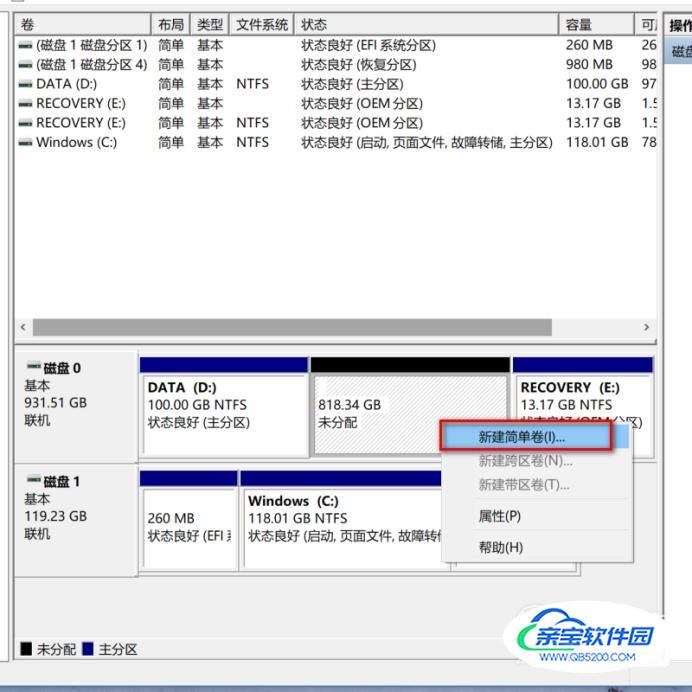
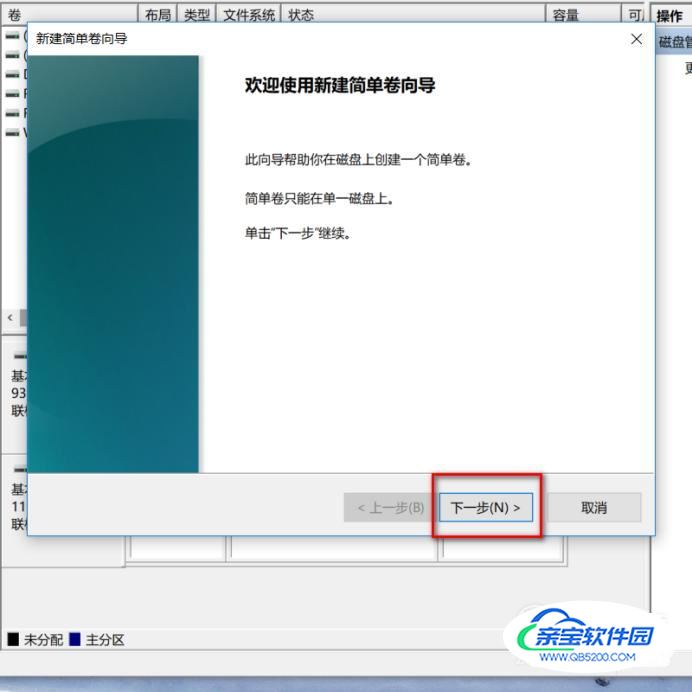
- 05
然后输入简单卷的大小,因为单位是MB,如果想要分一个400G的硬盘,那么需要输入400*1024=409600,点击“下一步”。接下来我们设置驱动器号,即此硬盘如何命令,例如我们可以选择F,那么新分配的这个磁盘的命名便是F盘。
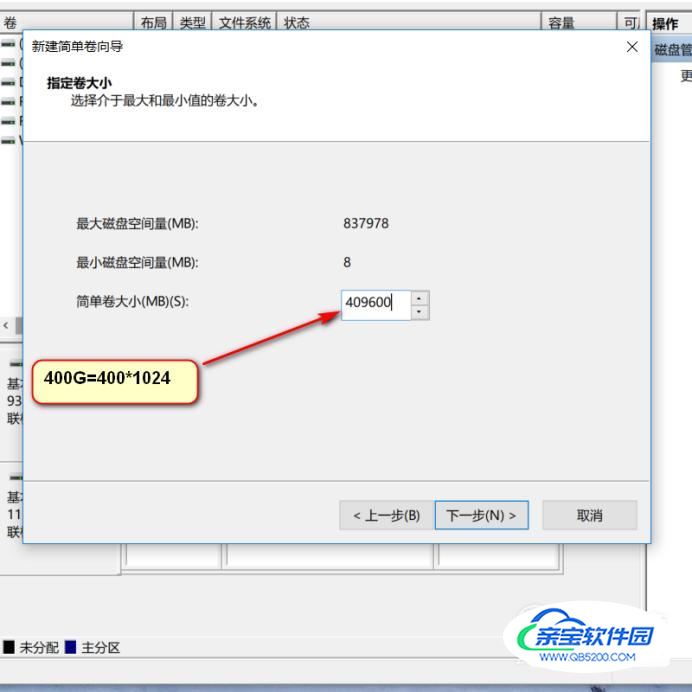
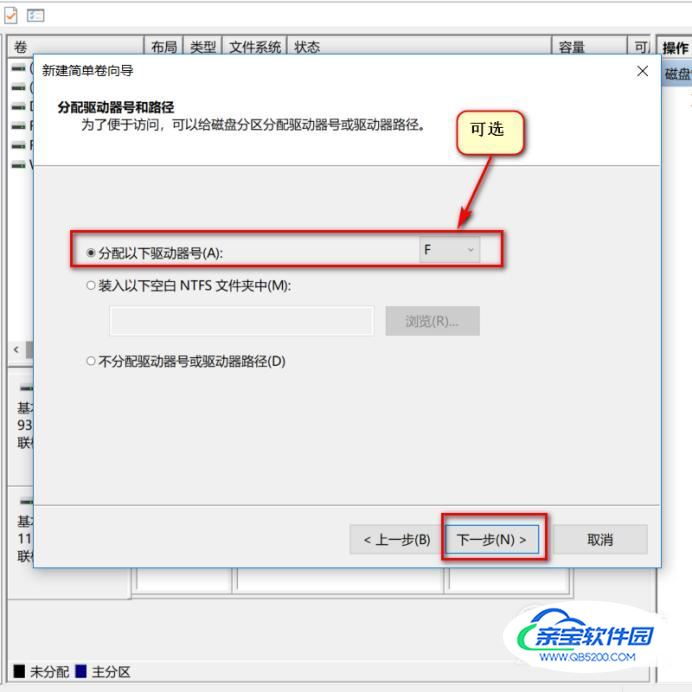
- 06
接下来便没有什么需要改动的地方了,我们直接选择“下一步”,最后点击“完成”即可。
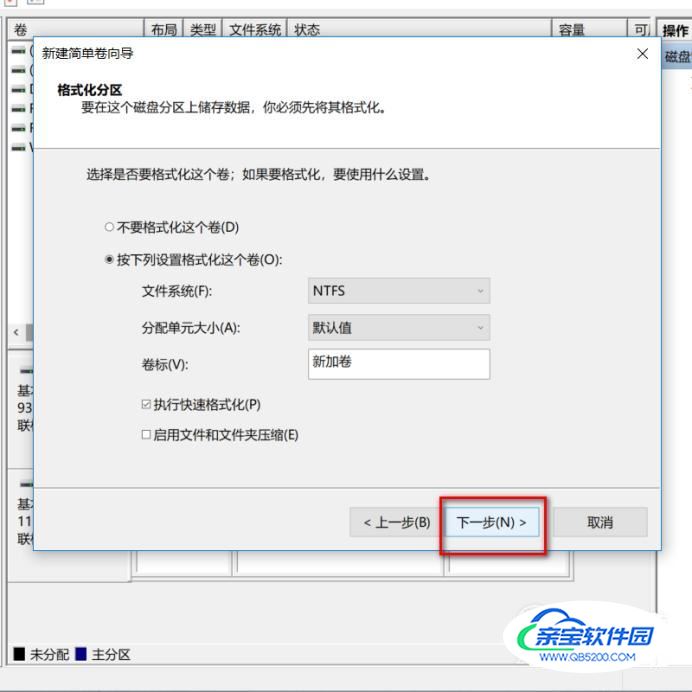
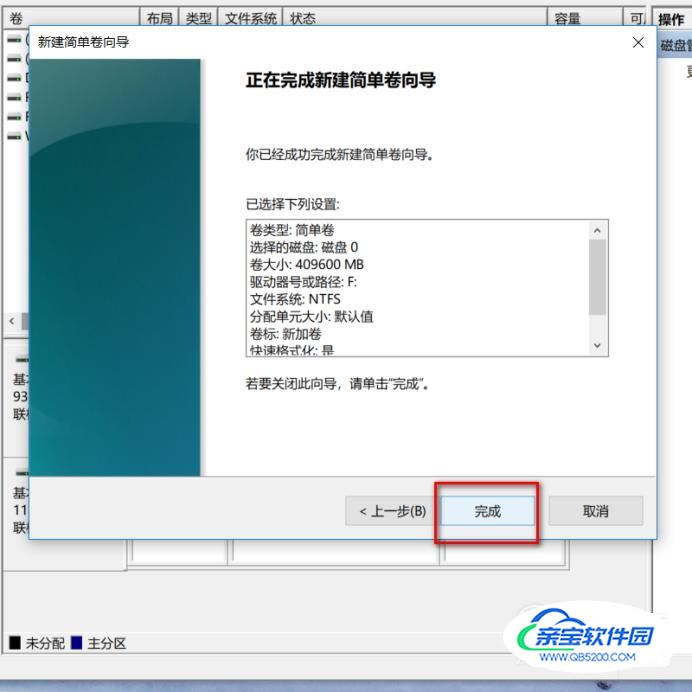
- 07
上述步骤过程中可能会提示正在格式化,不过这个过程很快就完成了,我们便可以看到新创建的F盘了。还剩一部分容量我们将它创建为G盘,填写简单卷大小时我们可以输入剩下的全部容量,我们可以看到磁盘分区完成后的效果如下。
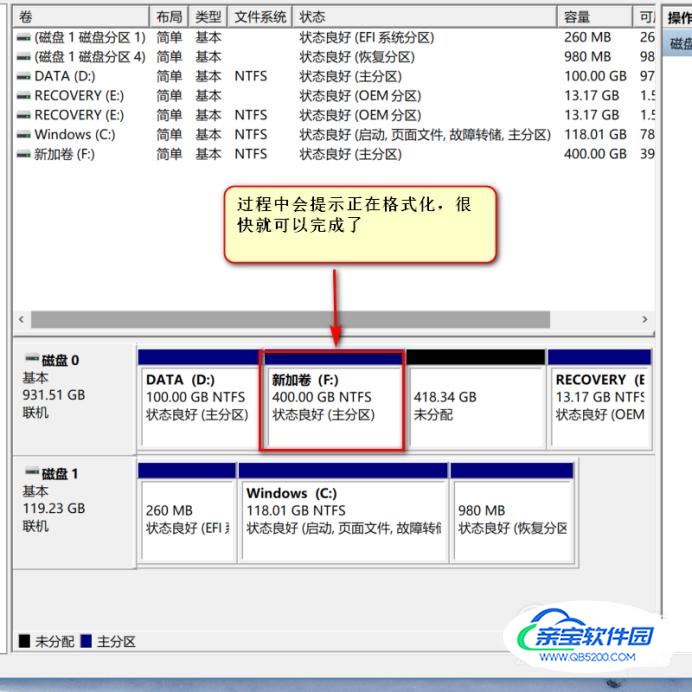
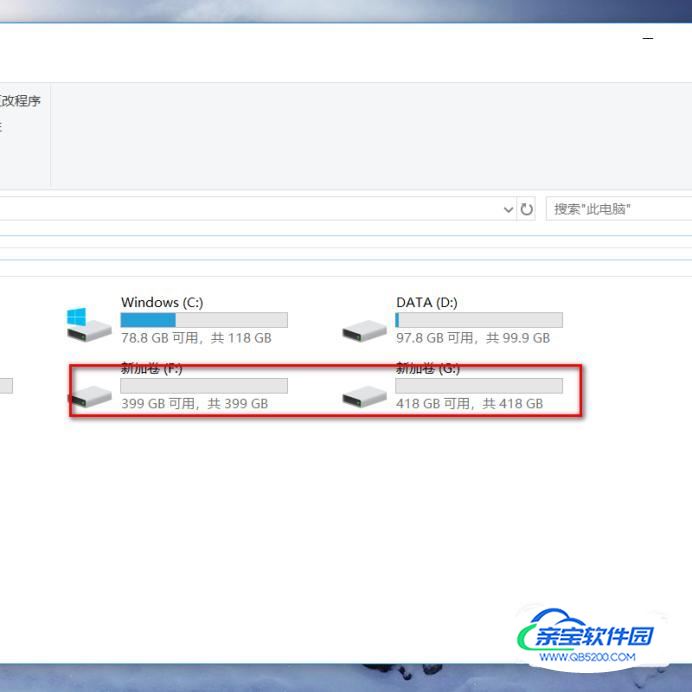
特别提示
1GB=1024MB,在分区的过程中我们要注意单位的换算问题。
加载全部内容