Win10死机怎样正确重启
人气:0许多朋友在使用 Windows 10 时,都曾遇到过死机的情况。这个时候,大家常常会不知所措,一般都选择长按电源键关机,然后再重新启动电脑。
殊不知,这样操作由于是直接切断电源,没有经过系统的调度,会令所有硬件瞬间从开启状态切换到关闭状态,这将大大缩减硬件的寿命,有时甚至直接就造成硬件损坏。
那么,万一 Windows 10 不慎死机,正确的关机姿势又应该是怎样的呢?
一、问题说明
- 01
当 Windows 10 突然死机时,许多朋友出于无奈,常常会选择长按电源键关机,然后再按电源键重启电脑。

- 02
其实,这样做是不好的。由于没有经过系统的调配,硬件会突然从运行状态切换到关闭状态,会对其寿命造成影响,有时甚至直接就造成损坏。从另一个方面来说,即使硬件没有问题,这也会对操作系统本身造成影响。许多朋友强行关机再重启之后,启动画面经常会出现如图所示的磁盘自检画面,这就表明磁盘的文件系统遭到了损坏。那么,如果电脑不慎死机,正确的关机和重启方式是怎样的呢?

二、操作方法
- 01
首先,如果 Windows 10 已经死机,则需要先同时按下键盘上的这么三个键 Ctrl+Alt+Delete 键,以便打开选项界面。这个时候可能有些朋友就要问了,既然电脑已经死机了,按什么键也不会起作用了呀。在这里,必须要向大家说明的是,这种担心可以理解,但没有必要。因为只要硬件本身没有损坏,这个组合按键总是会起作用的。要知道,该组合按键是微软在设计 Windows 10 操作系统之初就“秘密”布下的,其优先级超越一切系统命令,拥有绝对生杀大权。

- 02
接下来,等到打开选项界面后,将会出现如图所示的场景。注意,这个画面并不是像以往那样,是任务管理器的界面,而是位于任务管理器之上的顶层界面。通过该界面,我们可以启动任务管理器,但在这里,我们无需启动任务管理器。

- 03
此时此刻,请在按下键盘上的 Ctrl 键的同时,再用鼠标点击右下角的电源图标。

- 04
随后,将会打开“紧急重启”界面。在紧急重启界面,请用鼠标点击“确定”按钮。在此需要提醒大家注意的是,虽然此方法可以最大程度地避免硬件和文件系统受损,但与直接关机一样,同样无法保全你在死机前尚未保存的文档或数据。
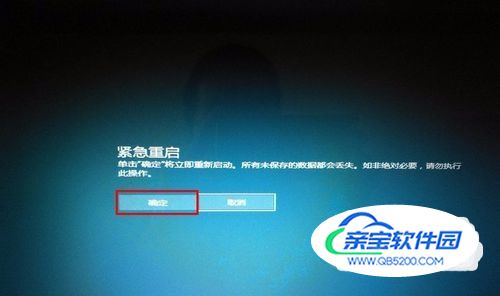
- 05
点击确定之后,系统将会立刻发出指令,有步骤地分层级地指导硬件关闭,然后再自动重新启动系统。在通常情况下,经过如上处理之后,重启开机时,系统不会发生文件系统出错需要自检的情况,而是可以顺利进入到桌面。


特别提示
爱护电脑,应该从日常使用的细节做起,死机时建议大家不要强行关机,而是应该尽可能的让系统自己关机。要知道,1000次没出问题,不代表1001次也没问题。
加载全部内容