Windows10系统关闭自动更新功能的两种方法
人气:0Windows10系统自动更新,对系统来说还是起到了很大的作用,但人一些朋友不喜欢系统的自动更新,想要关闭系统的自动更新功能。Windows10系统关闭自动更新功能与WindowsXP、Windows7、Windows8系统有所不同,下面介绍Windows10系统关闭自动更新功能的两种方法。

操作方法
- 01
开始 - 设置 - 更新和安全,可以打开Windows10系统自动更新功能窗口。
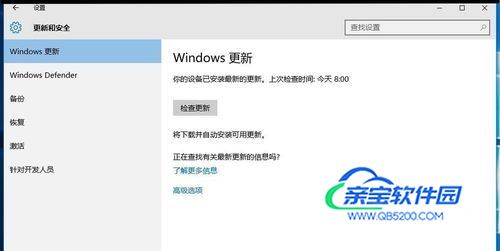
- 02
Windows10系统关闭自动更新功能的方法方法一:禁用Windows updata(Windows 更新) 服务。步骤:右键点击系统桌面左下角的【开始】,在开始菜单中点击【运行】,在运行对话框中输入services.msc命令,点击确定或者回车,打开服务窗口;
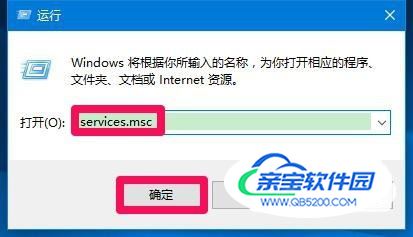
- 03
在打开的服务(本地)窗口中,找到Windows updata,并左键双击Windows updata;
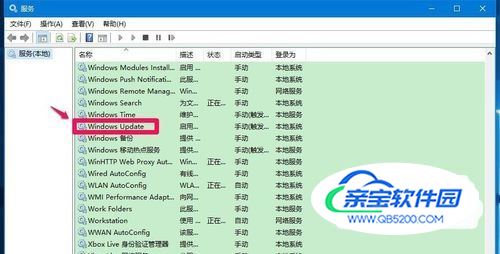
- 04
在打开的Windows updata 的属性窗口,可看到Windows updata服务的描述为:启用检测、下载和安装 Windows 和其他程序的更新。如果此服务被禁用,这台计算机的用户将无法使用 Windows 更新或其自动更新功能, 并且这些程序将无法使用 Windows 更新代理(WUA) API。点击启动类型栏中的小勾,在下拉菜单中选择【禁用】,再点击:应用 - 停止;
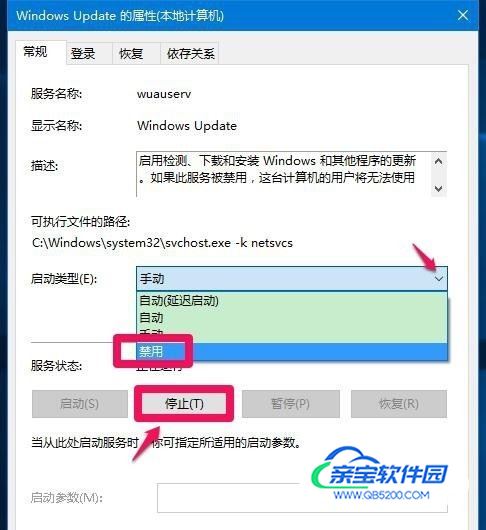
- 05
当Windows updata服务状态为已停止时,点击:确定,退出服务。
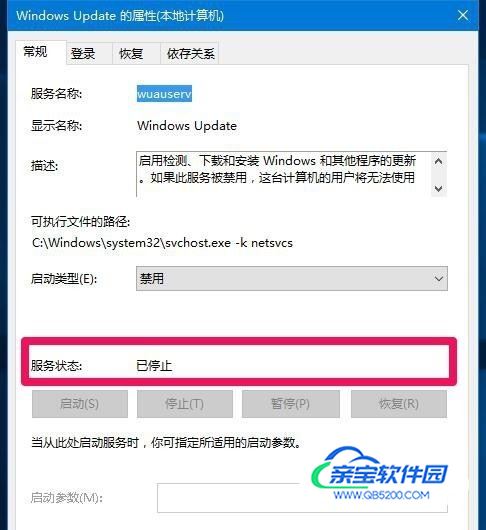
- 06
打开Windows10系统自动更新功能窗口,点击:检查更新,显示:安装更新出现一些问题,但我们稍候会重试......,点击重试也没有什么作用,因为我们禁用了Windows updata服务。
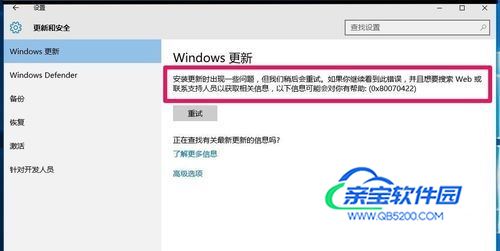
- 07
如果要恢复Windows10系统自动更新功能,在Windows updata 的属性窗口,启动类型选择【手动】,服务状态为:正在运行,再点击:应用 - 确定就可以了。
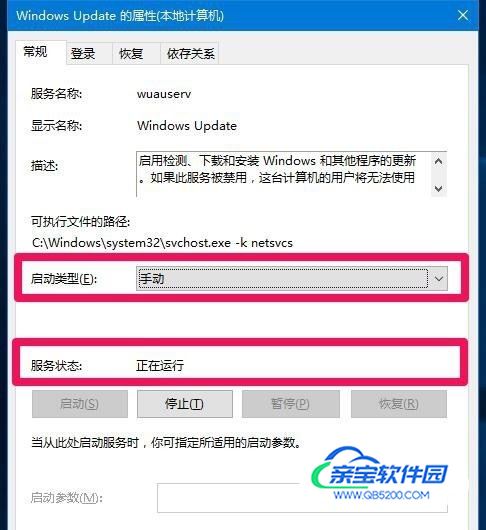
- 08
方法二:为windows10更新设置一个错误的升级服务器地址。步骤:右键点击系统桌面左下角的【开始】,在开始菜单中点击【运行】,在运行对话框中输入gpedit.msc命令,点击确定或者回车,打开本地组策略编辑器;
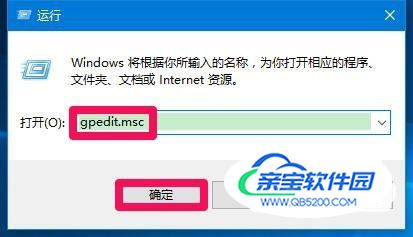
- 09
在打开的本地组策略编辑器窗口,展开:【计算机配置】-【管理模板】-【Windows组件】;
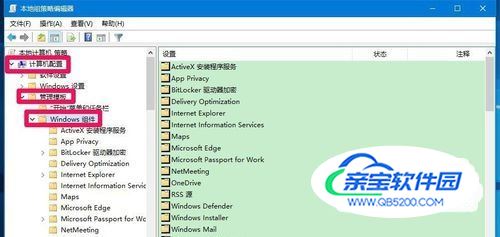
- 10
在【Windows组件】的展开项中找到【Windows更新】,并左键单击【Windows更新】;
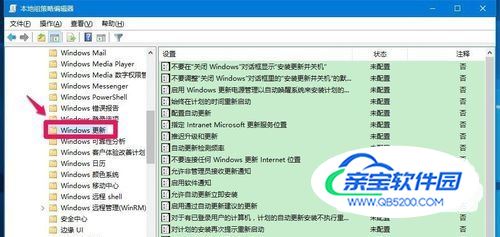
- 11
在【Windows更新】对应的右侧窗口,找到:【指定Intranet Microsoft更新服务位置】,左键双击:【指定Intranet Microsoft更新服务位置】;
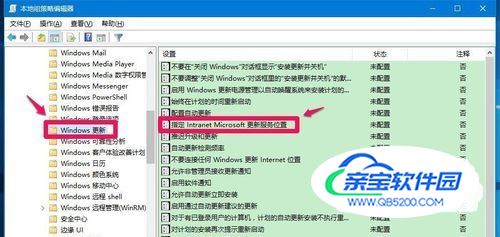
- 12
在打开的指定Intranet Microsoft更新服务位置窗口,帮助内容为:指定一个 Intranet 服务器以承载来自 Microsoft 更新的更新。然后,你就可以使用此更新服务自动更新网络上的计算机。此设置允许你在网络上指定一台服务器执行内部更新服务。自动更新客户端将搜索此服务,找到适用于网络上计算机的更新。若要使用此设置,你必须设置两个服务器名称值: 自动更新客户端用以检测和下载更新的服务器,以及更新的工作站将统计信息上载到的服务器。你可以将两个值设为同一台服务器。如果状态设置为“启用”,自动更新客户端会连接到指定的 Intranet Microsoft 更新服务而不是 Windows 更新来搜索和下载更新。启用此设置表明组织内的最终用户不必通过防火墙来获得更新,并允许你在部署更新前对其进行测试。如果将状态设置为“禁用”或“未配置”,而且如果策略或用户首选项未禁用自动更新,则自动更新客户端将直接连接到 Internet 上的 Windows 更新站点。

- 13
我们把状态设置为【启用】,在“设置检测更新的Internet更新”和“设置Internet统计服务器”栏中输入本机IP:127.0.0.1(即为windows10更新设置一个错误的升级服务器地址),再点击:应用 - 确定;
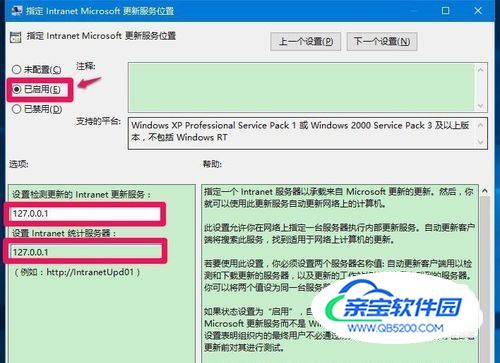
- 14
打开Windows10系统自动更新功能窗口,点击:检查更新,显示:无法连接到更新服务,但我们稍候会重试 ......,点击重试也没有什么作用,因为我们为windows10更新设置了一个错误的升级服务器地址。
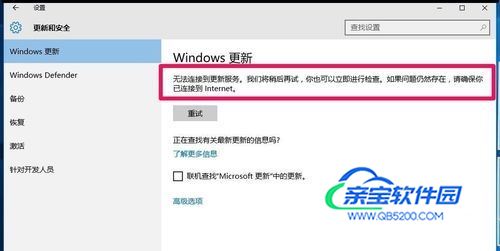
- 15
如果要恢复Windows10系统自动更新功能,在指定Intranet Microsoft更新服务位置窗口选用【未配置】或者【禁用】,再点击:应用 - 确定就可以了。
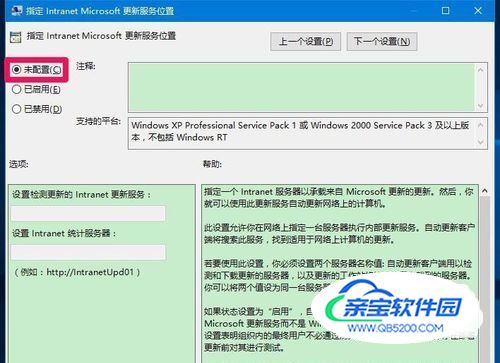
- 16
以上即:Windows10系统关闭自动更新功能的两种方法,供有需要的朋友们参考使用(亲测有效)。
加载全部内容