ppt时间轴怎么做
人气:0关于PPT时间轴怎么制作呢?
下面分享的是简单的PPT时间轴的做法和步骤,当然,如果你想制作繁琐,华丽的时间轴的话,具体步骤都是这样的一个流程,请继续阅读,具体操作:

操作方法
- 01
建立好演示文稿之后,停留在你要制作时间轴的单页,点击右键选择“背景”。在右侧会有一个关于背景所有设置的窗口,建立你需要的背景颜色和其他的一些设置人,如下图所示:
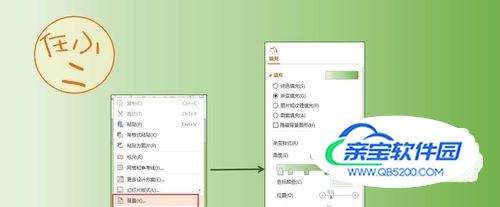
- 02
背景设置好之后,就可以制作时间轴的“轴”了,具体操作:(1)插入“矩形”,如下图所示;(2)看一下这个矩形的高度是多少(此形状的大小你可以随意设置);(3)再插入一个形状--三角形;(4)旋转这个三角形,使其中的一个边处于垂直状态。如图所示;(5)选中三角形,设置他的高与矩形的高位同一数值;(6)将该三角形与矩形连接起来,如下图所示。
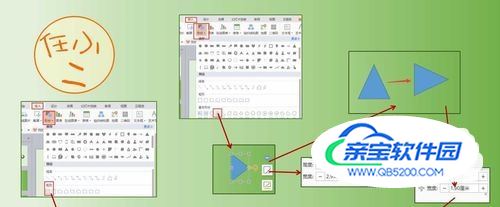
- 03
改变时间轴的颜色,具体操作:(1)按住ctrl,鼠标点击选中矩形和三角形;(2)设置轮廓为“无”、颜色填充为你喜欢的颜色即可,如下图所示:

- 04
时间轴的轴,颜色和轮廓调整好之后,将其合并为一个图形,具体操作:(1)按住ctrl,鼠标点击选中矩形和三角形;(2)在图片的上方可以看到“组合”的标识,点击即可,或者你可以在“绘图工具”中找到“组合”。

- 05
轴已经做好了,现在需要完善一些数据信息,具体操作:(1)在时间轴上插入“横向文本框”;(2)在文本框被输入信息;(3)调整字体的“字体”、“颜色”、“大小”等信息;(4)按住ctrl,鼠标拖拽复制文本框;(5)修改文本框的内容,如图所示;(6)按住ctrl,鼠标点击选中所有的文本框,设置“垂直居中”和“横向分布”。

- 06
丰满时间轴,具体操作:(1)插入形状--箭头;(2)改变箭头的颜色、线条的粗细程度等‘(3)复制箭头,并把它排列在时间轴上,如图所示:
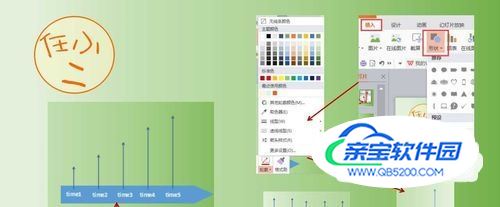
- 07
时间轴添加内容,具体步骤:(1)插入文本框;(2)输入内容;(3)调整字体的颜色、大小等信息,排列在箭头的上方。

- 08
经过以上步骤,一个静态的平面时间轴就做好了,如果给这个静态的时间轴,加上一点动画,效果会更好。

- 09
具体的动画,你自己可以随意设置,给你看看我是怎么设置的,具体操作:(1)选择时间轴的轴,以及轴上的时间点,设置成进入动画“盒状”;(2)点击,从左边起的第一个箭头,设置动画“飞入”;(3)点击,第一个箭头上面的文本框,设置动画“飞入”;(4)以此类推,往右继续设置。

- 10
最终效果,可惜没有办法展示动态的,你就将就看一下吧如果有问题可以随时联系我!
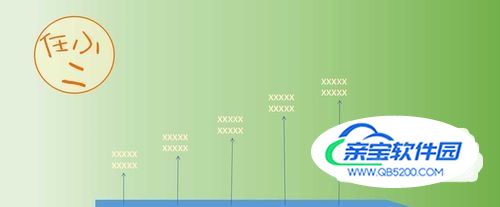
特别提示
个人,仅供参考!
加载全部内容