解决Chrome浏览器无法访问更新服务器的4种原因
人气:0我们知道Chrome里面有检查更新的功能,但是往往都会显示无法更新服务器的故障。本文给大家汇总一下常见的故障原因及解决办法。
操作方法
- 01
首先,我们了解一下,如何让谷歌Chrome浏览器自动检查更新的方法。打开Chrome浏览器右上角选项按钮。点击其中的“关于Google Chrome”
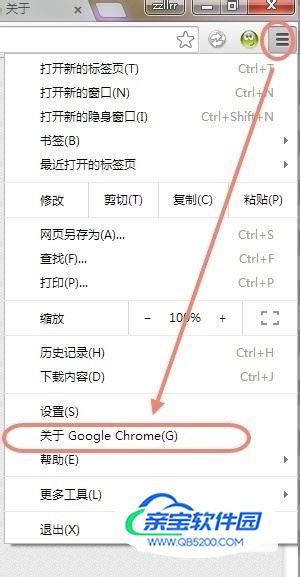
- 02
这时,Chrome会显示当前版本号,以及自动检查更新。
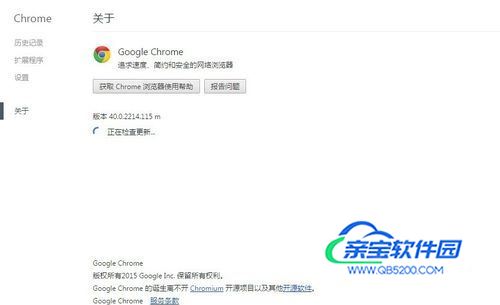
- 03
如果显示“无法访问更新服务器(错误1)”错误 1 表示 Chrome 浏览器无法在其当前目录中升级。最可能导致此故障的原因是谷歌浏览器二进制文件已经不在默认的安装位置上了。不支持使用这种配置进行更新。解决办法:将相应的二进制文件移回原来的位置应该就可以解决问题。如果没有移动过这些二进制文件,则通过卸载后重新安装谷歌浏览器,也许能解决此问题。
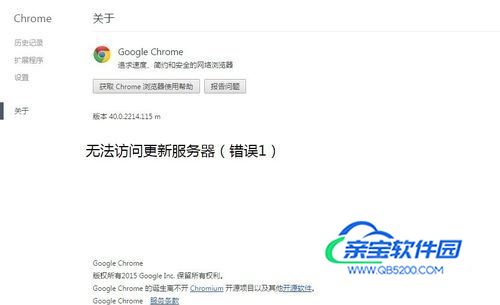
- 04
Chrome默认的安装位置,可以通过右击Chrome快捷方式图标。点击“打开文件位置”
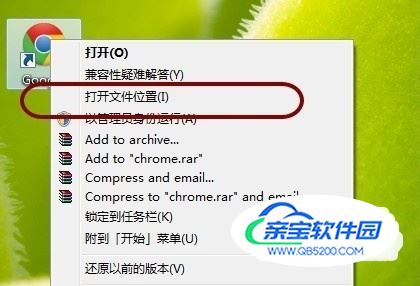
- 05
可以在文件夹中,找到以Chrome版本号命名的文件夹。如果这类文件夹不存在,说明被移动了,从而会导致更新失败。
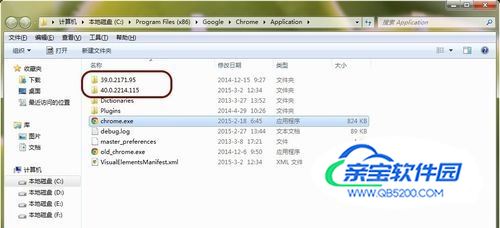
- 06
如果显示“无法访问更新服务器(错误3)”错误 3 表示无法与 Google 更新进行通信。请检查 Google Chrome 浏览器是否配置为始终以管理员身份运行。解决办法:这是一个由 Chrome 浏览器自动更新机制带来的已知问题,只需以普通用户的身份运行 Chrome 浏览器即可避免。另外请注意,出于安全考虑,建议不要将 Chrome 浏览器的权限提高到管理员级别。
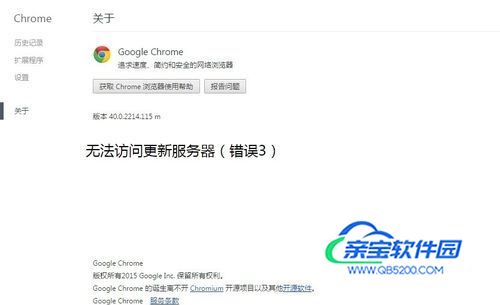
- 07
可以右击Chrome快捷方式图标,点击“属性”,在其中“兼容性”的“特权等级”中,确认未勾选“以管理员身份运行此程序”
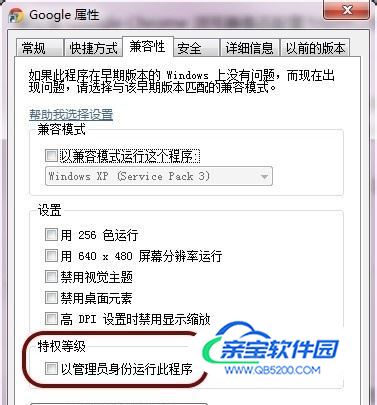
- 08
如果显示“无法访问更新服务器(错误4)”错误 4 表示无法解决问题,建议向Chrome论坛反馈,或者直接卸载Chrome,然后直接安装最新版。
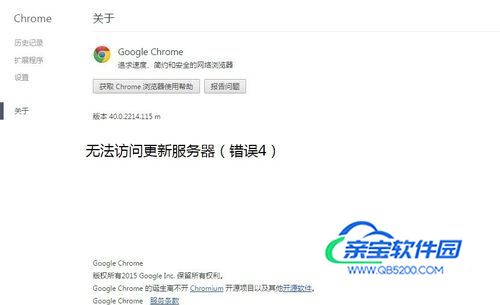
- 09
如果显示“无法访问更新服务器(错误7)”错误 7 表示更新已成功下载,但未能正确安装。解决办法:尝试重新启动计算机,然后查看 Windows 任务管理器的进程列表中是否有 GoogleUpdate.exe 或 GoogleUpdateOnDemand.exe。如果有,通过 Chrome 浏览器再更新一次。
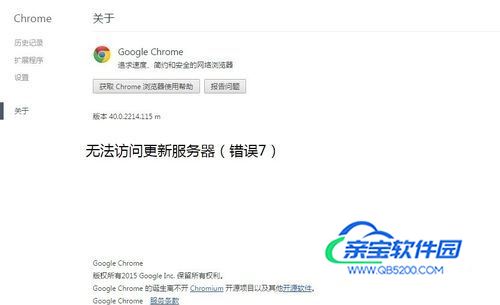
- 10
任务管理器,可以右击电脑桌面任务栏,点击“启动任务管理器”,或者按下Ctrl+Alt+Delete,然后启动任务管理器。检查进程里面是否有GoogleUpdate.exe最后的说明:如果出现其他错误,无法更新,或者遇到上述问题,但仍然无法解决。建议彻底卸载Chrome后,重新安装最新版。
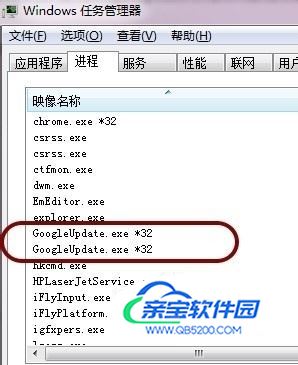
特别提示
在点击Chrome的关于,检查更新时,操作当前打开的网页会有一些影响,会感觉被冻结了。
先彻底卸载,然后下载安装Chrome最新版是终极解决办法。
加载全部内容