u盘装win7系统教程
人气:0准备U盘,然后制作下U盘启动,再将系统文件放置U盘即可,下面就和大家分享下怎么用U盘一键安装Win7系统,
方法/
- 01
一个U盘(最好4G或更大,);制作过程需要格式化U盘,所以请先备份U盘数据。下载U大师,使用U盘启动盘启动电脑进入PE系统

- 02
在BIOS里设置U盘为第一启动,一般的品牌机,例如联想电脑,选择启动项的键都是F12,开机的时候按F12键会出现启动项选择界面,从中我们可以选择电脑从什么介质启动,一般可供选择的有光驱、硬盘、网络、可移动磁盘(U盘)。如果对英文不是很了解无法确定各个选项代表什么,可以通过一个单词来快速选择U盘启动,也就是在出现的启动项列表里找到一项带USB字样的就可以了。
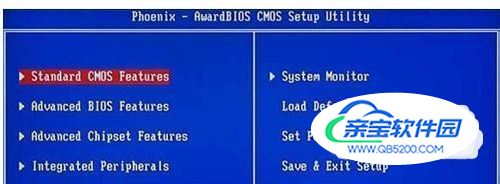
- 03
用U盘启动快速安装系统经过将U盘设置为第一启动后,就会出现如下图所示的U大师选择界面,因为我们是u盘安装ghost win7,所以小编推荐选择【01】运行U大师Win8pe精简版(适用新机),然后回车
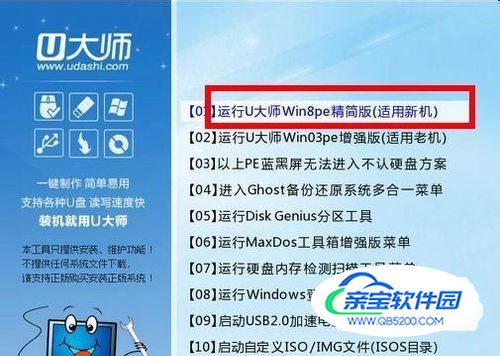
- 04
加载Win8pe,U大师在启动win8pe时,需要加载到虚拟磁盘,新电脑加载一般比较快,大概40秒左右,老式电脑或者一体机大概2分钟左右,加载完成后,自动进入到WIN8PE系统界面
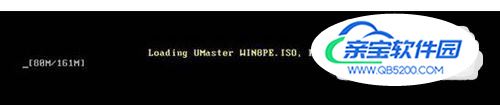
- 05
使用U大师一键还原智能快速装机安装ghost win7系统点击运行桌面上的“U大师一键快速安装”:下图所示是安装ghost版本的系统,首先我们点击浏览,在U盘找到我们下载好的ghost版本的iso或者gho文件,然后看一下C盘的可用空间,ghost版本的win7小编建议C盘空间50G以上,然后点一下C盘,然后点击开始
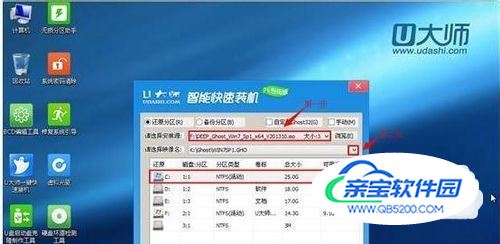
- 06
点完开始后就会出来如下图所示的界面,这时候已经在安装系统了

- 07
当进度条读完后,就会提示还原成功,并且显示还原成功完成,您的计算机将在10秒内重启,这里我们拔掉U盘,点立即重启。

方法/步骤2进入win7系统自动安装界面
- 01
重启后,系统就开始进入安装阶段了,【如图所示】

- 02
然后便是安装程序正在更新注册表设置。

- 03
下图是系统正在安装驱动,这时需要耐心等待即可

- 04
安装好万能驱动程序后就开始安装程序正在安装的设备,等待。

- 05
然后就是安装程序正在检查视频性能

- 06
然后就是其一次进入系统了,ghost版本的系统一般都是安装好系统后,就会自动激活系统,激活好后,会提示重启系统,这里点击确定。

- 07
最后ghost版本的win7就安装好了,桌面多了很多程序,觉得不好用的可以自行删除卸载
加载全部内容