photoshop修复严重缺色的黄土高坡风景图片
PS照片修复实例教程 人气:0
PS照片修复实例教程,photoshop修复严重缺色的黄土高坡风景图片,本教程介绍严重偏色照片的处理方法。思路:调色的时候需要根据图片的实际色彩采用不同的方法,本教程中的是把图片复制反相后改变图层混合模式来恢复图片的真实色彩,制作的方法非常简便实用!
最终效果

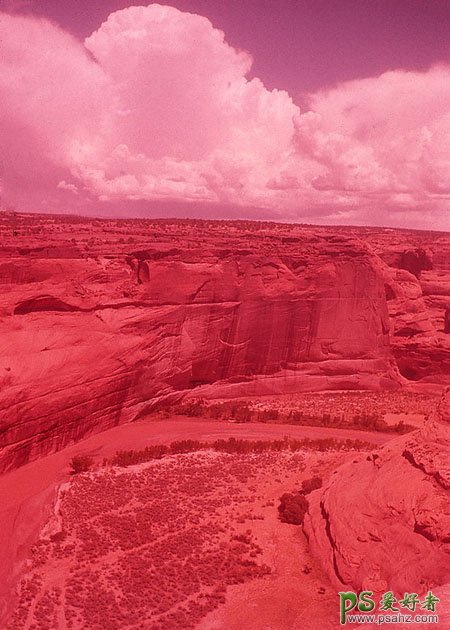
1.打开素材图片,复制一层,执行滤镜 > 模糊 > 平均模糊,反相操作,图层混合模式改为“叠加”
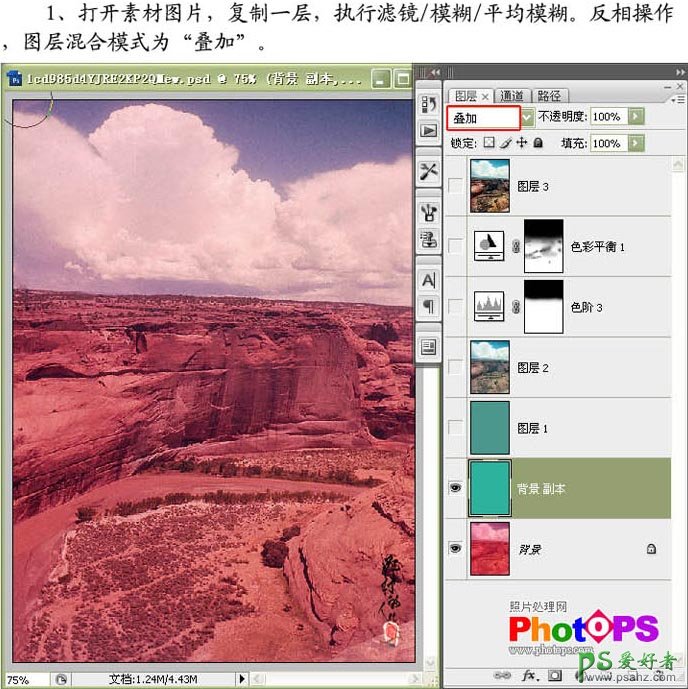
2.盖印图层,按Ctrl + J键平均模糊,反相,图层混合模式改为“叠加”
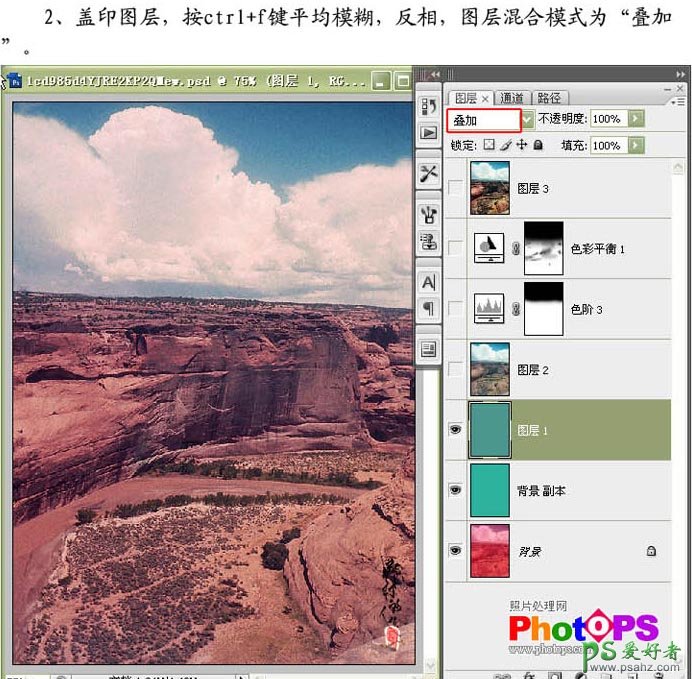
3.盖印图层,执行图象 > 调整 > 自动颜色。
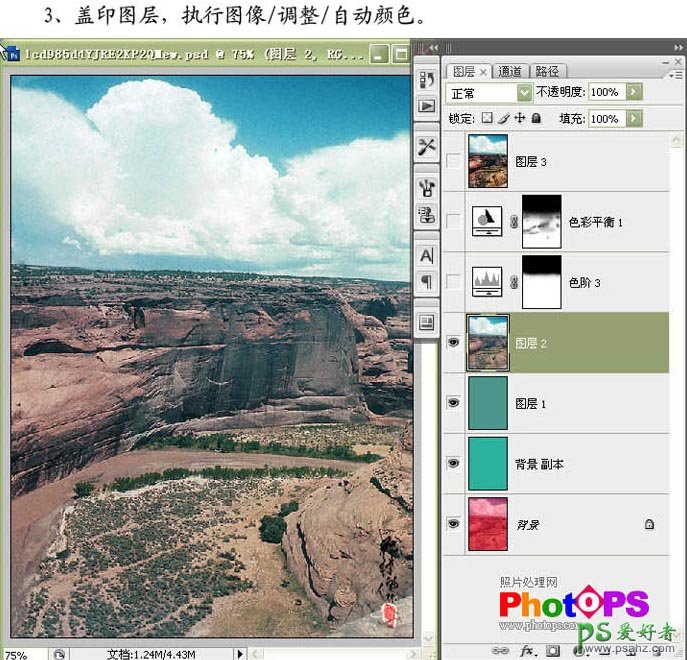
4.创建色阶调整层,分别对RGB通道、红色通道、绿色通道、蓝色通道进行调节,添加图层蒙版,用黑色画笔在天空处涂抹,图层混合模式改为“柔光”。
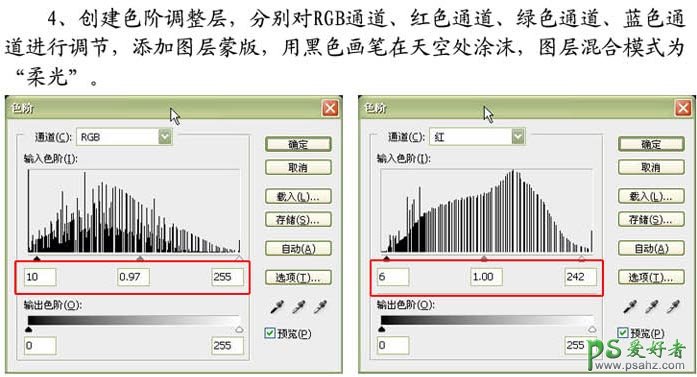
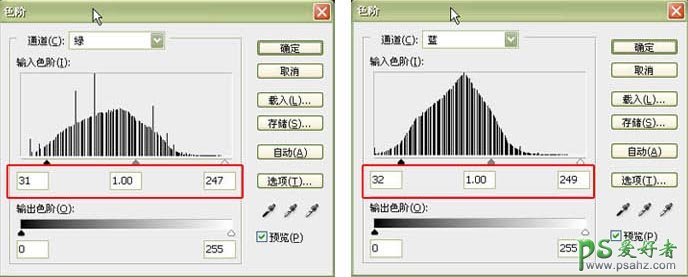
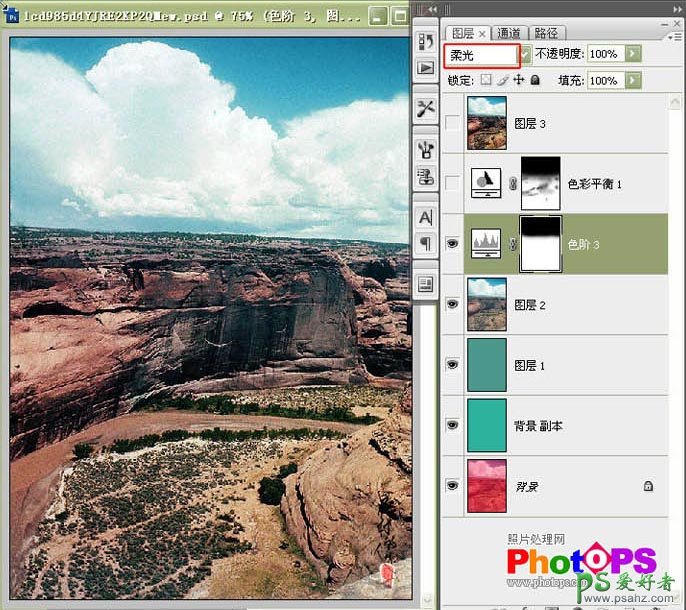
5.创建色彩平衡调整,分别对中间调和暗调进行调节。图层混合模式改为“柔光”,用黑色画笔在天空及过暗的部位涂抹。
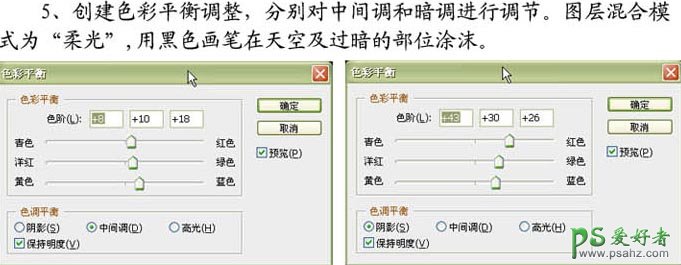
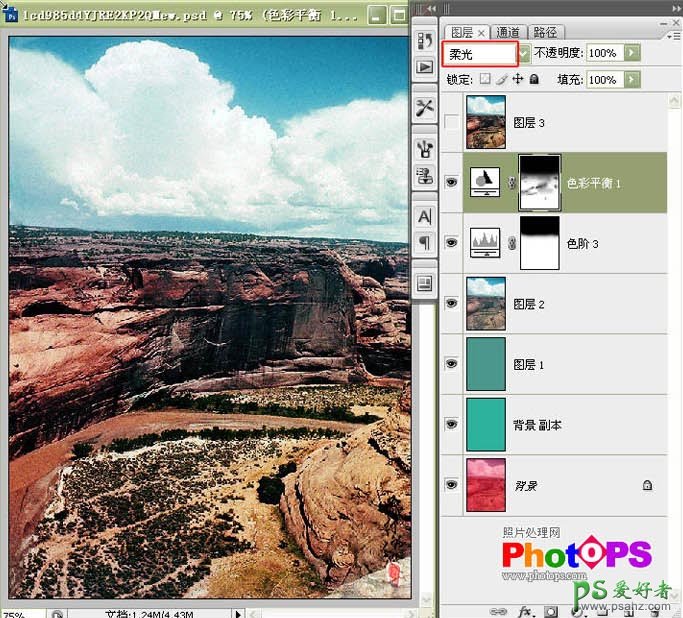
6.做Topaz滤镜操作,参数设定为默认值
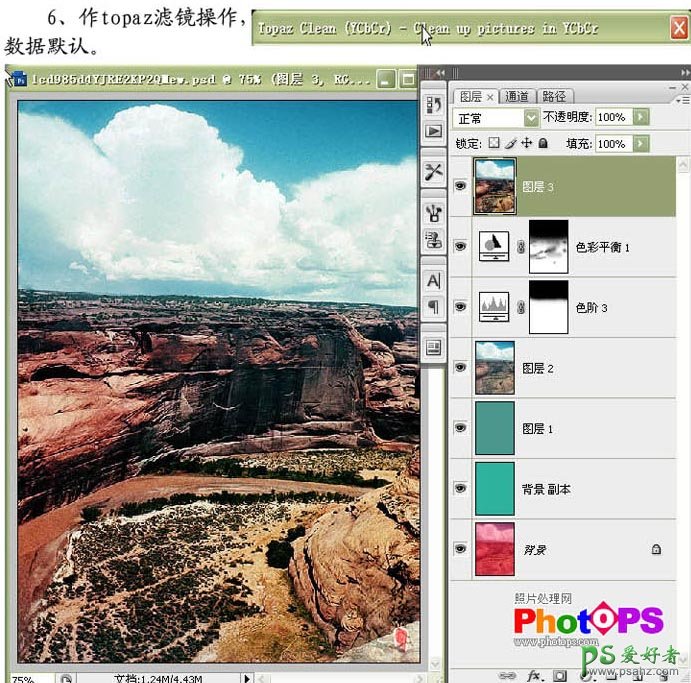
7.按Ctrl + Alt + ~提取高光选区,执行应用图像命令操作,图层混合模式改为“滤色”,选择蒙版,蒙版为“反相”,完成最终效果。
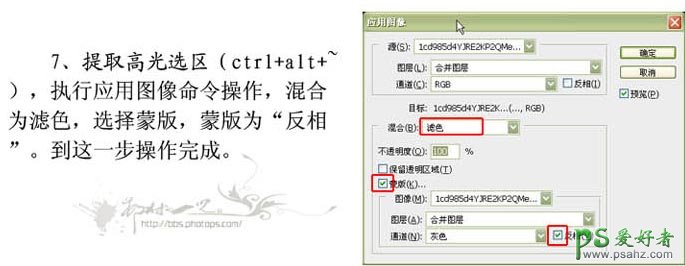
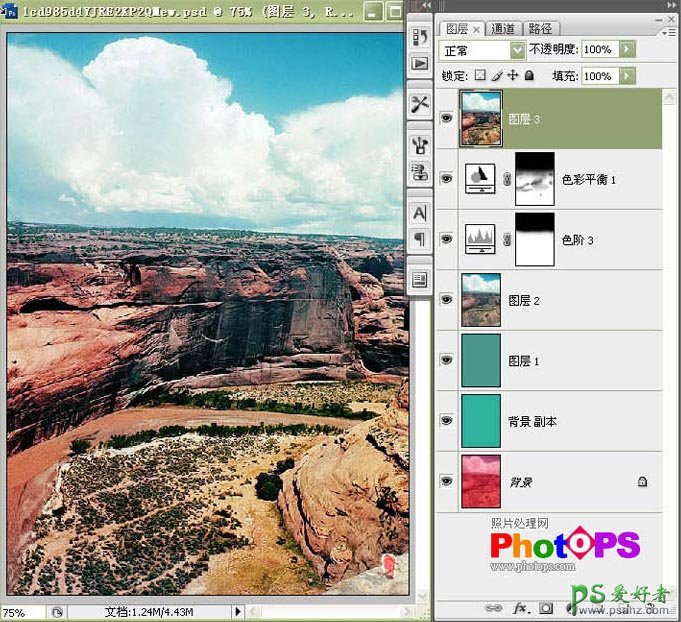
加载全部内容