利用ps CS6中的3D组件制作三维立体效果的文字,3D立体文字
橙橙 人气:0利用ps CS6中的3D组件制作三维立体效果的文字,3D立体文字。喜欢做3D字效的朋友们好好学习一下吧!效果图如下:

Step1
首先利用工具箱的文字工具,在画面中央输入文字,完毕后对着文字图层,按鼠标右键选择「新增来自选取图层的3D突出」。
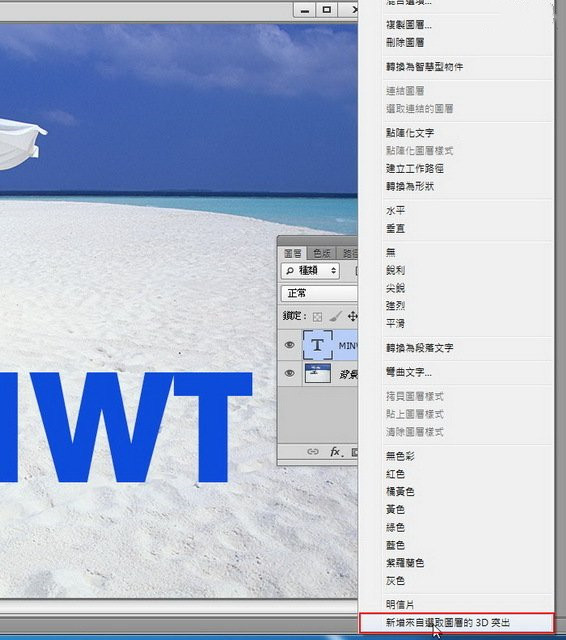
Step2
接着按「是」 。

Step3
这时可直接拖拉,改变立体文字的角度与位置,而上方的浮动选单中,可任意的切换,来调整立体文字的角度。
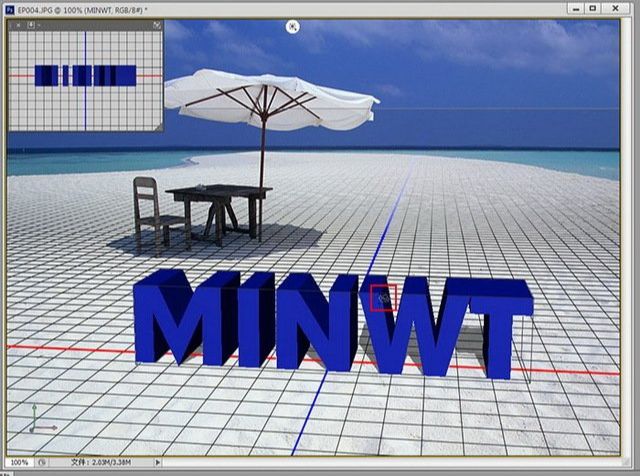
Step4
接着开启3D面板,将页签切到「灯泡」图示,拖拉上方的小圆点,就可调整光向位置。

Step5
这时可参照后方的光影变化,让文字与后方的光影一致,这样才不会太突兀,显得点不搭。

Step6
回到「3D」面板,点选文字清选。
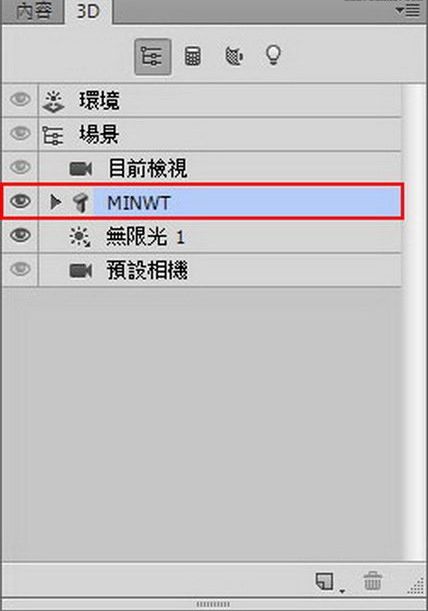
Step7
再开启内容面板,将页签切到「盖子」,增加点文字正面的变化。

Step8
调整好后,再切到「变形」,妞曲一下让文字有些变化,所以有的设定,都可在画面的圆圈圈中调整。
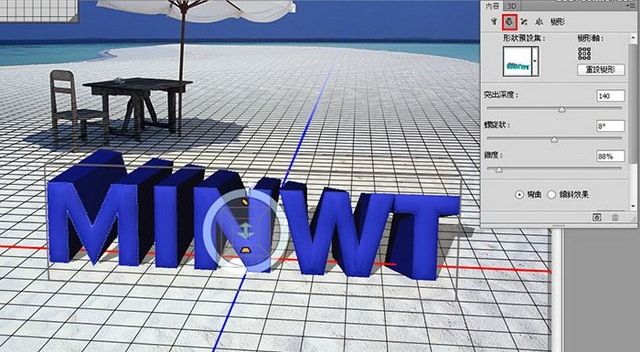
Step9
接着再回到「3D」面板,选择「前膨胀材质」项目。
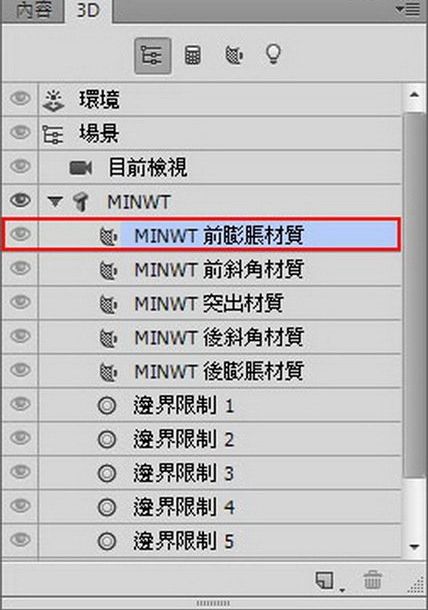
Step10
点一下右上的图,就可贴入材质,若有玩过3D的朋友,应该不感陌生,这就是材质球,点一下立即就可套用外,同时还可透过下方的选项,调整材质的设定。
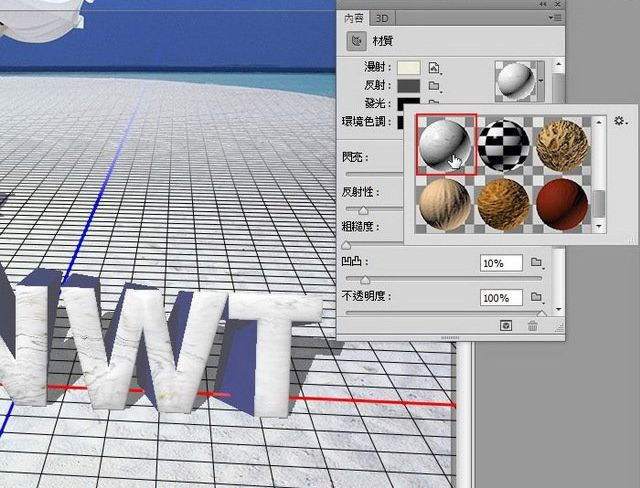
Step11
正面调整好后,换后方延展出去的部分,再回到「3D」面板,选择「突出材质」项目。
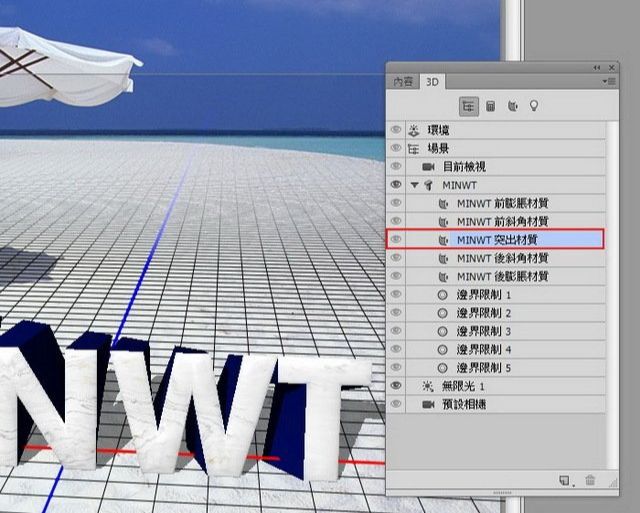
Step12
与刚正面的材质选择一样。

Step13
当一切都制作完毕后,与用3D软件一样,需要进行算图,点下方的正立方块图示。
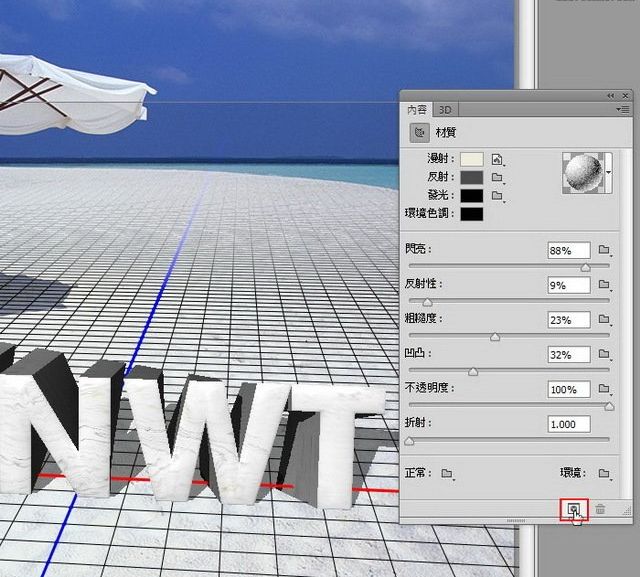
Step14
接着画面就会有个蓝线框开始跑,每跑一次画面就愈细致,而实用结果,蛮怪的是好像跑不完,因此若觉得差不多了,就对着画面点一下就会停止了。
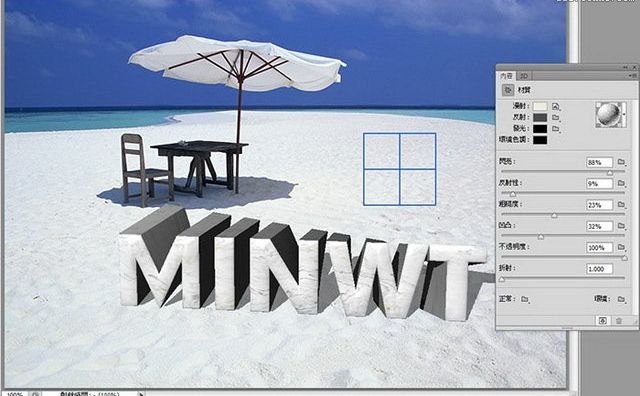
Step15
这时看一下画面中的文字,是不是细致很多,不会像刚刚有锯齿边。

加载全部内容