Flutter图表范围选择器
张风捷特烈 人气:0前言
最近有一个小需求:图表支持局部显示,如下底部的区域选择器支持
- 左右拖动调节中间区域
- 拖拽中间区域,可以进行移动
- 图表数据根据中间区域的占比进行显示部分数据

这样当图表的数据量过大,不宜全部展示时,可选择的局部展示就是个不错的解决方案。由于一般的图表库没有提供该功能,这里自己通过绘制来实现以下,操作效果如下所示:
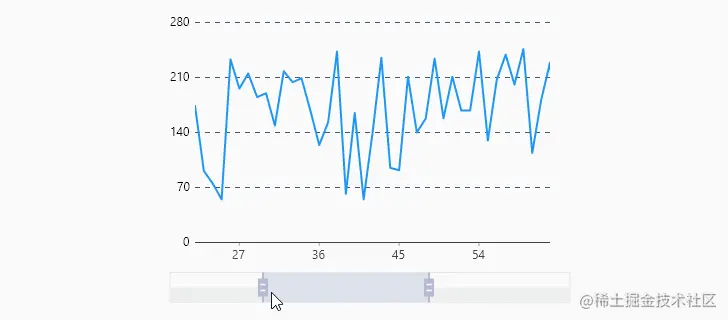
1. 使用 chart_range_selector
目前这个范围选择器已经发布到 pub 上了,名字是 chart_range_selector。大家可以通过依赖进行添加
dependencies: chart_range_selector: ^1.0.0
这个库本身是作为独立 UI 组件存在的,在拖拽过程中改变区域范围时,会触发回调。使用者可以通过监听来获取当前区域的范围。这里的区域起止是以分率的形式给出的,也就是最左侧是 0 最右侧是 1 。如下的区域范围是 0.26 ~ 0.72 。

ChartRangeSelector(
height: 30,
initStart: 0.4,
initEnd: 0.6,
onChartRangeChange: _onChartRangeChange,
),
void _onChartRangeChange(double start, double end) {
print("start:$start, end:$end");
}
封装的组件名为: ChartRangeSelector ,提供了如下的一些配置参数:

| 配置项 | 类型 | 简述 |
|---|---|---|
| initStart | double | 范围启始值 0~1 |
| initEnd | double | 范围终止值 0~1 |
| height | double | 高度值 |
| onChartRangeChange | OnChartRangeChange | 范围变化回调 |
| bgStorkColor | Color | 背景线条颜色 |
| bgFillColor | Color | 背景填充颜色 |
| rangeColor | Color | 区域颜色 |
| rangeActiveColor | Color | 区域激活颜色 |
| dragBoxColor | Color | 左右拖拽块颜色 |
| dragBoxActiveColor | Color | 左右拖拽块激活颜色 |
2. ChartRangeSelector 实现思路分析
这个组件整体上是通过 ChartRangeSelectorPainter 绘制出来的,其实这些图形都是挺规整的,绘制来说并不是什么难事。
重点在于事件的处理,拖拽不同的部位需要处理不同的逻辑,还涉及对拖拽部位的校验、高亮示意,对这块的整合还是需要一定的功力的。

代码中通过 RangeData 可监听对象为绘制提供必要的数据,其中 minGap 用于控制范围的最小值,保证范围不会过小。
另外定义了 OperationType 枚举表示操作,其中有四个元素,none 表示没有拖拽的普通状态;
dragHead 表示拖动起始块,dragTail 表示拖动终止块,dragZone 表示拖动范围区域。
enum OperationType{
none,
dragHead,
dragTail,
dragZone
}
class RangeData extends ChangeNotifier {
double start;
double end;
double minGap;
OperationType operationType=OperationType.none;
RangeData({this.start = 0, this.end = 1,this.minGap=0.1});
//暂略相关方法...
}
在组件构建中,通过 LayoutBuilder 获取组件的约束信息,从而获得约束区域宽度最大值,也就是说组件区域的宽度值由使用者自行约束,该组件并不强制指定。
使用 SizedBox 限定画板的高度,通过 CustomPaint 组件使用 ChartRangeSelectorPainter 进行绘制。
使用 GestureDetector 组件进行手势交互监听,这就是该组件整体上实现的思路。

3.核心代码实现分析
可以看出,这个组件的核心就是 绘制 + 手势交互 。其中绘制比较简单,就是根据 RangeData 数据和颜色配置画些方块而已,稍微困难一点的是对左右控制柄位置的计算。
另外,三个可拖拽物的激活状态是通过 RangeData#operationType 进行判断的。

也就是说所有问题的焦点都集中在 手势交互 中对 RangeData 数据的更新。如下是处理按下的逻辑,当触电横坐标左右 10 逻辑像素之内,表示激活头部。
如下 tag1 处通过 dragHead 方法更新 operationType 并触发通知,这样画板绘制时就会激活头部块,右侧和中间的激活同理。
---->[RangeData#dragHead]----
void dragHead(){
operationType=OperationType.dragHead;
notifyListeners();
}

void _onPanDown(DragDownDetails details, double width) {
double start = width * rangeData.start;
double x = details.localPosition.dx;
double end = width * rangeData.end;
if (x >= start - 10 && x <= end + 10) {
if ((start - details.localPosition.dx).abs() < 10) {
rangeData.dragHead(); // tag1
return;
}
if ((end - details.localPosition.dx).abs() < 10) {
rangeData.dragTail();
return;
}
rangeData.dragZone();
}
}
对于拖手势的处理,是比较复杂的。如下根据 operationType 进行不同的逻辑处理,比如当 dragHead 时,触发 RangeData#moveHead 方法移动 start 值。这里将具体地逻辑封装在 RangeData 类中。
可以使代码更加简洁明了,每个操作都有 bool 返回值用于校验区域也没有发生变化,比如拖拽到 0 时,继续拖拽是会触发事件的,此时返回 false,避免无意义的 onChartRangeChange 回调触发。
void _onUpdate(DragUpdateDetails details, double width) {
bool changed = false;
if (rangeData.operationType == OperationType.dragHead) {
changed = rangeData.moveHead(details.delta.dx / width);
}
if (rangeData.operationType == OperationType.dragTail) {
changed = rangeData.moveTail(details.delta.dx / width);
}
if (rangeData.operationType == OperationType.dragZone) {
changed = rangeData.move(details.delta.dx / width);
}
if (changed) widget.onChartRangeChange.call(rangeData.start, rangeData.end);
}
如下是 RangeData#moveHead 的处理逻辑,_recordStart 用于记录起始值,如果移动后未改变,返回 false。表示不执行通知和触发回调。
---->[RangeData#moveHead]----
bool moveHead(double ds) {
start += ds;
start = start.clamp(0, end - minGap);
if (start == _recordStart) return false;
_recordStart = start;
notifyListeners();
return true;
}
4. 结合图表使用
下面是结合 charts_flutter 图标库实现的范围显示案例。其中核心点是 domainAxis 可以通过 NumericAxisSpec 来显示某个范围的数据,而 ChartRangeSelector 提供拽的交互操作来更新这个范围,可谓相辅相成。

class RangeChartDemo extends StatefulWidget {
const RangeChartDemo({Key? key}) : super(key: key);
@override
State<RangeChartDemo> createState() => _RangeChartDemoState();
}
class _RangeChartDemoState extends State<RangeChartDemo> {
List<ChartData> data = [];
int start = 0;
int end = 0;
@override
void initState() {
super.initState();
data = randomDayData(count: 96);
start = 0;
end = (0.8 * data.length).toInt();
}
Random random = Random();
List<ChartData> randomDayData({int count = 1440}) {
return List.generate(count, (index) {
int value = 50 + random.nextInt(200);
return ChartData(index, value);
});
}
@override
Widget build(BuildContext context) {
List<charts.Series<ChartData, int>> seriesList = [
charts.Series<ChartData, int>(
id: 'something',
colorFn: (_, __) => charts.MaterialPalette.blue.shadeDefault,
domainFn: (ChartData sales, _) => sales.index,
measureFn: (ChartData sales, _) => sales.value,
data: data,
)
];
return Column(
children: [
Expanded(
child: charts.LineChart(seriesList,
animate: false,
primaryMeasureAxis: const charts.NumericAxisSpec(
tickProviderSpec: charts.BasicNumericTickProviderSpec(desiredTickCount: 5),),
domainAxis: charts.NumericAxisSpec(
viewport: charts.NumericExtents(start, end),
)),
),
const SizedBox(
height: 10,
),
SizedBox(
width: 400,
child: ChartRangeSelector(
height: 30,
initEnd: 0.5,
initStart: 0.3,
onChartRangeChange: (start, end) {
this.start = (start * data.length).toInt();
this.end = (end * data.length).toInt();
setState(() {});
}),
),
],
);
}
}
class ChartData {
final int index;
final int value;
ChartData(this.index, this.value);
}
加载全部内容