Python docx操作word
喆子玩点数据 人气:0一、基础内容
安装第三方库的时候安装:python-docx
from docx import Document
Pt - 像素、Cm - 厘米、Inches - 英寸
from docx.shared import Pt, Cm, Inches, RGBColor
1. 基本概念
1)Document对象(文档对象) - 代表一个word文件
2)heading(标题)
3)paragraph(段落) - 一段文字
4) run - 多个run可以拼成一个段落,不同的run可以单独设置不同的样式
5)table(表格) - 多行多列的表格
6)picture(图片) - 文档中插入的图片
2. 操作word文档
1)创建空的word文档
doc = Document()
2) 添加标题
Document对象.add_heading(标题内容,level=1)
level的取值范围是:1 ~ 9,如果是0表示普通段落
h1 = doc.add_heading('数据分析报告', level=1) # 添加一个一级标题
3)添加段落
Document对象.add_paragraph(段落内容)
3.1 直接添加整个段落文字 ```python
p1 = doc.add_paragraph('此次调研数据主要通过问卷发放的形式获取,在紫金港全校范围内开展。样本数据通过简单随机抽样和分层抽样相结合的方法,进行相对广泛的数据采集与调研,选取的样本量较大,获得的数据客观真实。以下为具体的数据分析结果:')
h2 = doc.add_heading('一、总体情况', level=2)
3.2 分段添加段落问题
段落对象.add_run(内容)
p2 = doc.add_paragraph('共发放问卷:')
run = p2.add_run('320 份')
run.font.color.rgb = RGBColor(255, 0, 0)
p3 = doc.add_paragraph()
run1 = p3.add_run('回收问卷: ')
run2 = p3.add_run('296 份')
run3 = p3.add_run(',回收率')
run4 = p3.add_run('92.5%')
添加分页(换页)
doc.add_page_break()
h3 = doc.add_heading('二、样本代表性', level=2)
h4 = doc.add_heading('(一)性别:分布', level=3)
4) 添加表格
Document对象.add_table(行数, 列数)
table = doc.add_table(3, 3, style="Light Grid") # 'Medium Grid' table.cell(0, 0).text = '性别' table.cell(0, 1).text = '人数' table.cell(1, 0).text = '男'
5)添加图片
doc.add_paragraph()
如果添加图片的时候没有设置宽高,图片按照原图大小显示
doc.add_picture('files/img1.png', width=Cm(13))
doc.add_picture('files/liubei.jpg', width=Cm(13))
保存word文档
doc.save('files/demo1.docx')
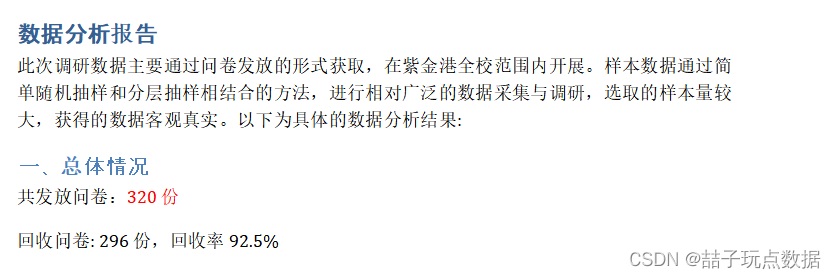
二、单独设置内容样式
from docx import Document from docx.shared import Pt, Cm, Inches, RGBColor from docx.enum.text import WD_PARAGRAPH_ALIGNMENT doc = Document()
1. 字体相关样式
1.1 标题相关样式
h1 = doc.add_heading(level=1)
run = h1.add_run('数据分析报告')
设置标题的字体大小
h1.style.font.size = Pt(25)
设置文字颜色
h1.style.font.color.rgb = RGBColor(97, 197, 84)
文字居中(CENTER、LEFT、RIGHT)
h1.paragraph_format.alignment = WD_PARAGRAPH_ALIGNMENT.CENTER
设置字体名称(标题的字体名称不能直接设置到标题对象上的,需要设置到提供内容的run对象上)
run.font.name = '楷体'
注意:英文字体对应的字体名可以直接设置; 如果是中文字体名称,必须加上下面这段代码才会有效
注意:中文字体,必须先使用,再设置有效性
from docx.oxml.ns import qn
r = run._element.rPr.rFonts
r.set(qn('w:eastAsia'), '楷体')
h1 = doc.add_heading(level=2)
run = h1.add_run('hello world!')
run.font.name = 'Arima Koshi'
1.2 段落相关样式
p1 = doc.add_paragraph('此次调研数据主要通过问卷发放的形式获取,在紫金港全校范围内开展。样本数据通过简单随机抽样和分层抽样相结合的方法,进行相对广泛的数据采集与调研,选取的样本量较大,获得的数据客观真实。以下为具体的数据分析结果:')
注意:如果直接设置段落对象相关样式,样式会作用于整个文档中所有的段落
p1.style.font.size = Pt(15) # 设置字体大小 p1.style.font.color.rgb = RGBColor(75, 0, 130) # 设置字体颜色 p1.style.font.bold = True # 是否加粗 p1.style.font.italic = True # 是否倾斜 p1.style.font.name = ‘宋体' # 设置字体名称 r = p1.style._element.rPr.rFonts r.set(qn(‘w:eastAsia'), ‘宋体') p1.style.font.underline = True # 添加下划线 p1.style.font.strike = True # 添加中划线(删除线) p1.style.font.shadow = True # 添加阴影效果
1.3 间距相关样式
注意:间距相关样式,只会作用于当前段落对象
p1.paragraph_format.line_spacing = 1.5 # 设置行间距
p1.paragraph_format.space_before = Pt(120) # 段前间距
p1.paragraph_format.space_after = Pt(120) # 段后间距
p1.paragraph_format.first_line_indent = Pt(30) # 首行缩进
h2 = doc.add_heading('一、总体情况', level=2)
1.4 通过run添加样式
p2 = doc.add_paragraph('共发放问卷:')
p2.style.font.bold = True
run = p2.add_run('320 份')
run.font.color.rgb = RGBColor(255, 0, 0)
p3 = doc.add_paragraph()
run1 = p3.add_run('回收问卷: ')
run1.font.bold = True
run2 = p3.add_run('296 份')
run2.font.size = Pt(18)
run3 = p3.add_run(',回收率')
run3.font.italic = True
run4 = p3.add_run('92.5%')
run4.font.color.rgb = RGBColor(0, 0, 200)
print(p3.runs)
h3 = doc.add_heading('二、样本代表性', level=2)
段落对象.runs - 获取构建整个段落的所有的run对象, 返回列表
直接创建段落对象的时候,会自动在段落中创建段落内容对应的run对象
p4 = doc.add_paragraph('通过最终问卷统计情况来看,此次问卷发放充分考虑到性别、专业大类以及年级的分布情况,样本分布合理,所选取的样本具有相对的典型性与代表性,可以以此为样本进行总体的推断统计以及之后的相关分析。样本具体分布情况如下:')
p4.runs[0].font.size = Pt(15)
p4.runs[0].font.color.rgb = RGBColor(70, 130, 180)
p4.runs[0].font.underline = True
h4 = doc.add_heading('(一)性别:分布', level=3)
table = doc.add_table(3, 3)
table.cell(0, 0).text = '性别'
table.cell(0, 1).text = '人数'
table.cell(1, 0).text = '男'
doc.add_paragraph()
doc.add_picture('files/img1.png', width=Cm(13))
doc.add_picture('files/liubei.jpg', width=Cm(13))
doc.save('files/demo2.docx')
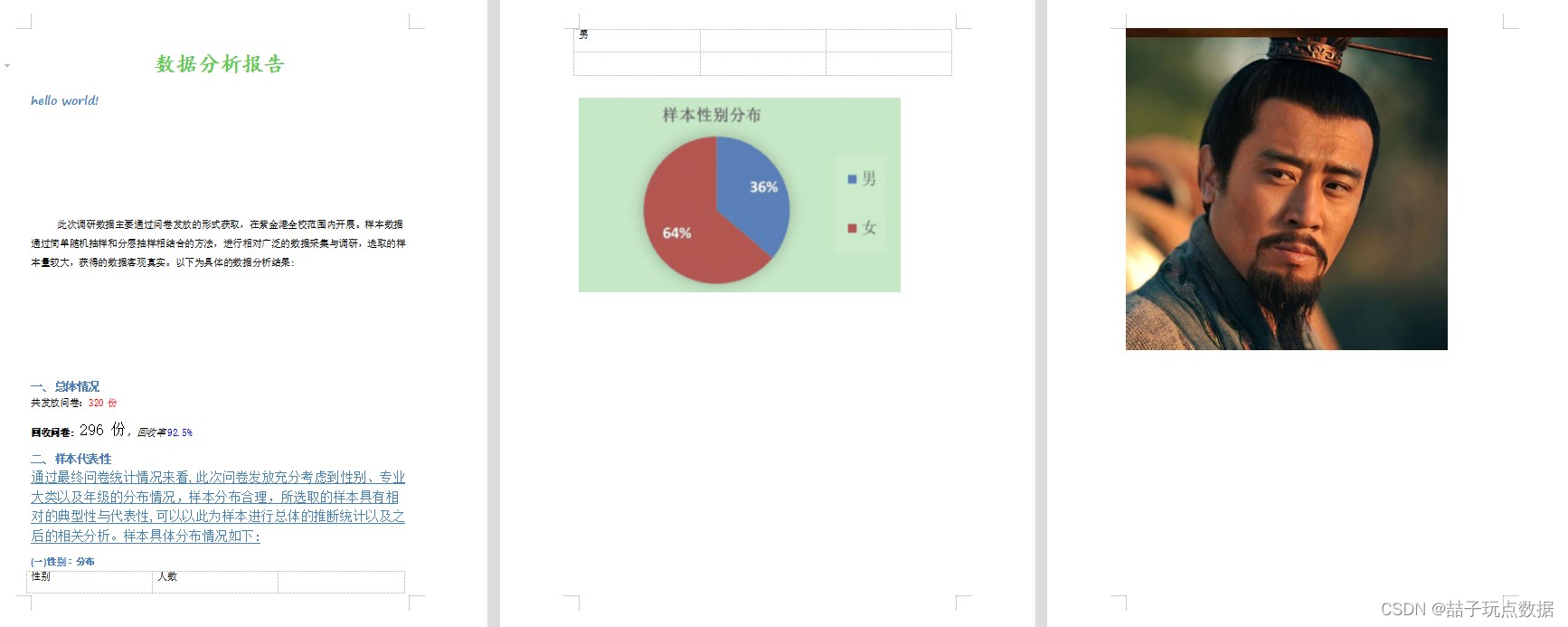
三、样式演示
from docx import Document
from docx.enum.style import WD_STYLE_TYPE
doc = Document()
# 1.获取所有已经写好的主题样式
styles = doc.styles
for s in styles:
print(s)
print('------------------------------------------华丽的分割线------------------------------------------------')
# 2. 字符样式 - 设置在run对象上的样式
doc.add_heading('===========1.所有的字符样式名和对应的效果============')
# 获取所有字符相关的样式的名称和显示效果
p1 = doc.add_paragraph()
for s in styles:
# Character
if s.type == WD_STYLE_TYPE.CHARACTER:
run = p1.add_run(f'字符样式名称: {s.name}\n', style=s)
# 使用方法:
p2 = doc.add_paragraph()
p2.add_run('Hello World!', style='Intense Reference')
print('------------------------------------------华丽的分割线------------------------------------------------')
# 3. 段落样式 - 设置在段落对象上的样式
doc.add_heading('===========2.所有段落样式名和对应的效果============')
for s in styles:
if s.type == WD_STYLE_TYPE.PARAGRAPH:
doc.add_paragraph(f'段落样式名称:{s.name}', style=s)
doc.add_paragraph('hello world!', 'Title')
print('------------------------------------------华丽的分割线------------------------------------------------')
# 4. 表格样式 - 设置在表格对象上的样式
for s in styles:
if s.type == WD_STYLE_TYPE.TABLE:
doc.add_paragraph(f'表格样式名称:{s.name}')
doc.add_table(3, 3, style=s)
doc.add_paragraph('\n')
doc.add_table(5, 4, style='Medium Grid 1 Accent 4')
doc.save('files/demo3.docx')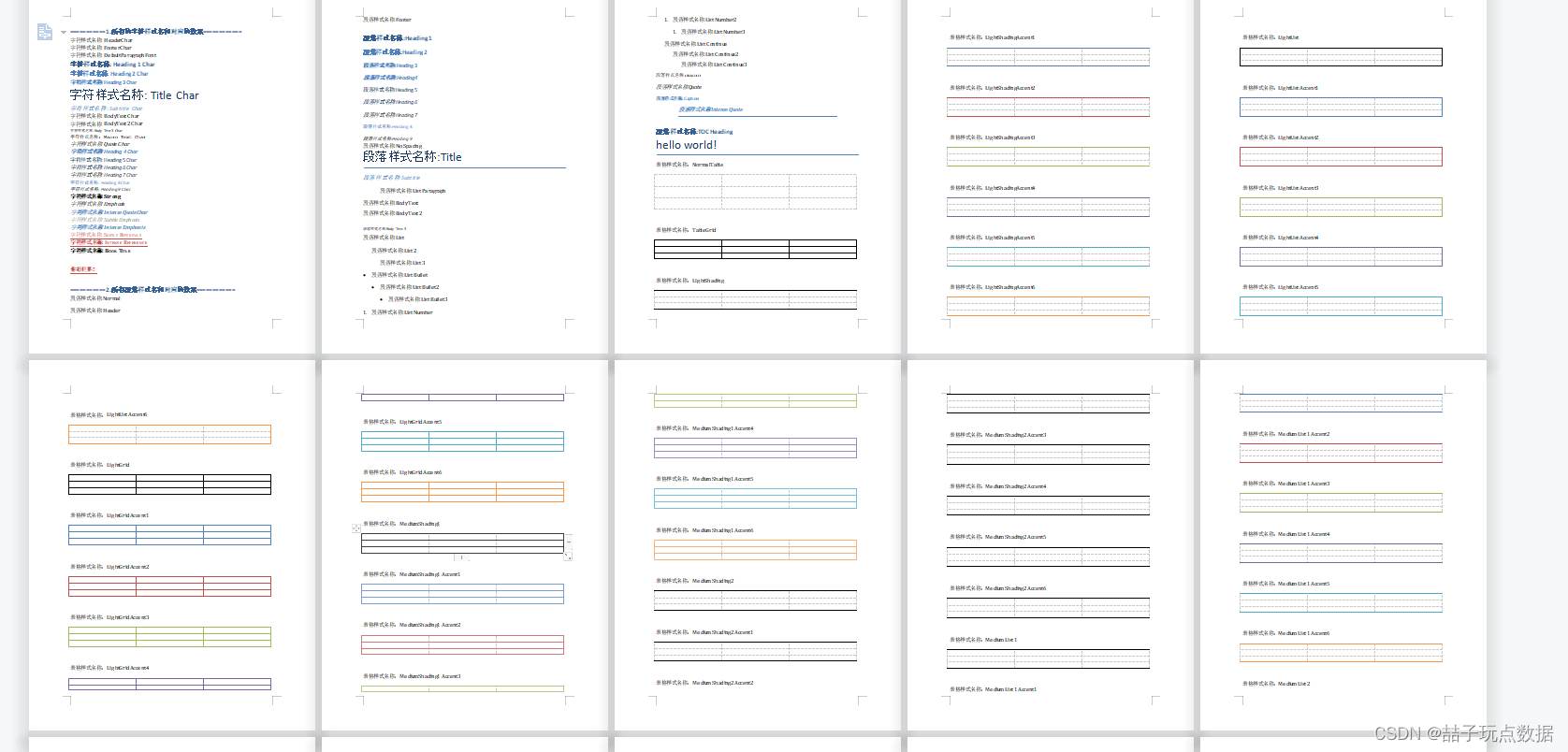
四、制作表格
from docx import Document
from docx.shared import Pt, Cm, RGBColor
from docx.enum.text import WD_PARAGRAPH_ALIGNMENT
from docx.enum.table import WD_CELL_VERTICAL_ALIGNMENT
表格基本概念:table(表格)、row(行)
doc = Document()
1. 表格
1.1创建一个表格
table = doc.add_table(3, 3, style="Light Shading Accent 4") table.cell(2, 0).text = 'abc' table.cell(0, 0).text = '姓名' table.cell(0, 1).text = '年龄' table.cell(0, 2).text = '分数' table.cell(1, 1).text = '19' table.cell(1, 3).text = '你好'
1.2添加行列
table.add_row() # 在最下面添加一行 table.add_column(Pt(100)) # 在最右边添加一列
1.3 设置表格样式
设置表格样式,会作用于整个表格中所有的单元格
table.style.font.size = Pt(15) table.style.font.color.rgb = RGBColor(223, 178, 56) table.style.paragraph_format.alignment = WD_PARAGRAPH_ALIGNMENT.CENTER
2.行列对象
print(table.rows) # 获取所有的行(返回一个容器,容器中的元素是所有的行对象) print(table.columns) # 获取所有的列
遍历获取所有的行
for row in table.rows:
# 获取指定行所有的单元格
print(row.cells)
# 获取指定行的高度
print(row.height)
# 获取指定行的下标(下标值从0开始)
print(row._index)
# 修改每一行的高度
# row.height = Pt(50)
# 单独设置指定行的高度
if row._index == 0:
row.height = Pt(50)
print('------------------------------------------华丽的分割线------------------------------------------------')
3. 单元格对象
3.1获取单元格
cell1 = table.cell(0, 0) cell2 = table.cell(0, 1) cell3 = table.cell(1, 1) cell4 = table.cell(2, 2) cell5 = table.cell(1, 2)
3.2修改单元格内容
cell1.text = 'Name'
cell4.text = '98分'
print(cell5.paragraphs) # [<docx.text.paragraph.Paragraph object at 0x7f81e012a490>]
p = cell5.paragraphs[0]
r1 = p.add_run('100')
r2 = p.add_run('分')
r2.font.color.rgb = RGBColor(255, 0, 0)
3.3 合并单元格(只能列合并)
cell11 = table.cell(3, 1) cell22 = table.cell(3, 2) cell33 = table.cell(3, 3) cell11.merge(cell22) cell11.merge(cell33)
3.4 设置单元格样式
设置垂直对齐方式(TOP、BOTTOM、CENTER)
cell1.vertical_alignment = WD_CELL_VERTICAL_ALIGNMENT.CENTER p1 = cell1.paragraphs[0] run1 = p1.runs[0]
设置字体
run1.font.color.rgb = RGBColor(200, 10, 10) run1.font.size = Pt(20)
设置水平对齐方式(LEFT\RIGHT\CENTER)
p1.paragraph_format.alignment = WD_PARAGRAPH_ALIGNMENT.LEFT
doc.save('files/demo4.docx')
加载全部内容