vue electron通信
做什么梦呢 人气:0前言:
本文主要介绍electron渲染进程和主进程间的通信,以及在渲染进程和主进程中常用的配置项。
一、配置内容
1.进程间的通信
渲染进程和主进程间的通信主要通过ipcRenderer和ipcMain这两个模块实现的,其中ipcRenderer是在渲染进程中使用,ipcMain在主进程中使用。
其中,渲染进程使用ipcRenderer有两种方式
第一种方式引入ipcRenderer
这种方式主要是通过Electron窗口的preload方法实现的,以下是实现步骤
首先我们创建一个preload.js文件,把文件放入到public文件中
// preload.js
window.ipcRenderer = require('electron').ipcRenderer;之后在主进程中引入:
import { BrowserWindow, ipcMain } from 'electron'
let win = new BrowserWindow({
width: 800,
height: 600,
webPreferences: {
contextIsolation: false,
// eslint-disable-next-line no-undef
preload: __static + '/preload.js'
}
})
// 顺便这里放一个主进程的监听
ipcMain.on('pong', (e, args) => {
console.log('这里是主进程pong', args)
e.sender.send('ping', '你好 我是主进程')
})这样我们就可以再渲染进程直接使用window.ipcRenderer,去监听或发送事件了。
// App.vue
// 渲染进程的监听
window.ipcRenderer.on('pang', (e, arg) => {
console.log('渲染进程===我收到啦', arg)
})
// 渲染进程发送事件===这个可以放到一个点击事件里面去触发
window.ipcRenderer.send('ping', '你好呀,我是渲染进程')实验结果如下,这里注意主进程的打印是在终端里面输出的:
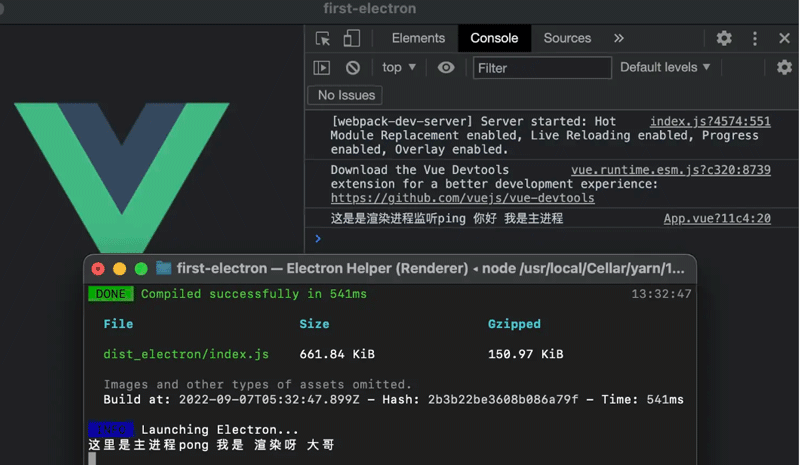
第二种方式引入ipcRenderer
首先我们需要先安装一个插件,这是由于在webpack5中移除了nodejs核心模块的polyfill自动引入,所以需要手动引入,这里我的脚手架version是5.0.8
npm install node-polyfill-webpack-plugin // or yarn add node-polyfill-webpack-plugin
之后在vue.config.js中引入
// vue.config.js
const NodePolyfillPlugin = require('node-polyfill-webpack-plugin')
module.exports = defineConfig({
...
configureWebpack: {
plugins: [new NodePolyfillPlugin()],
}
})在主进程文件中,创建窗口时这样设置
const win = new BrowserWindow({
width: 800,
height: 600,
webPreferences: {
nodeIntegration: true,
contextIsolation: false
}
})最后我们在渲染进程的入口文件main.js引入ipcRenderer
// main.js
window.ipcRenderer = window.require('electron').ipcRenderer实验方式和结果同方法一相同。
这里再给大家说,要使用window.require('electron').ipcRenderer这种方式。
是因为直接window.ipcRenderer = require('electron').ipcRenderer这样引入会报错,如下:
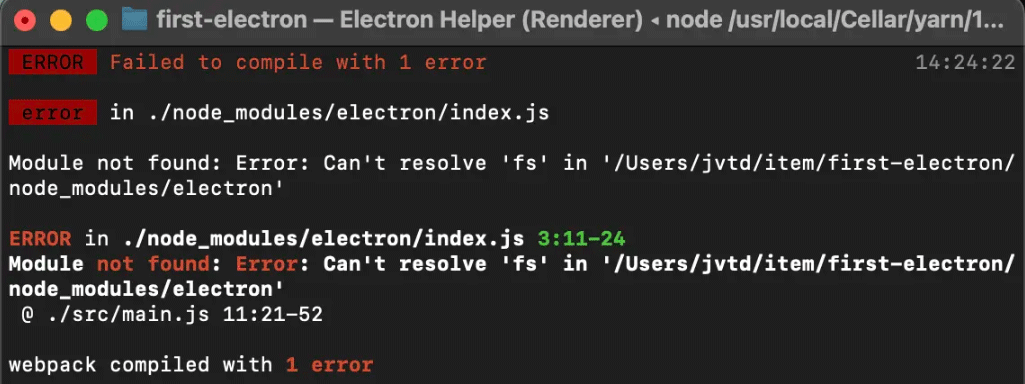
出现这个错误的原因主要是因为:nodejs运行时的require与编译时webpack的require是不同的。默认情况下,window是全局的,然而在webpack编译时会忽略window。 具体情况可以点击查看
以上我们就可以实现渲染进程和主进程的相互通信。
2.渲染进程常用配置
接下来我们就统一引入下在渲染进程中常用的配置,其中ipcRenderer用于渲染进程与主进程通信或渲染进程与渲染进程间通信; $remote用于获取当前主窗口的一些信息;$shell用于将连接用默认浏览器打开或者启动默认应用之类的。
// 判断是否是electron环境
window.$isElectron = window?.process?.versions.electron !== undefined
// 判断是否是macOS系统
window.$isMac = /macintosh|mac os x/i.test(navigator.userAgent)
// 将渲染进程通信实例挂载到window上
window.ipcRenderer = window.require('electron').ipcRenderer
// `remote`模块为渲染进程(web页面)和主进程通信(IPC)提供了一种简单方法。
window.$remote = window.require('electron').remote
// 将使用默认应用程序管理文件和 url实例挂载到window上
window.$shell = window.require('electron').shell这些配置可以用上面两种任意方式引入渲染进程都可以。
这里要注意 remote 模块在 Electron 12 废弃,并将在 Electron 14 被移除. 由@electronic/remote 模块替代。
当前我们的版本是electron13,所以我们还可以正常使用remote 模块就行。
如果使用remote 模块,我们需要在创建窗口实例中加入一项配置enableRemoteModule: true ,
如下所示:
const win = new BrowserWindow({
width: 800,
height: 600,
webPreferences: {
nodeIntegration: true,
contextIsolation: false,
enableRemoteModule: true
}
})以下附上关于@electronic/remote的官网讲解的注意事项
Note: Since this is requiring a module through npm rather than a built-in module, if you're using remote from a sandboxed process, you'll need to configure your bundler appropriately to package the code of @electron/remote in the preload script. Of course, using @electron/remote makes the sandbox much less effective.
Note: In electron >= 14.0.0, you must use the new enable API to enable the remote module for each desired WebContents separately: require("@electron/remote/main").enable(webContents).
In electron < 14.0.0, @electron/remote respects the enableRemoteModule WebPreferences value. You must pass { webPreferences: { enableRemoteModule: true } } to the constructor of BrowserWindows that should be granted permission to use @electron/remote.
这里给大家展示下关于remote和shell的常用方法,如下:
// remote --- 获取当前窗口实例,之后可以调用窗口的放大缩小关闭等方法 window.$remote.getCurrentWindow() // shell --- 用默认浏览器打开这个链接 window.shell.openExternal(url)
3.将ipcMain封装到一个js中统一处理
创建一个IpcMainEvent.js文件,之后再background中引入,这样便于管理
import { ipcMain } from 'electron'
export const IpcMainEvent = (win) => {
// 监听登录成功
ipcMain.on('login', (event, arg) => {
// ....
})
}import { IpcMainEvent } from './IpcMainEvent'
// win为窗口实例
IpcMainEvent(win)三、总结
以上关于electron+vue的项目的一些基础配置我们就算是完成了。接下来就可以搭建项目的业务部分了。后续会继续给大家介绍关于electron窗口相关的配置等,完善桌面应用。
加载全部内容