Tomcat安装shell脚本
永远是少年啊 人气:0今天继续给大家介绍Linux运维相关知识,本文主要内容是Tomcat安装shell脚本(假设我们已经下载下来了JAVA和Tomcat的安装包)。
一、JAVA环境安装
首先,要安装Tomcat,我们就必须安装JAVA环境。JAVA环境的安装需要解压JAVA的安装包,并且设置JAVA的环境变量,相关脚本如下所示:
tar xf jdk-8u45-linux-x64.tar.gz mv jdk1.8.0_45 /usr/local/java echo "JAVA_HOME=/usr/local/java" >>/etc/profile echo "JAVA_BIN=/usr/local/java/bin" >>/etc/profile echo 'PATH=$JAVA_HOME:$JAVA_BIN:$PATH'>>/etc/profile echo 'CLASSPATH=$JAVA_HOME/lib/dt.jar:$JAVA_HOME/lib/tools.jar'>>/etc/profile source /etc/profile
二、JAVA环境安装检测
接下来,我们写一小段脚本来检测JAVA环境的安装情况,其基本原理是执行命令:
java -version
来查看该命令的执行结果,以此来判定JAVA环境的安装情况,相关脚本如下所示:
java -version &>> /dev/null
if [ $? -eq 0 ] ;then
echo "JDK is OK!"
else
echo "Error: JDK DOWN!";exit 1
fi
三、tomcat安装与启动
在JAVA环境成功安装后,我们就可以安装tomcat了,tomcat只需要解压,并且添加环境变量,就可以成功运行,相关脚本如下所示:
tar xf apache-tomcat-8.5.40.tar.gz mv apache-tomcat-8.5.40 /usr/local/tomcat echo "CATALINA_HOME=/usr/local/tomcat">>/usr/local/tomcat/bin/catalina.sh /usr/local/tomcat/bin/startup.sh & >>/dev/null
四、tomcat启动检测
同样的,在tomcat安装完成后,我们来写一小段脚本来检验tomcat是否启动成功,相关脚本如下所示:
if [ $? -eq 0 ] ;then
echo "Tomcat is started!"
else
echo "Error: tomcat start wrong!"
fi
五、脚本程序
我们把上面所有的脚本整合到一起,结果如下所示:
#!/bin/bash
tar xf jdk-8u45-linux-x64.tar.gz
mv jdk1.8.0_45 /usr/local/java
echo "JAVA_HOME=/usr/local/java" >>/etc/profile
echo "JAVA_BIN=/usr/local/java/bin" >>/etc/profile
echo 'PATH=$JAVA_HOME:$JAVA_BIN:$PATH'>>/etc/profile
echo 'CLASSPATH=$JAVA_HOME/lib/dt.jar:$JAVA_HOME/lib/tools.jar'>>/etc/profile
source /etc/profile
java -version &>> /dev/null
if [ $? -eq 0 ] ;then
echo "JDK is OK!"
else
echo "Error: JDK DOWN!";exit 1
fi
tar xf apache-tomcat-8.5.40.tar.gz
mv apache-tomcat-8.5.40 /usr/local/tomcat
echo "CATALINA_HOME=/usr/local/tomcat">>/usr/local/tomcat/bin/catalina.sh
/usr/local/tomcat/bin/startup.sh & >>/dev/null
if [ $? -eq 0 ] ;then
echo "Tomcat is started!"
else
echo "Error: tomcat start wrong!"
fi
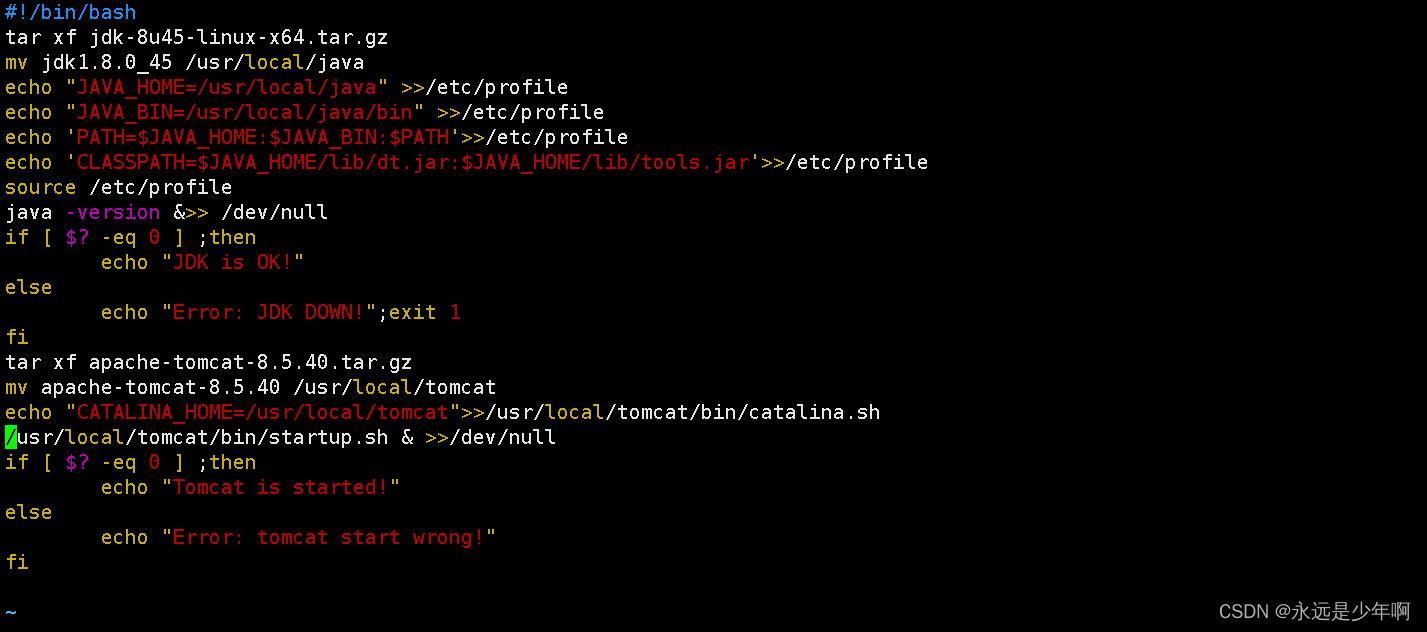
六、执行效果检验
最后,我们来检验一下上述脚本的执行情况,执行该脚本,效果如下所示:
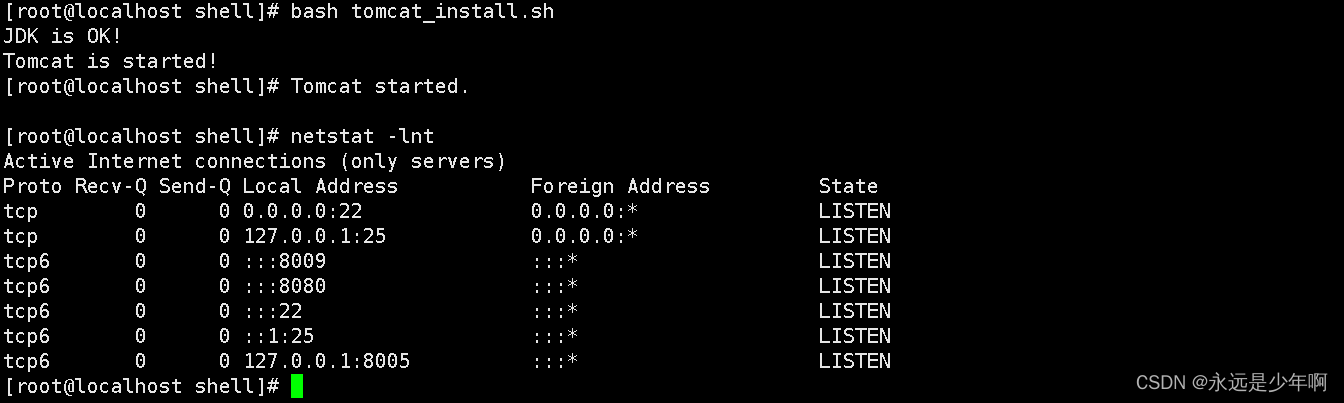
从上图可以看出,该脚本运行后,8080端口已经打开,我们在浏览器上访问该端口,结果如下所示:
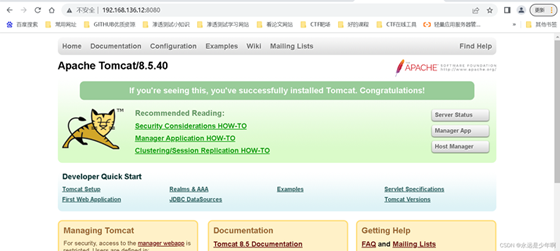
到此这篇关于Tomcat安装shell脚本的方法步骤的文章就介绍到这了,更多相关Tomcat安装shell脚本内容请搜索以前的文章或继续浏览下面的相关文章希望大家以后多多支持!
加载全部内容