VMware安装Rocky Linux服务器
萌褚 人气:0镜像下载、域名解析、时间同步请点击 阿里云开源镜像站
前言
由于CentOS7 2024年即将停止维护,我准备将服务器重心从CentOS改为Rocky Linux,这篇文章分享一下Rocky Linux的安装和优化,当然作为服务器,肯定要安装没有桌面的服务器版本。
本文用到的Rocky Linux的版本为8.6,VMware版本为16.0.0
创建虚拟机
这里的过程能省就省吧,毕竟不是重点。
第一步:选择“自定义(高级)”
第二步:兼容性选择最高版本,如果要导出到其他电脑的VMware的话,建议不要选择太高的版本,推荐硬件兼容性选择ESXi 6.7
第三步:选择官网下载好的镜像包
阿里云的下载地址:
https://mirrors.aliyun.com/rockylinux/8.6/isos/x86_64/Rocky-8.6-x86_64-minimal.iso
也就是官网的minimal版本,如果是DVD版本的完整版本有10.4GB这么大,还是不建议下载了,毕竟我这边只需要最小安装即可
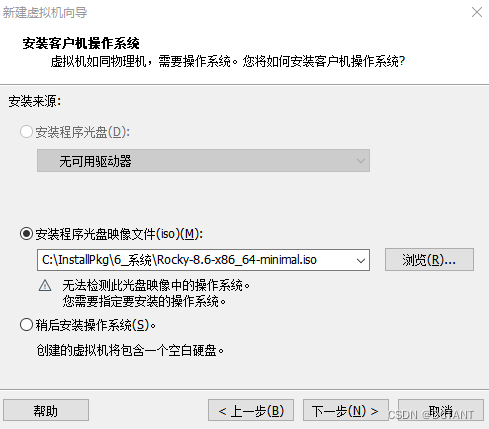
第四步:版本选择Red Hat Enterprise Linux 8 64位
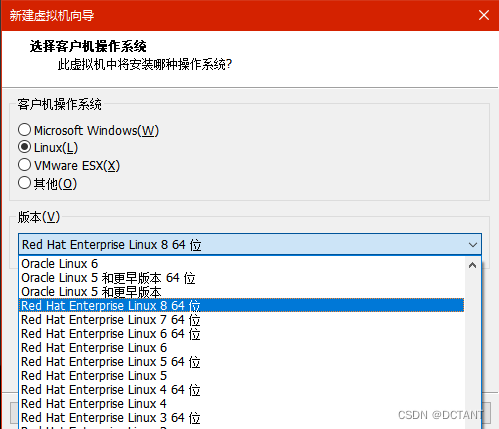
第五步:虚拟机名称和位置,这个自己填吧
第六步:处理器数量*每个处理器内核数量不要超过物理机的即可,按需分配,如果只是测试,建议1个CPU,2个内核即可。

第七步:内存4G即可
第八步:网络选择NAT,这个是最稳的,至少不用担心没有网。如果确认网络中的
第九步:默认
第十步及硬盘操作:NVME,创建新的硬盘,最大磁盘可以大一点,比较作为服务器,太小的话,数据立马就装满了,可以输入512,如果你们的磁盘本来就很大,可以输入1024及更大的容量。
推荐将虚拟磁盘存储为单个文件
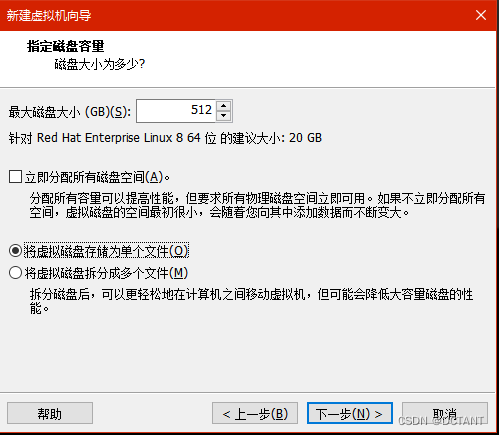
然后全部下一步即可完成虚拟机的创建。
删除多余硬件,选择EFI引导
点击“编辑虚拟机设置”,将打印机、声卡移除。选择USB控制器,取消勾选“与虚拟机共享蓝牙设备”
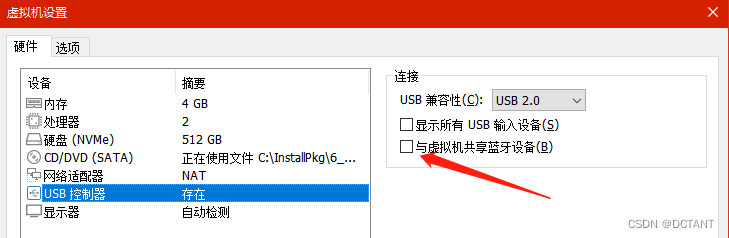
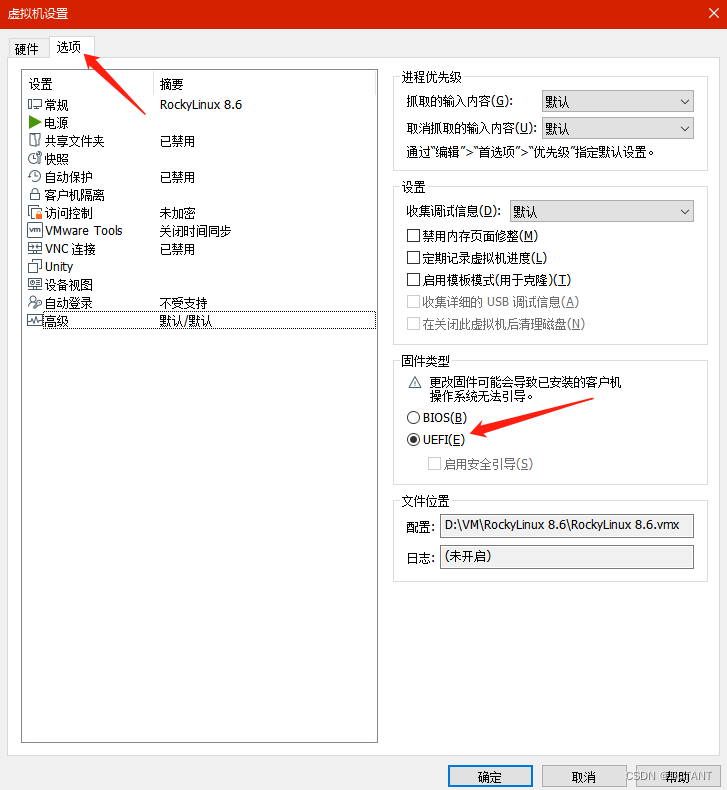
进入第二个菜单,选择“高级”,固件类型选择“UEFI”。为什么要选EFI,一来这个引导更加先进,而来装系统的时候屏幕显示区域更大,不信你们可以试试用BIOS的方式进行引导,我反正两种都试过了。
打开虚拟机,安装RockyLinux
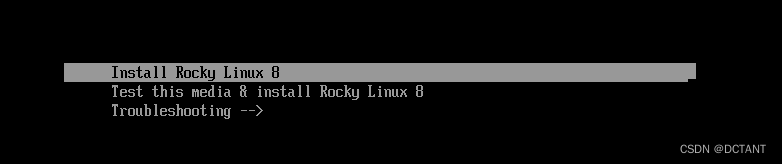
需要按一下↑键,选择Install Rocky Linux 8
静待一段时间进入这个界面:
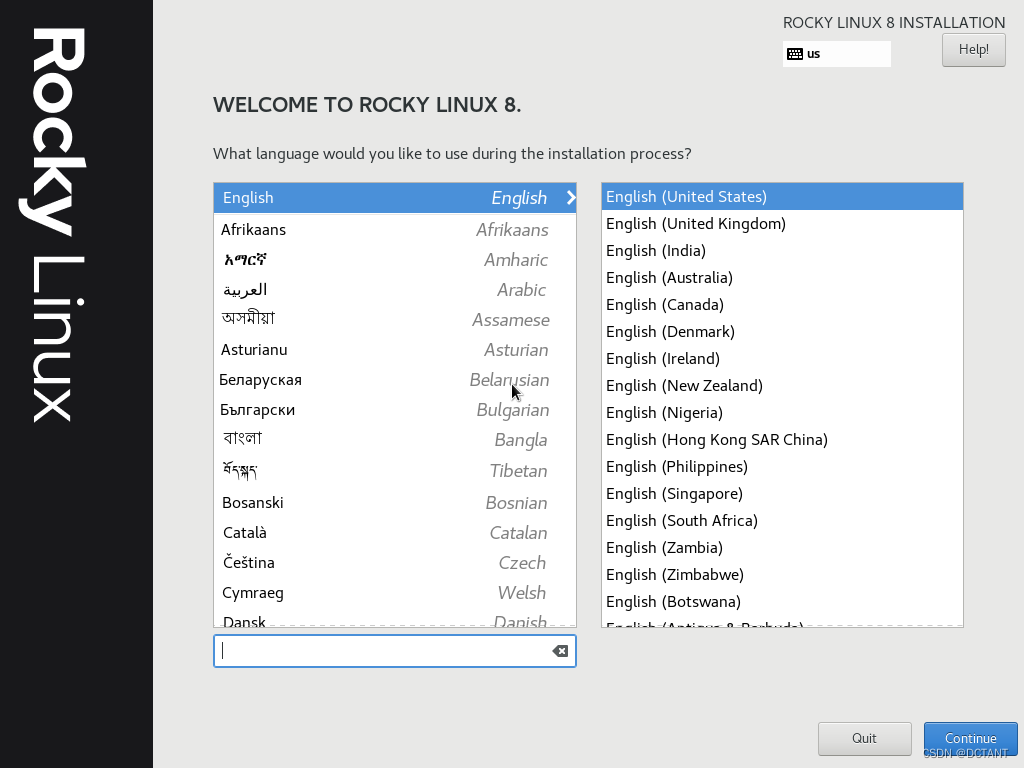
真男人就选择English!毕竟谁也不想看到home目录的用户文件夹里文件夹名全是中文对吧
加载全部内容