漂亮的金秋色彩 Photoshop给春天的风景图片后期调出秋季效果
Pppfzy 人气:0

下面是原图:

下面是教程开始,首先打开素材,复制一层,在复制的图层1上方新建一个色相饱和度的调整层,以我的素材为例,色相-49饱和度+13,明度+4,具体的数值,需要看大家的素材来定。
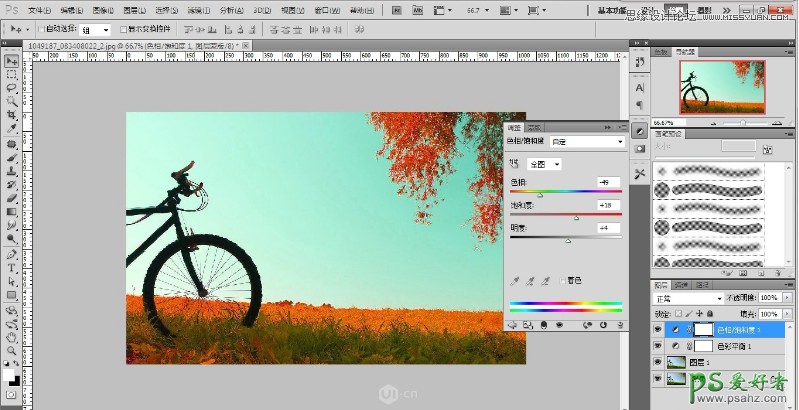
点击确定以后,我们发现我们的图已经从春天变成秋天了,可是天空的颜色也跟着变得昏黄,没有清澈明亮的感觉了,只想要景色变,而天空不变怎么办?简单,复制复制图层1,放到色相饱和度调整图层上方,我们发现,我们的图像又变回刚开始的原图了,没事,在图层1副本上建立蒙版,前景色与后景色切换回默认的黑白,点击画笔。接着,在蒙版上把天空擦出来,在擦到上方树枝的时候,仔细调整大小与流量,避免把树枝也擦绿了,要是不小心擦到了也没关系,点击前后景切换,再擦一次就能恢复。
PS:注意右上角树枝,我特意留有一点儿枝叶是绿色的,原因是秋天也不可能所有的树叶一齐变黄,总有点儿绿意才显得自然
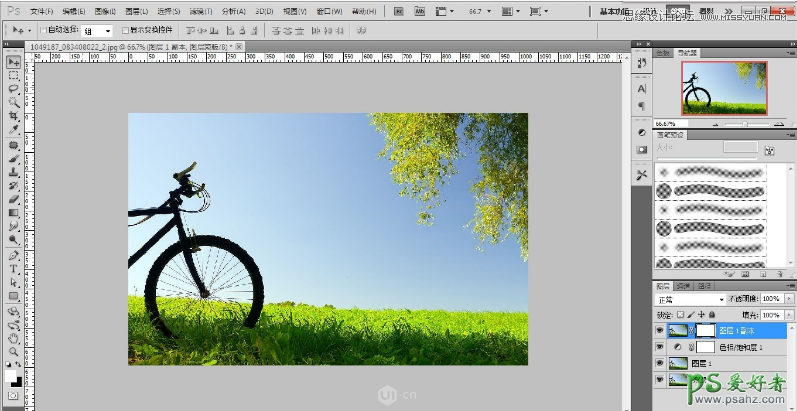
接下来,印章图层,或者直接合并除背景层以外的所有图层,点图像-调整-色阶,打开色阶调整,通道是RGB,把右边黑色的小三角向右边拉,中间灰色的小三角向左边微调,确定。
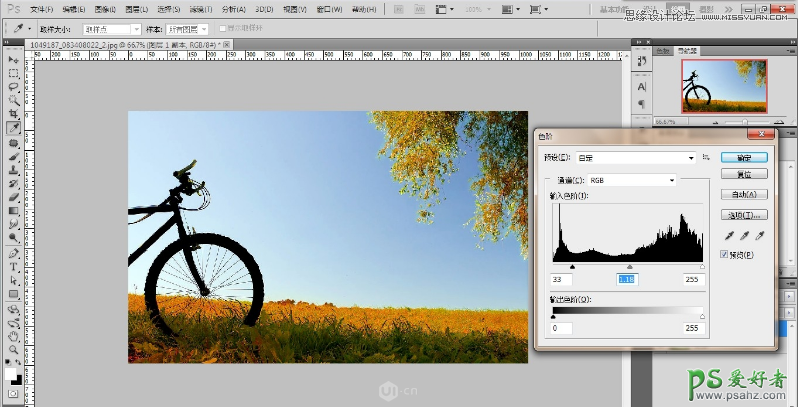
好,大家已经看到完成所有步骤以后的效果图了,是不是这样就可以收工了?别急,还有细节我们得处理,仔细看右下角(单车下面,是不是有一部分的草地是偏红色的?)
套索框选那一部分的偏色草地,选择-羽化选区,羽化5到10个像素,然后再点击图像-调整-色彩平衡。由于我们的偏色草地是偏红色,所以我们把红色部分拉向绿色一点,使得偏色草地部分回复黄色,确定。
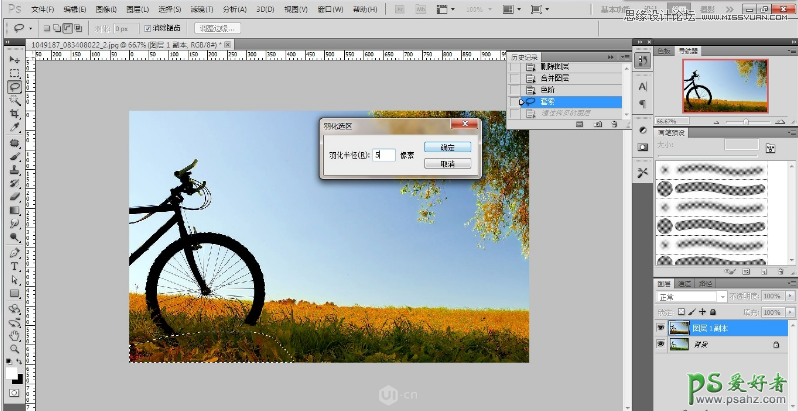
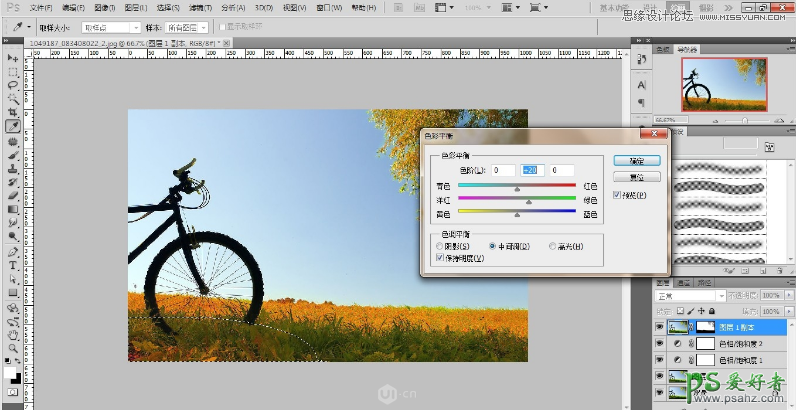
好,放大300%,仔细看图,哪里还有不自然的地方,用工具休整一下,完成,我们的春天瞬间变成了金黄色的金秋。

加载全部内容