Docker镜像迁移与备份
Developer 小马 人气:0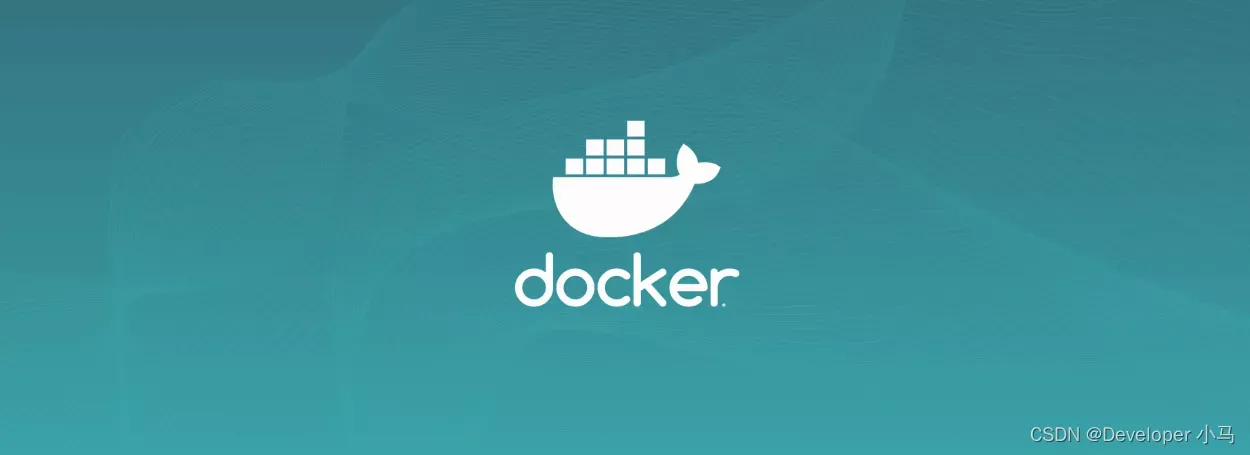
一、迁移与备份
迁移和备份主要有三个操作命令将容器保存为镜像、备份镜像(将镜像导出为一个文件)、镜像的迁移与恢复。迁移与备份在实际操作 Docker 的过程中使用的是非常多的,比如要将一台服务器的镜像迁移到另外一台服务器,就么可以先将镜像保存为一个文件,然后将文件拷贝至另一台服务器,最后进行镜像的恢复来实现。
1. 容器保存为镜像
#语法 docker commit 容器名称 镜像名称
如下,此时系统中正在运行的容器有 myredis 和 mynginx;
[root@192 ~]# docker ps CONTAINER ID IMAGE COMMAND CREATED STATUS PORTS NAMES 9ddb490f2ac0 redis "docker-entrypoint.s…" 4 hours ago Up 4 hours 0.0.0.0:6379->6379/tcp, :::6379->6379/tcp myredis 90509fb78df4 nginx "/docker-entrypoint.…" 6 hours ago Up 6 hours 0.0.0.0:80->80/tcp, :::80->80/tcp mynginx
我们以操作 mynginx 为例,将容器 mynginx 保存为新镜像 mynginx_i;
[root@192 ~]# docker commit mynginx mynginx_i sha256:42b5d8d237ebf2ac4dc75dce3f202c3fcf52d7db07383e0649946ad13b5aaa67
此时查看镜像,可以看到我们刚刚保存的镜像 mynginx_i;
[root@192 ~]# docker images REPOSITORY TAG IMAGE ID CREATED SIZE mynginx_i latest 42b5d8d237eb 5 minutes ago 141MB nginx latest 605c77e624dd 6 months ago 141MB redis latest 7614ae9453d1 6 months ago 113MB mysql latest 3218b38490ce 6 months ago 516MB centos 7 eeb6ee3f44bd 9 months ago 204MB centos/mysql-57-centos7 latest f83a2938370c 2 years ago 452MB tomcat 7-jre7 47c156f4d4e3 3 years ago 359MB [root@192 ~]#
测试结果,基于此镜像再创建一个 nginx 容器;
[root@192 ~]# docker run -di --name=mynginx2 -p 81:80 mynginx_i 846bac2dc9a855590442e551fffe625dc77b41e567864067111956bbfb11e0e8
在本地进行访问,如下 nginx 访问成功;
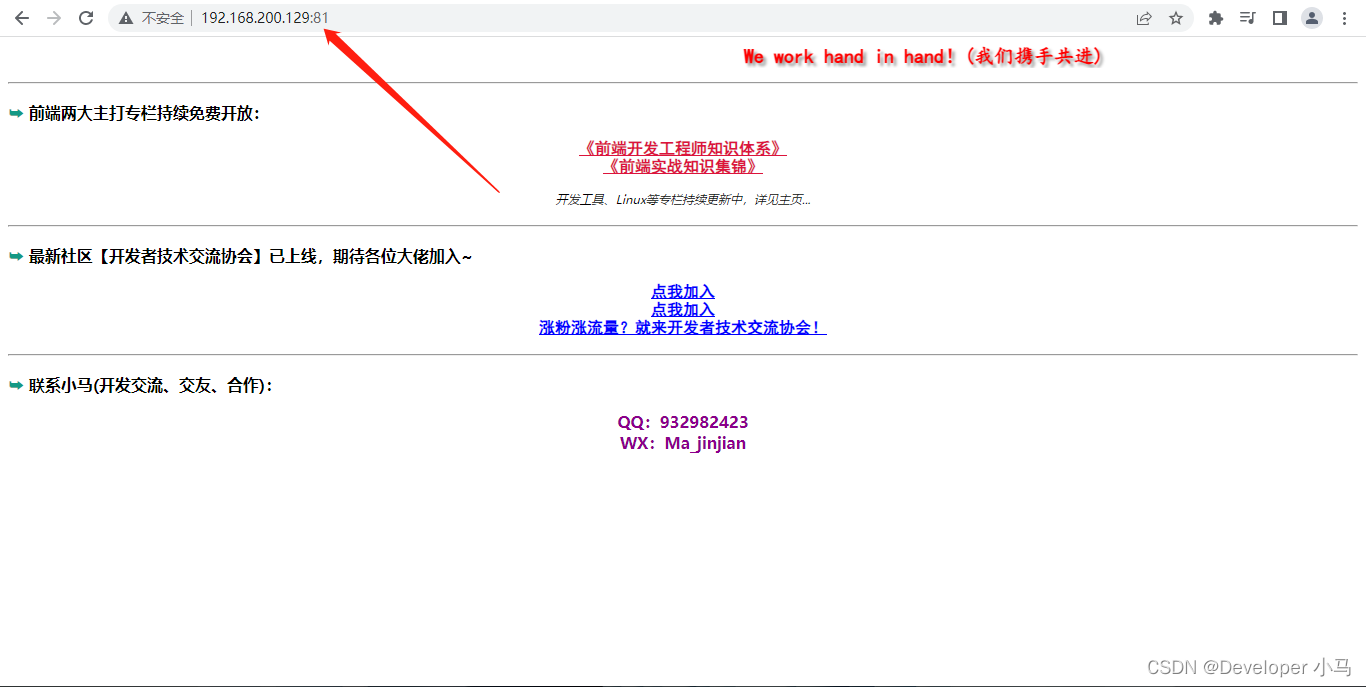
可以看到,mynginx_i 镜像已经包含了我们之前部署的静态页面。
2. 镜像备份
有时候我们需要将本机的一个镜像放到另外一台服务器上进行部署,这个时候就需要将此镜像进行备份。
#语法 docker save -o 导出的文件名 镜像名
如下,我们将镜像 mynginx_i 镜像保存为 mynginx.tar 文件;
[root@192 ~]# docker save -o mynginx.tar mynginx_i [root@192 ~]# dir anaconda-ks.cfg html mynginx.tar [root@192 ~]#
3. 镜像恢复与迁移
将镜像保存为 .tar 文件后就可以将它放到其他服务器进行部署了,首先将其恢复;
#语法 docker load -i 文件名
首先我们的系统中是没有 mynginx_i 镜像的;
[root@192 ~]# docker images REPOSITORY TAG IMAGE ID CREATED SIZE nginx latest 605c77e624dd 6 months ago 141MB redis latest 7614ae9453d1 6 months ago 113MB mysql latest 3218b38490ce 6 months ago 516MB centos 7 eeb6ee3f44bd 9 months ago 204MB centos/mysql-57-centos7 latest f83a2938370c 2 years ago 452MB tomcat 7-jre7 47c156f4d4e3 3 years ago 359MB [root@192 ~]#
接下来使用 mynginx.tar 文件将其恢复,再次查看镜像;
[root@192 ~]# docker load -i mynginx.tar b5d12f59f6a7: Loading layer 18.94kB/18.94kB Loaded image: mynginx_i:latest [root@192 ~]# docker images REPOSITORY TAG IMAGE ID CREATED SIZE mynginx_i latest 42b5d8d237eb 45 minutes ago 141MB nginx latest 605c77e624dd 6 months ago 141MB redis latest 7614ae9453d1 6 months ago 113MB mysql latest 3218b38490ce 6 months ago 516MB centos 7 eeb6ee3f44bd 9 months ago 204MB centos/mysql-57-centos7 latest f83a2938370c 2 years ago 452MB tomcat 7-jre7 47c156f4d4e3 3 years ago 359MB [root@192 ~]#
二、Dockerflie
1. 认识 Dockerfile
Dockerfile 是由一系列的命令和参数构成的脚本,这些命令用于基于一个基础镜像来构建一个新的镜像。
基础镜像:Ubuntu、CentOS 等操作系统级别的镜像。比如在 CentOS 系统上安装了一个 JDK,那么 CentOS 镜像就是 JDK 的基础镜像;后续在 JDK 的基础上又安装了其他的微服务,那么 JDK 镜像就是微服务的基础镜像。
- 对于开发人员来说,Dockerfile 可以为开发团队提供一个完全一致的开发环境;
- 对于测试人员来说,可以直接拿开发时所构建的镜像或者 Dockerfile 文件构建一个新的镜像开始工作;
- 对于运维人员来说,部署时可以实现应用的无缝移植。
Dockerfile 的主要目的就是更方便的构建镜像文件,避免过多的重复与出错。
2. Dockerfile 常用命令
命令 | 作用 |
|---|---|
FROM image_name:tag | 定义使用哪个镜像启动构建流程(如果镜像不存在会自动下载) |
MAINTAINER user_name | 声明镜像的构建者 |
ENV key value | 设置环境变量,可写多条 |
RUN 命令 | 运行某条命令,最常用 |
| ADD 源目录/文件 目标目录/文件 | 将宿主机的文件复制到容器内,压缩文件会在复制后自动解压 |
| COPY 源目录/文件 目标目录/文件 | 和 ADD 相似,但压缩文件不会自动解压 |
| WORKDIR 工作目录 | 设置当前工作目录,设置后所有命令都是基于此执行的 |
3. 使用 Dockerfile 构建镜像
此处我以构建 JDK 1.8 镜像为例,基础镜像为 CentOS 7。
第一步,创建一个目录,用于存放镜像;
[root@192 ~]# mkdir -p /usr/local/dockerjdk8 [root@192 ~]#
第二步,上传 jdk 压缩包至该目录;
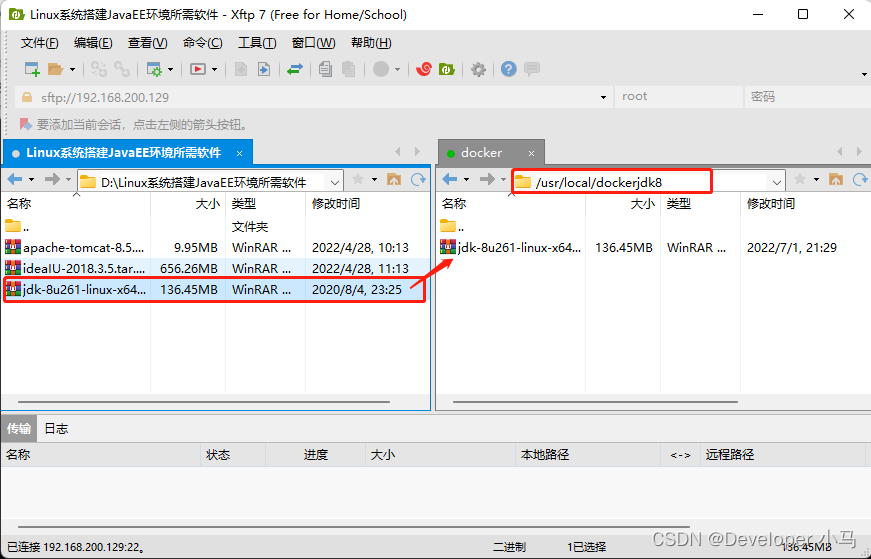
[root@192 ~]# cd /usr/local/dockerjdk8 [root@192 dockerjdk8]# ls jdk-8u261-linux-x64.tar.gz [root@192 dockerjdk8]#
第三步,构建 Dockerfile 文件;
[root@192 dockerjdk8]# vi Dockerfile #文件内容 #指定基础镜像 FROM centos:7 #指定镜像创建者 MAINTAINER Developer_xiaoma #设置当前目录 WORKER /usr #创建一个目录 RUN mkdir /usr/local/java #添加压缩包 ADD jdk-8u261-linux-x64.tar.gz /usr/local/java/ #添加环境变量. ENV JAVA_HOME /usr/local/java/jdk1.8.0_261 ENV JRE_HOME $JAVA_HOME/jre ENV CLASSPATH $JAVA_HOME/bin/dt.jar:$JAVA_HOME/lib/tools.jar:JRE_HOME/lib:$CLASSPATH ENV PATH $JAVA_HOME/bin:$PATH
第四步,构建镜像;
[root@192 dockerjdk8]# docker build -t='jdk1.8' . # -t 指定镜像名称 # . 代表当前目录,会自动到当前目录寻找 Dockerfile 文件
构建成功如下:
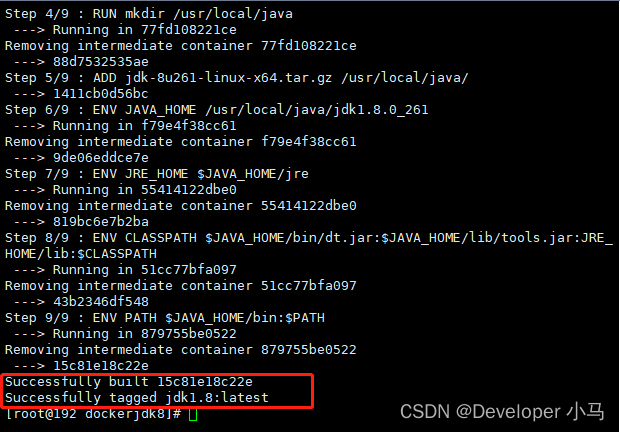
第五步,查看结果,构建完成后 docker images 查看 Docker 下的镜像;
[root@192 dockerjdk8]# docker images REPOSITORY TAG IMAGE ID CREATED SIZE jdk1.8 latest 15c81e18c22e 2 minutes ago 556MB mynginx_i latest 42b5d8d237eb 6 hours ago 141MB nginx latest 605c77e624dd 6 months ago 141MB redis latest 7614ae9453d1 6 months ago 113MB mysql latest 3218b38490ce 6 months ago 516MB centos 7 eeb6ee3f44bd 9 months ago 204MB centos/mysql-57-centos7 latest f83a2938370c 2 years ago 452MB tomcat 7-jre7 47c156f4d4e3 3 years ago 359MB [root@192 dockerjdk8]#
可以看到,jdk1.8 创建成功,演示完成。
加载全部内容