裁剪图片的尺寸 PS新手入门教程 学习怎么修改图片尺寸的大小
修改图片尺寸 人气:0
PS新手入门教程:学习怎么修改图片尺寸的大小,裁剪图片的尺寸。
一是在图像里找到修改图片大小。
二是利用photoshop工具栏里的裁剪工具。
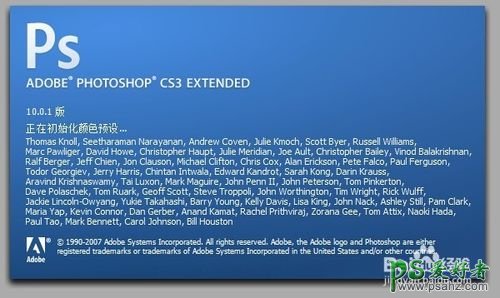
photoshop修改图片大小
1、启动photoshop软件后,点击photoshop导航上面的文件,然后选择下拉菜单里的打开,如下图所示。
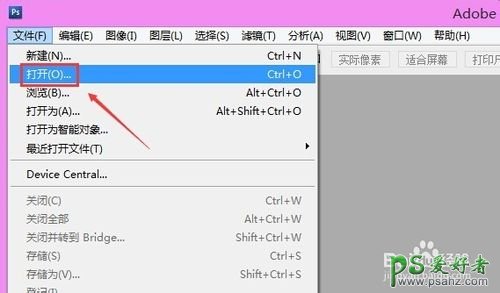
2、在打开的窗口里,找到图片的路径,然后选择要修改大小的图片,点击打开就好,如下图所示。
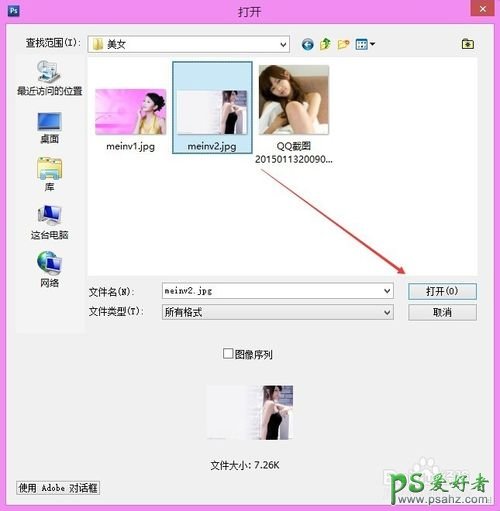
3、将要修改大小的图片导入到photoshop后,我们在点击photoshop工具栏上的图像,然后选择弹出菜单里的图像大小,如下图所示。
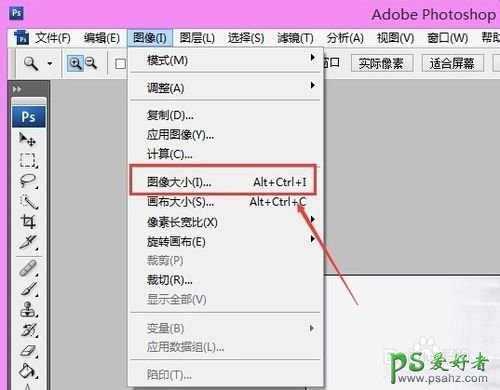
4、点击图像大小后,弹出图像大小对话框,在这里我们可以看到原来图片的大小尺寸,直接改变数据就可以修改图片大小了,如下图所示。
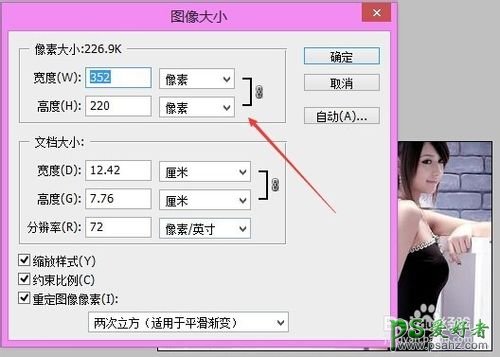
5、在修改图片大小之前,先把下方的约束比例什么的勾选中,这可以保证图片按比例放大缩小。可以点击后面的下拉框,选择你要按照什么来修改大小,比如:cm,px等。这里我用的是像素px。然后修改到要的大小,点击确定,如下图所示。
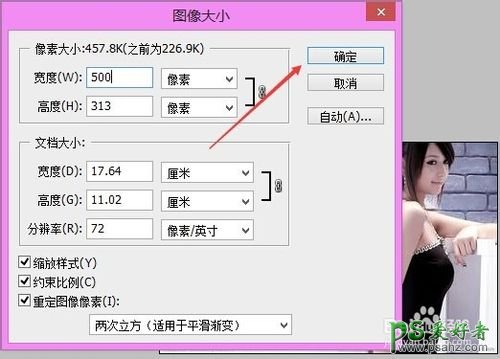
6、OK,图片大小被我们修改了,通过photoshop这样修改图片大小,图片的质量不会有大的影响。如下图所示。

7、其实我们还可以通过photoshop工具栏上的裁剪工具对图片进行裁剪的,这样也是可以修改图片大小的。如下图所示。
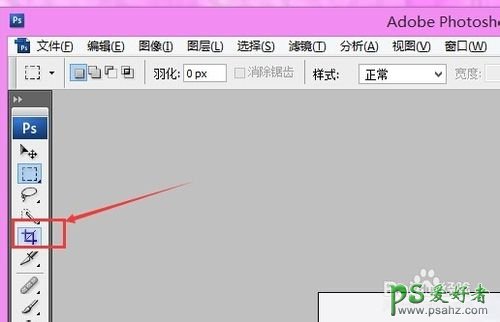
加载全部内容
 爱之家商城
爱之家商城 氢松练
氢松练 Face甜美相机
Face甜美相机 花汇通
花汇通 走路宝正式版
走路宝正式版 天天运动有宝
天天运动有宝 深圳plus
深圳plus 热门免费小说
热门免费小说