PS给欧美少女森林艺术照调出青黄灿烂的效果
PS美女照片调色教程 人气:0最终效果


1、打开原图素材,创建可选颜色调整图层,对黄、绿、白、黑进行调整,参数设置如图1 - 4,效果如图5。这一步把图片的主色转为青褐色。
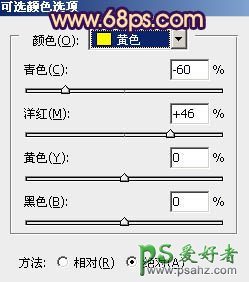
<图1>

<图2>
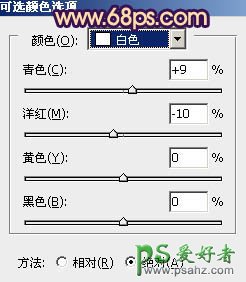
<图3>
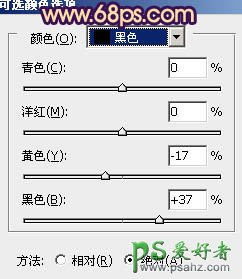
<图4>

<图5>
2、创建可选颜色调整图层,对红、黄、洋红、白、黑进行调整,参数设置如图6 - 10,效果如图11。这一步增加暗部褐色。
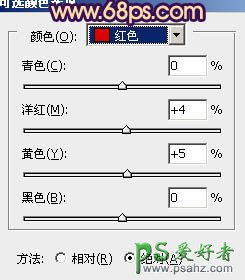
<图6>
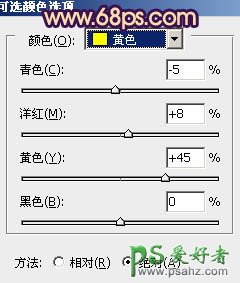
<图7>
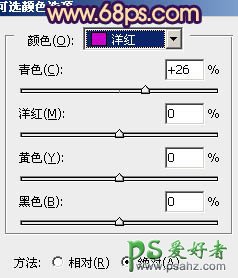
<图8>
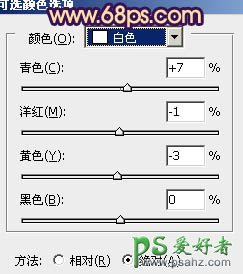
<图9>
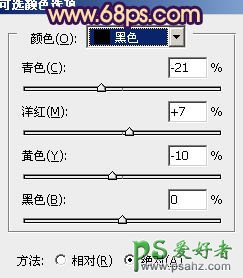
<图10>
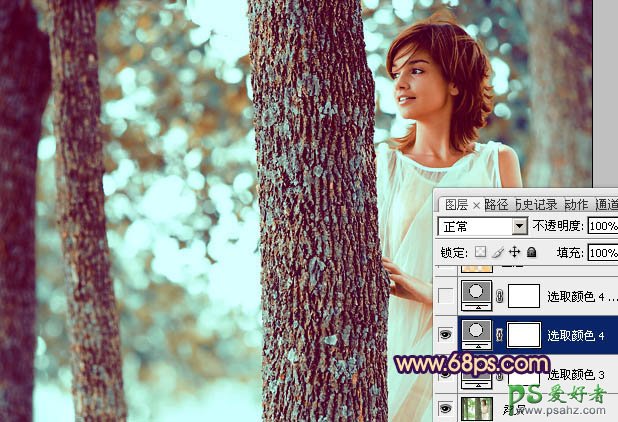
<图11>
3、按Ctrl + J 把当前可选颜色调整图层复制一层,不透明度改为:40%,效果如下图。

<图12>
4、按Ctrl + Alt + 2调出高光选区,新建一个图层填充橙黄色:#F7CB77,混合模式改为“滤色”,不透明度改为:30%,效果如下图。这一步增加高光部分的黄色。
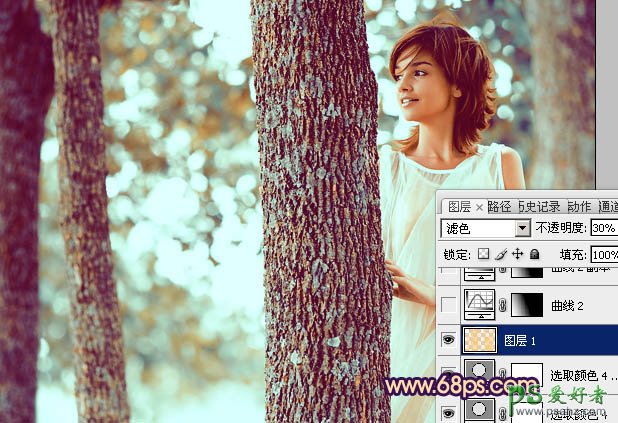
<图13>
5、创建曲线调整图层,对RGB,蓝色进行调整,参数设置如图14,确定后把蒙版填充黑色,用白色画笔把左下角部分擦出来,增加图片的暗部,效果如图15。

<图14>
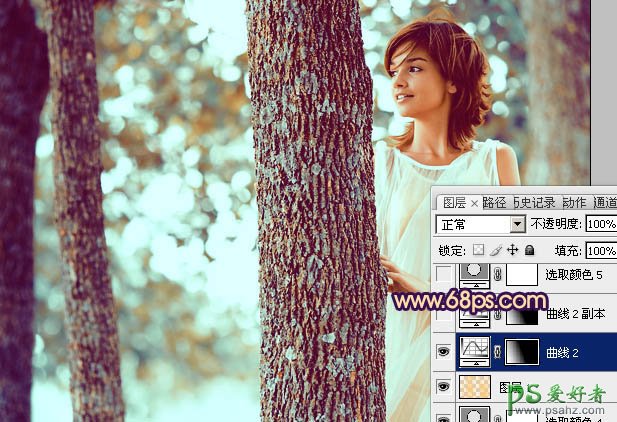
<图15>
6、按Ctrl + J 把当前曲线调整图层复制一层,不透明度改为:60%,效果如下图。
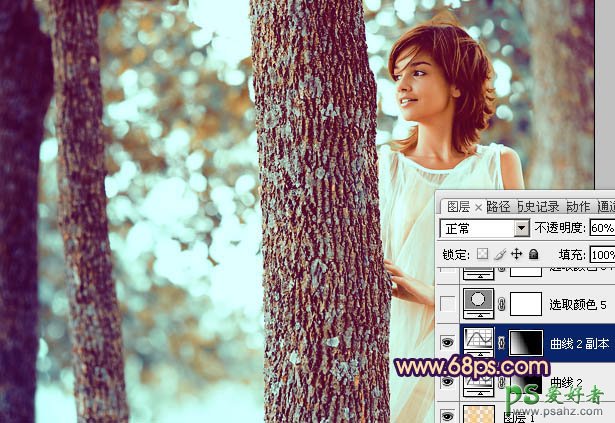
<图16>
7、创建可选颜色调整图层,对白,黑进行调整,参数设置如图17,18,效果如图19。这一步增加高光部分的青色。
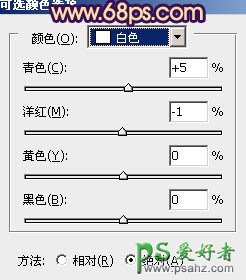
<图17>
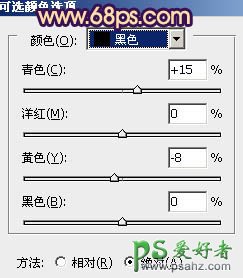
<图18>

<图19>
8、按Ctrl + J 把当前可选颜色调整图层复制一层,效果如下图。
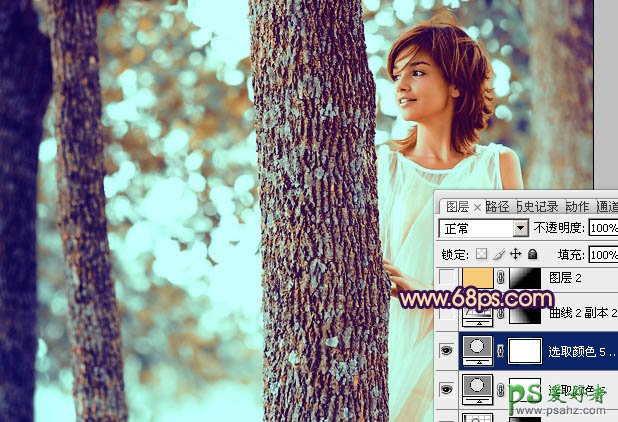
<图20>
9、新建一个图层,填充橙黄色:#F7CB77,混合模式改为“滤色”,按住Alt键添加图层蒙版,用白色画笔把左上角部分擦出来,增加图片的高光,效果如下图。

<图21>
10、按Ctrl + J 把当前图层复制一层,混合模式改为“柔光”,不透明度改为:50%,效果如下图。

<图22>
11、如果觉得高光部分还不够,可以再复制高光图层,混合模式改为“滤色”,适当降低图层不透明度,效果如下图。

<图23>
12、主色基本调出来了,不过人物部分偏色较为严重,需要重新处理。把背景图层复制一层,按Ctrl + Shift + ] 置顶,按住Alt键添加图层蒙版,用白色画笔把人物部分擦出来,效果如下图。

<图24>
13、调出当前图层蒙版选区,创建可选颜色调整图层,对红、黄、白进行调整,参数设置如图25 - 27,效果如图28。这一步简单给人物调色。
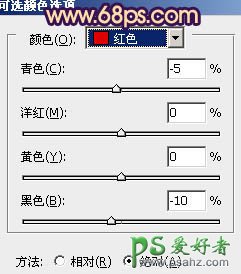
<图25>
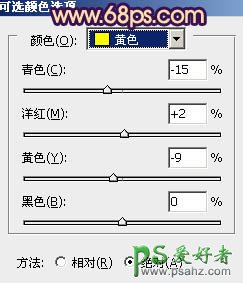
<图26>
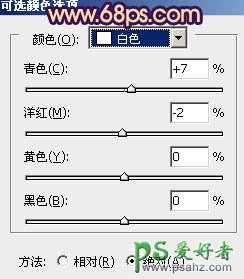
<图27>

<图28>
14、新建一个图层,按Ctrl + Alt + Shift + E 盖印图层。简单给人物磨一下皮,再微调一下人物部分颜色,大致效果如下图。

<图29>
15、新建一个图层,盖印图层。适当把图层柔化处理,方法任选,大致效果如下图。

<图30>
16、创建色彩平衡调整图层,对阴影、中间调、高光进行调整,参数设置如图31 - 33,效果如图34。这一步微调整体颜色。

<图31>

<图32>

<图33>

<图34>
17、再根据需要稍微把图片调暗一点,人物脸部的高光部分加强一下,效果如下图。

<图35>

<图36>
最后微调一下细节,完成最终效果。

加载全部内容