Photoshop草坪上拍摄的美艳女生艺术照调出暖暖的霞光色彩
美艳女生艺术照 人气:0原图

最终效果

1、打开原图素材大图,按Ctrl + J 把背景图层复制一层,混合模式改为“正片叠底”,不透明度改为:30%,效果如下图。

<图1>
2、新建一个图层,用透明度为10%左右的黑色画笔把中间区域涂暗一点,如下图。

<图2>
3、创建色彩平衡调整图层,对阴影,中间调进行调整,参数设置如图3,4,确定后把蒙版填充黑色,然后用柔边白色画笔把图5所示的区域涂出来,确定后把图层不透明度改为:50%。
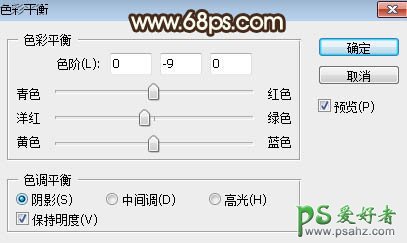
<图3>
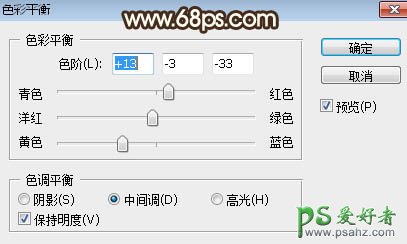
<图4>

<图5>
4、创建可选颜色调整图层,对黄色、绿色、青色进行调整,参数设置如图6 - 8,效果如图9。这一步给图片增加橙黄色。
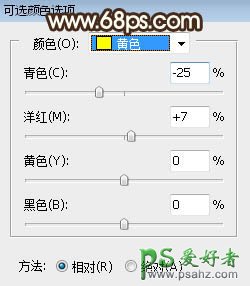
<图6>

<图7>
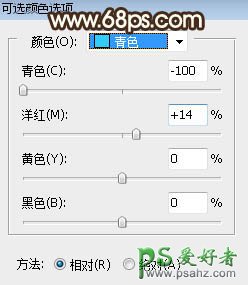
<图8>

<图9>
5、按Ctrl + J 把当前可选颜色调整图层复制一层,效果如下图。

<图10>
6、创建色彩平衡调整图层,对阴影,中间调进行调整,参数设置如图11,12,效果如图13。这一步同样给图片增加暖色。
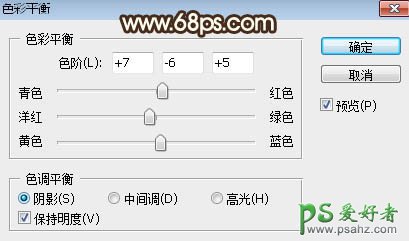
<图11>
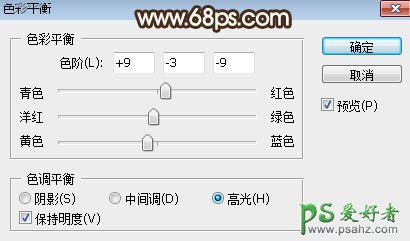
<图12>

<图13>
7、按Ctrl + Alt + 2 调出高光选区,按Ctrl + Shift + I 反选得到暗部选区,然后创建曲线调整图层,对RGB、红、绿、蓝通道进行调整,参数设置如图14,确定后用柔边黑色画笔把顶部区域涂黑,如图15。这一步把图片底部区域压暗,并增加蓝紫色。
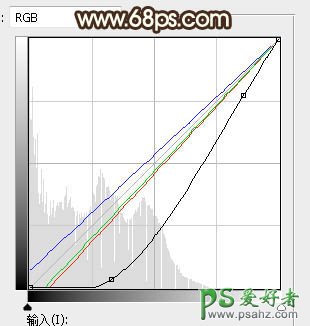
<图14>

<图15>
8、创建曲线调整图层,对RGB、绿、蓝通道进行调整,参数设置如图16,确定后按Ctrl + Alt + G 创建剪切蒙版,效果如图17。

<图16>

<图17>
9、按Ctrl + Alt + 2 调出高光选区,然后创建曲线调整图层,对红色,绿色通道进行微调,参数及效果如下图。
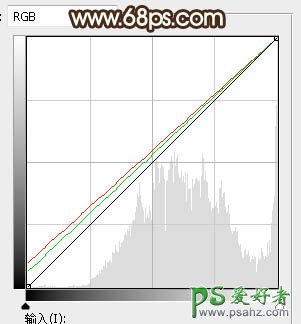
<图18>

<图19>
10、新建一个图层,用柔边画笔把天空部分涂上橙黄色,如下图。
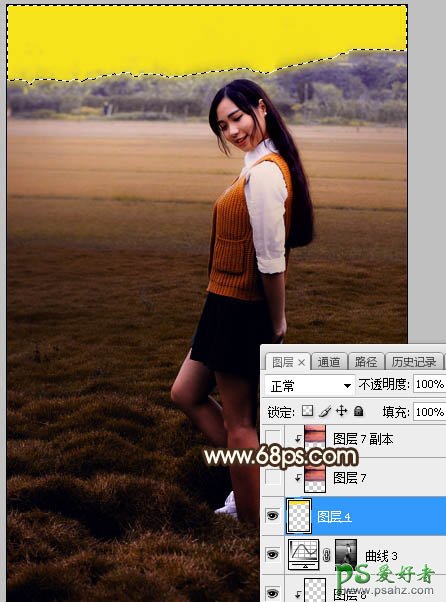
<图20>
11、打开天空素材大图,用移动工具拖进来,创建剪切蒙版后调整好位置,如图21。


<图21>
12、按Ctrl + J 把天空图层复制一层,创建剪切蒙版后把混合模式改为“正片叠底”,不透明度改为:50%,如下图。

<图22>
13、创建色相/饱和度调整图层,对全图,洋红进行调整,参数设置如图23,24,确定后创建剪切蒙版,效果如图25。这一步减少天空部分的洋红色。
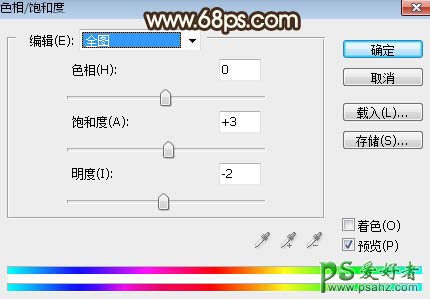
<图23>
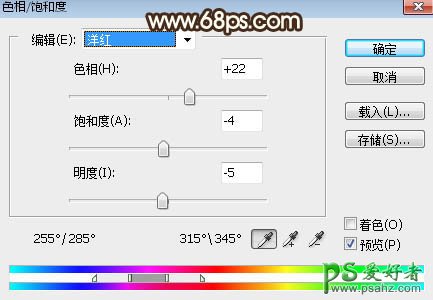
<图24>
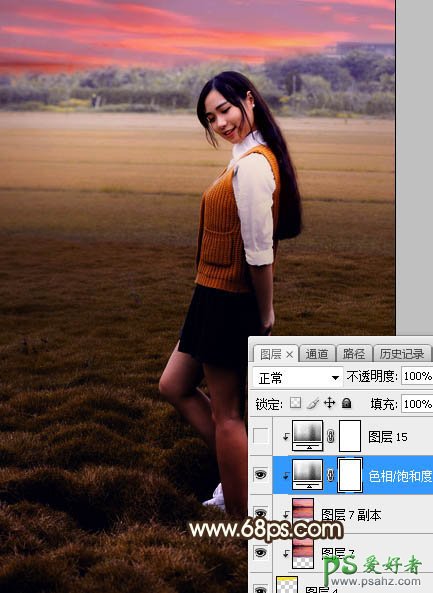
<图25>
14、按Ctrl + J 把当前色相/饱和度调整图层复制一层,然后创建剪切蒙版,效果如下图。

<图26>
15、创建亮度/对比度调整图层,增加亮度和对比度,参数设置如图27,确定后创建剪切蒙版,再把蒙版填充黑色,用柔边白色画笔把图28所示的选区部分涂亮。
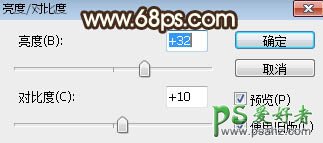
<图27>

<图28>
16、新建一个图层,用套索工具勾出下图所示的选区,羽化50个像素后填充暗红色:#9D5304,取消选区后把混合模式改为“叠加”,效果如下图。
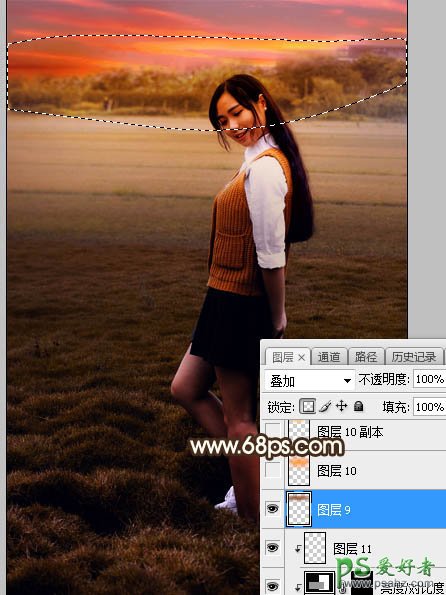
<图29>
17、新建一个图层,用椭圆选框工具拉出下图所示的选区,羽化60个像素后填充橙黄色:#FC9B02,取消选区后把混合模式改为“柔光”,效果如下图。
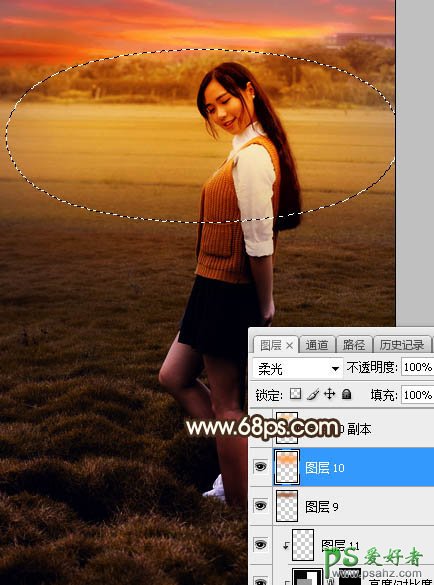
<图30>
18、新建一个图层,用椭圆选框工具拉出下图所示的选区,羽化40个像素后填充橙黄色:#FBCA7E,取消选区后把混合模式改为“滤色”,效果如下图。
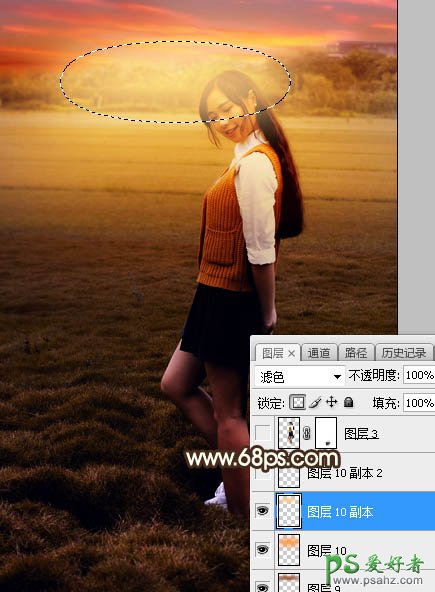
<图31>
19、按Ctrl + J 把当前图层复制一层,按Ctrl + T 稍微缩小一点,效果如下图。这几步给图片增加橙黄色高光。
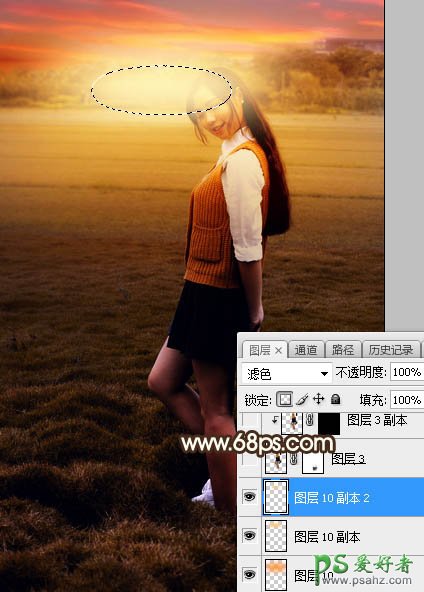
<图32>
20、把背景图层复制一层,按Ctrl + Shift + ] 置顶,按住Alt键添加图层蒙版,然后用柔边白色画笔把人物部分擦出来,如下图。

<图33>
21、微调一下人物颜色,然后把背光区域压暗一点,效果如下图。

<图34>
22、给图片底部及右侧部分增加暗角,如下图。

<图35>
23、新建一个图层,给图片局部增加一些高光,效果如下图。

<图36>
最后给图片增加一点光晕,微调一下颜色,完成最终效果。

加载全部内容