cdr怎么快速抠图呢? CorelDRAW快速抠图实例
佚名 人气:0
CorelDRAW快速抠图实例,cdr怎么快速抠图呢?在我们的工作中经常需要快速的完成抠图的任务,为了解决这样的问题,我今天要向大家推荐一款能够快速抠图的软件,即CorelDRAW,我们这里使用的版本是CorelDRAW X8,操作系统则是windows7。

图1:实例图片
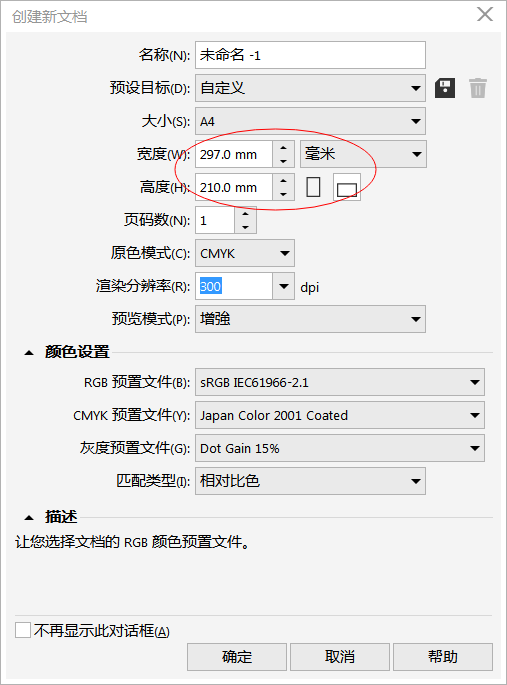
图2:新建文档界面
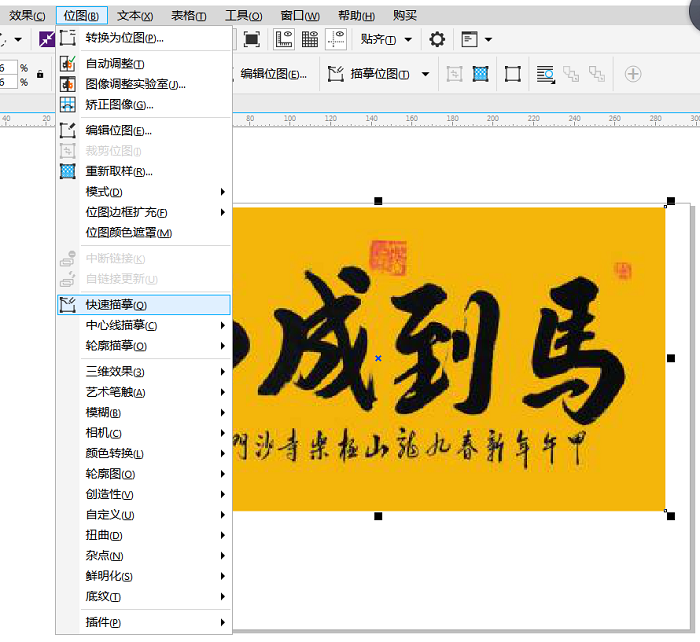
图3:位图下拉菜单
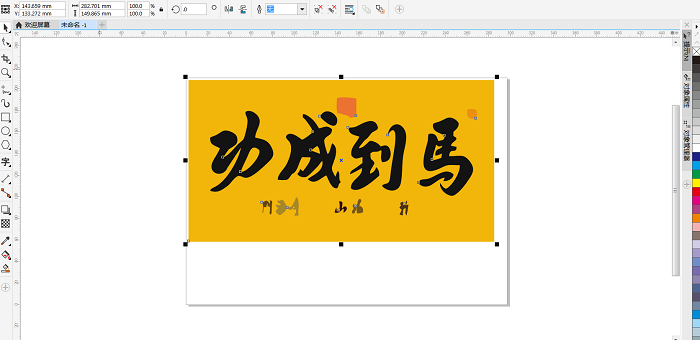
图4:快速临摹后的效果
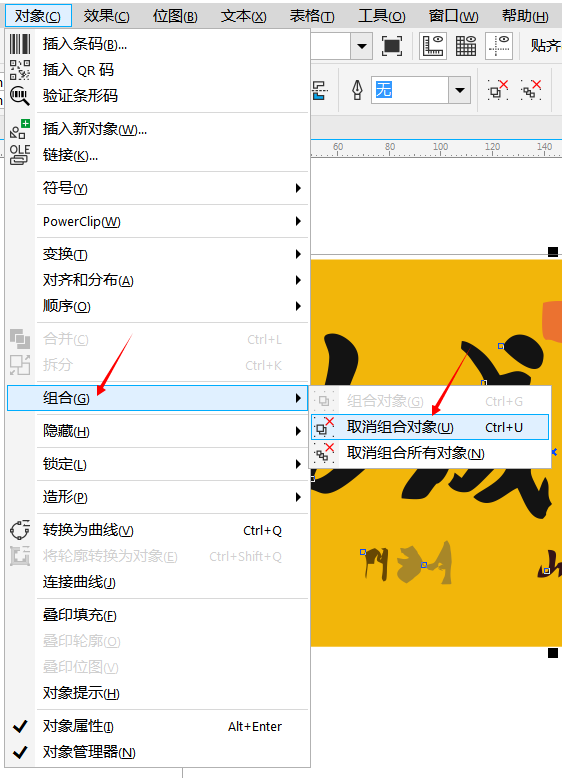
图5:对象下拉菜单
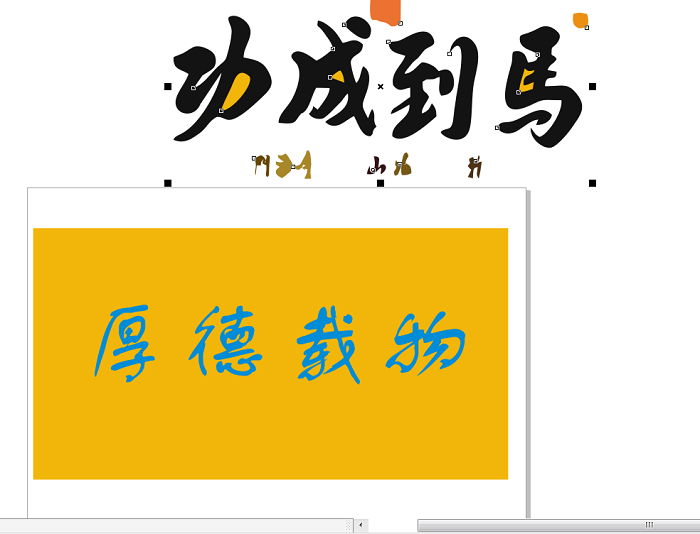
图6:去除无用元素添加新内容

下面我要通过一个实例向大家演示,图1中是一幅“马到成功”的书法横幅,我现在想要这幅字画的背景。那么如何将图1中的字画的背景抠出呢来,使用的就是cdr怎么快速抠图的方法,不需要一笔一笔的抠除不需要的元素,而是用非常快速的方法。
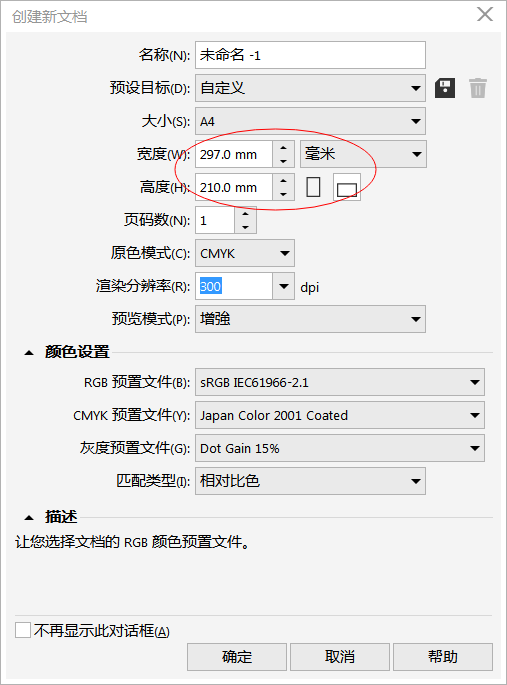
1.cdr怎么快速抠图第一步,打开CorelDRAW软件,新建一个空白文档,这里要注意的是,考虑我们选择的实例图案的形状因素,这里选择横置的A4图纸幅面,如图2中红圈内所示。
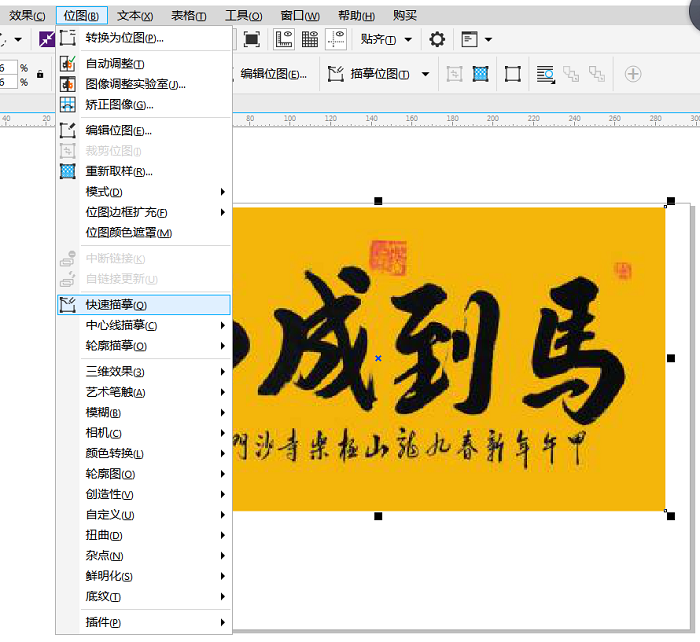
2. cdr怎么快速抠图第二步,导入实例图片,在A4图纸幅面内摆放好位置,和适合的大小,并保证导入图片是激活状态时。找到“位图”下拉菜单内,单击“快速临摹”,见图3。然后再看实例图案,我们会发现它变成图4中所示的效果。
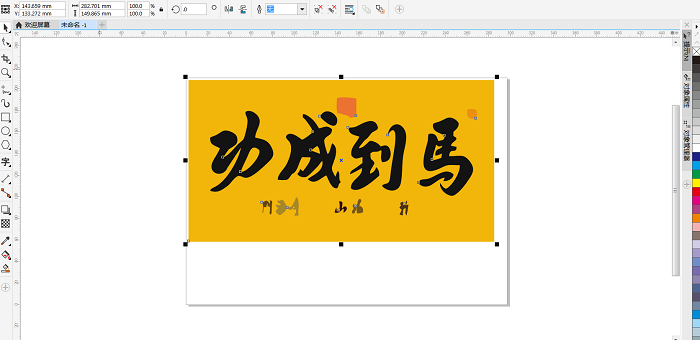
其中,“导入”按钮是在“文件”下拉菜单里,快捷键是“Ctrl+I”,我们也可以直接将要导入的文件拖拽到CorelDRAW软件界面里。
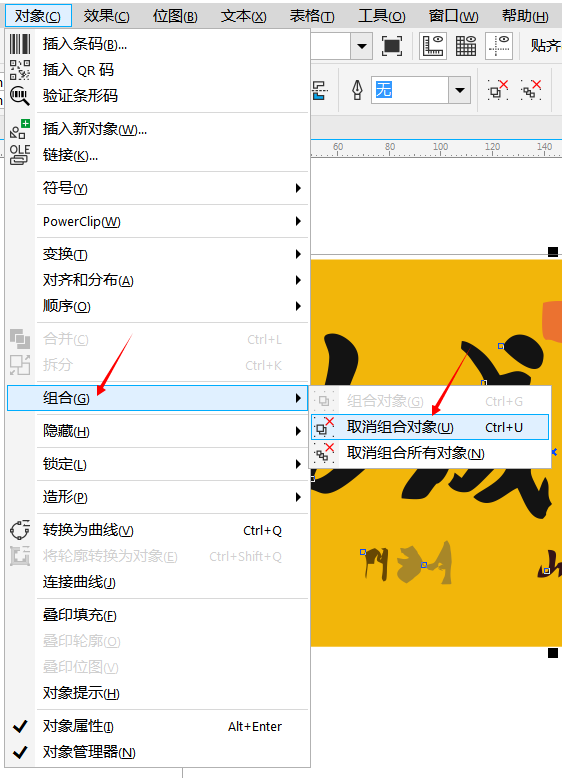
3. cdr怎么快速抠图第三步,依照图5中的提示,点开“对象”下拉菜单,在点开其中的“组合”菜单,点击“取消组合对象”。此时“马到成功”四个字就已经和背景颜色分开了,框选不要的元素,将他们删除。
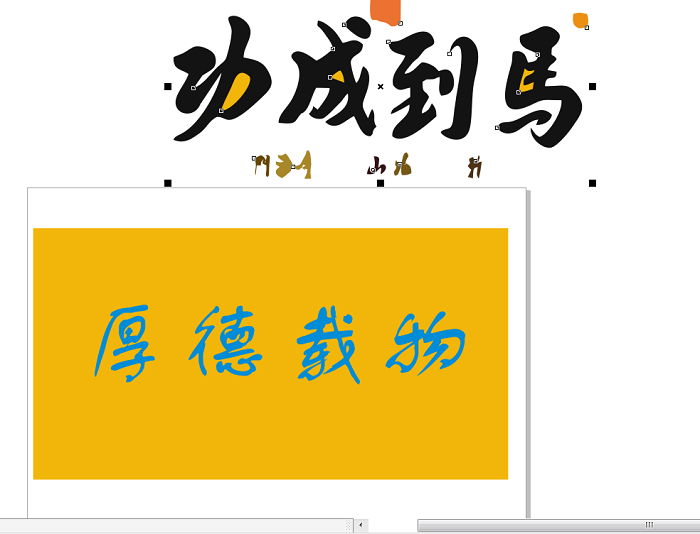
4. cdr怎么快速抠图最后一步,如图6所示,将需要的文字放到背景上面,就完成了这个快速抠图的过程。另外在图6中,还能看到被我移开的那些图形元素。
最后,在我们导出成品时,最好把这些移开的图形元素去掉,毕竟这里我是为了演示才特意把那些元素移开的。其中,“导出”按钮也在“文件”下拉菜单里,快捷键是“Ctrl+E”。
加载全部内容