学习创建一个闪光效果动作,闪金光的动作素材 Photoshop动作制作
MarkoKožokar 人气:0Photoshop动作制作:学习创建一个闪光效果动作,闪金光的动作素材。

1.让我们开始吧
首先,打开要使用的照片。要打开照片,请转到文件>打开,选择您的照片,然后单击打开。现在,在我们开始之前,只需检查几件事:
您的照片应为RGB色彩模式,8位/通道。要检查此项,请转到图像>模式。 为获得最佳效果,您的照片尺寸应为2000-3000像素宽/高。要检查此项,请转到图像>图像大小。 您的照片应该是 背景图层。如果不是,请从图层转到图层>新建>背景。
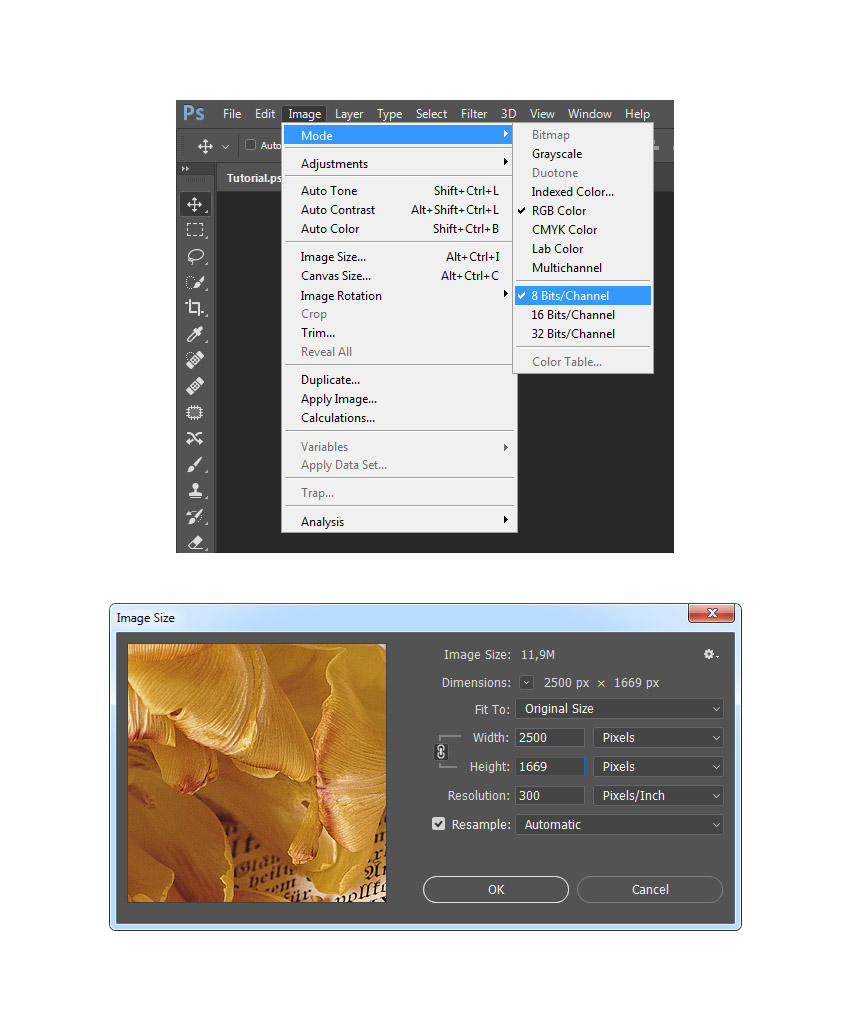
2.如何创建Sparkles画笔
步骤1
在本节中,我们将创建此效果所需的画笔。选择画笔工具(B)并选择一个软刷。然后,转到Window> Brush,在Brush窗口中使用以下设置:
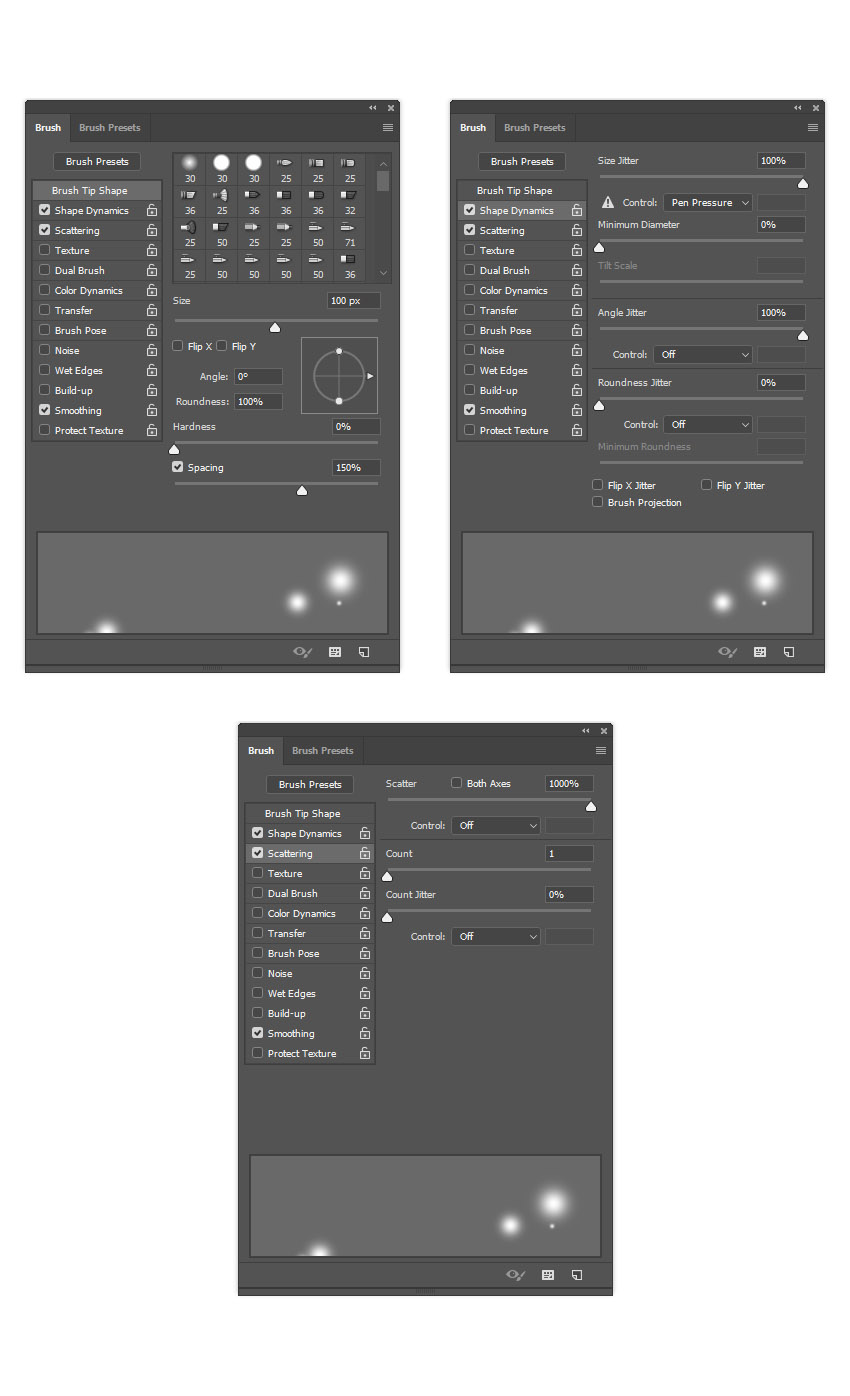
第2步
现在要使用新设置将此画笔定义为新画笔,请单击“ 画笔”面板右下角的右上角图标,并将其命名为Sparkles。
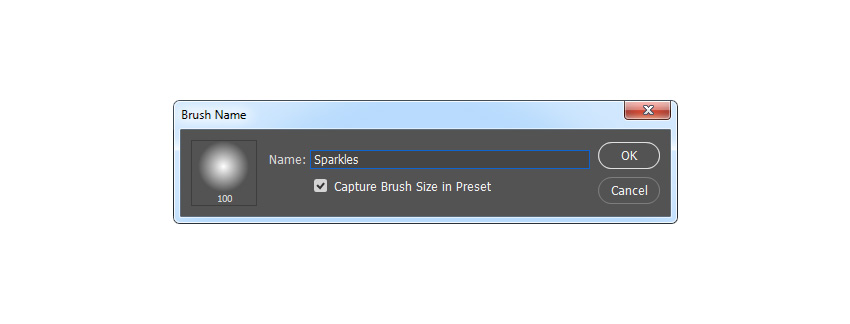
3.如何创建Sparkles
步骤1
在本节中,我们将创造闪光。转到图层>新建>图层以创建新图层,并将其命名为Sparkles_Small_1。
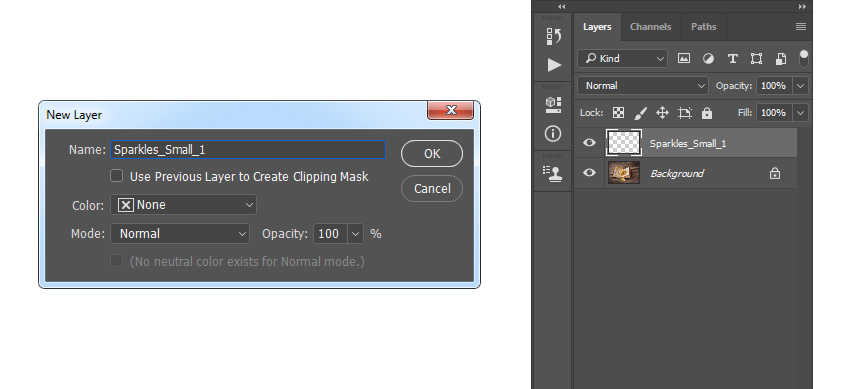
第2步
现在选择画笔工具(B),选择Sparkles画笔,并将画笔的直径设置为大约10像素。然后,将前景色设置为#ffffff和刷如下所示(当从照片边缘向中心刷时,减小画笔的直径):

第3步
转到图层>新建>图层以创建新图层,并将其命名为Sparkles_Small_2。然后,在“ 图层”面板中的Sparkles_Small_1图层正下方拖动此图层。
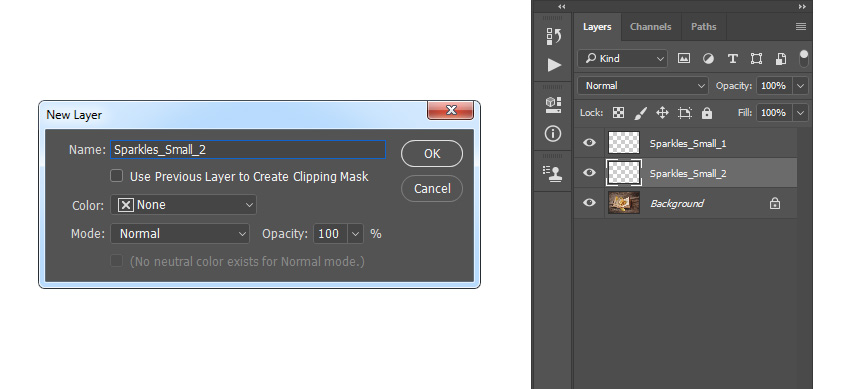
第4步
现在选择画笔工具(B),选择Sparkles画笔,并将画笔的直径设置为大约10像素。然后,将前景色设置为#ffffff和刷如下所示(当从照片边缘向中心刷时,减小画笔的直径):

第5步
转到图层>新建>图层以创建新图层并将其命名为Sparkles_Medium_1。然后,在“ 图层”面板中的Sparkles_Small_2图层正下方拖动此图层。
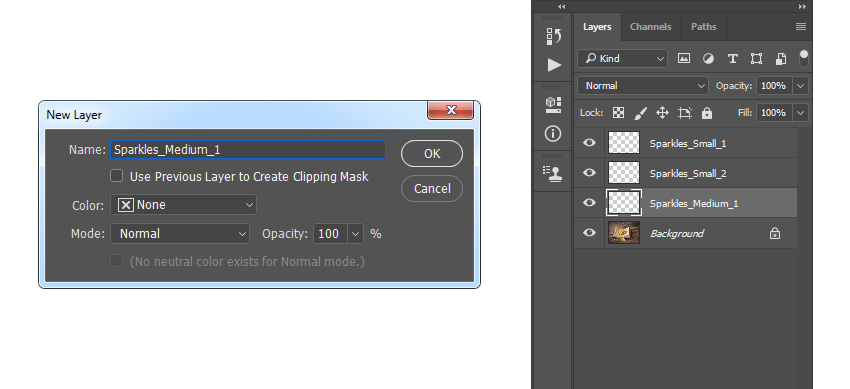
第6步
现在选择画笔工具(B),选择Sparkles画笔,并将画笔的直径设置为35 px左右。然后,将前景色设置为#ffffff和刷如下所示(当从照片边缘向中心刷时,减小画笔的直径):

第7步
转到图层>新建>图层以创建新图层并将其命名为Sparkles_Medium_2。然后,在“ 图层”面板中的Sparkles_Medium_1图层正下方拖动此图层。
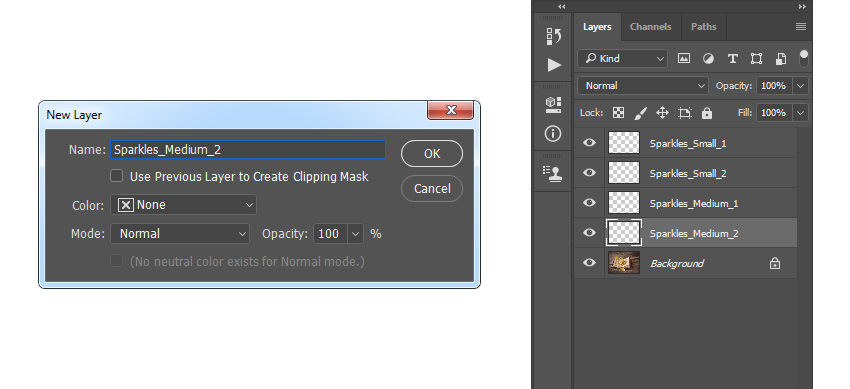
第8步
现在选择画笔工具(B),选择Sparkles画笔,并将画笔的直径设置为35 px左右。然后,将前景色设置为#ffffff和刷如下所示( 当从照片边缘向中心刷时,减小画笔的 直径):

第9步
转到图层>新建>图层以创建新图层并将其命名为Sparkles_Large_1。然后,在“ 图层”面板中的Sparkles_Medium_2图层正下方拖动此图层。
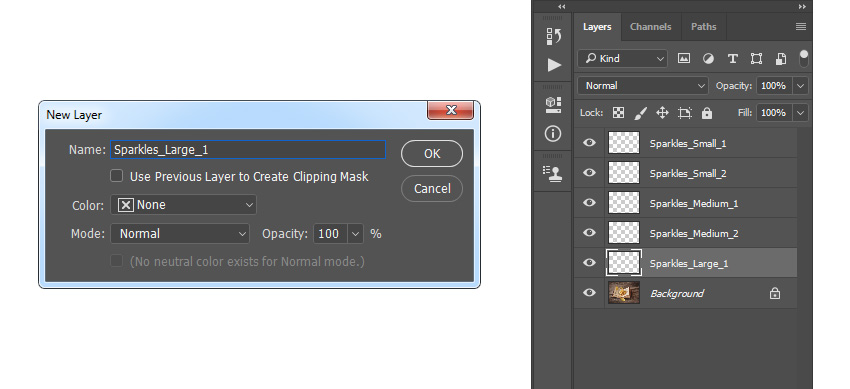
第10步
现在选择画笔工具(B),选择Sparkles画笔,并将画笔的直径设置为大约50像素。然后,将前景色设置为#ffffff和刷如下所示( 当从照片边缘向中心刷时,减小画笔的 直径):

第11步
转到图层>新建>图层以创建新图层并将其命名为Sparkles_Large_1。然后,在“ 图层”面板中的Sparkles_Large_1图层正下方拖动此图层。
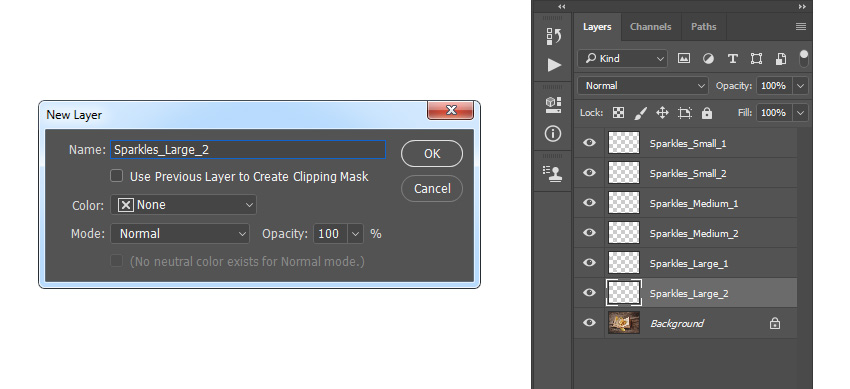
第12步
现在选择画笔工具(B),选择Sparkles画笔,并将画笔的直径设置为75 px左右。然后,将前景色设置为#ffffff和刷如下所示( 当从照片边缘向中心刷时,减小画笔的 直径):

第13步
选择Sparkles_Small_1图层,转到图层>新建填充图层>纯色以创建新的纯色填充图层,将其命名为SS_1_Color,然后选择颜色#eea815,如下所示:
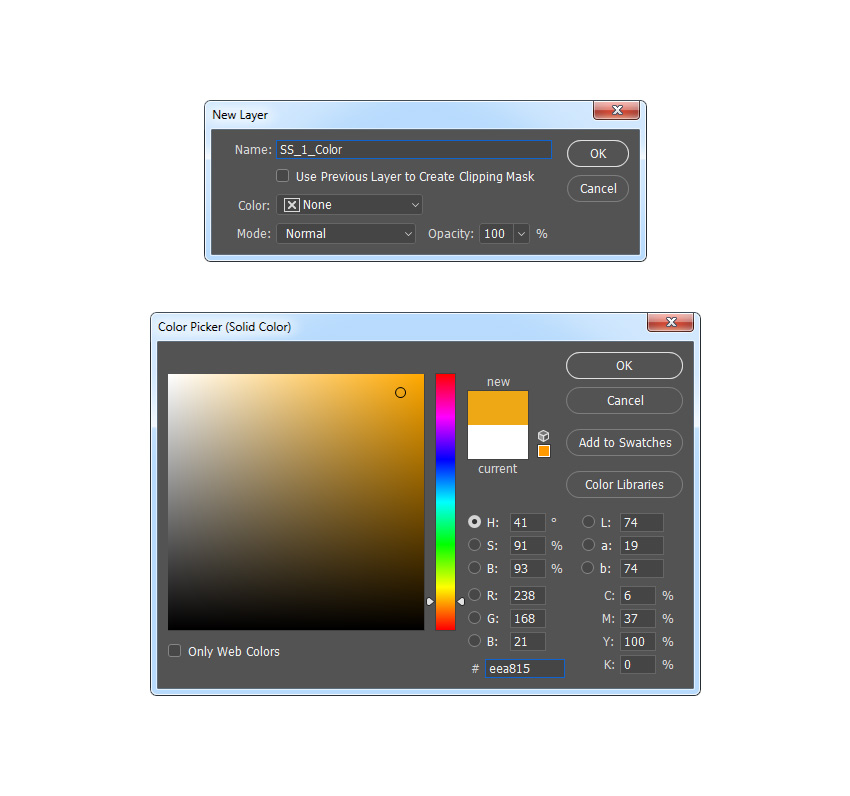
第14步
现在按键盘上的Control-Alt-G创建剪贴蒙版。然后,选择Sparkles_Small_1图层并将此图层的混合模式更改为线性减淡(添加)。

第15步
选择SS_1_Color图层并按键盘上的Control-J复制它。然后,将此图层拖动到“ 图层”面板中Sparkles_Medium_1图层的正上方。然后,按键盘上的Control-Alt-G创建剪贴蒙版。

第16步
现在将此图层命名为SM_1_Color。然后,选择Sparkles_Medium_1图层并将此图层的混合模式更改为线性减淡(添加)。

第17步
选择SM_1_Color图层并按键盘上的Control-J复制它。然后,将此图层拖动到“ 图层”面板中Sparkles_Large_1图层的正上方。然后,按键盘上的Control-Alt-G创建剪贴蒙版。

第18步
现在将此图层命名为SL_1_Color。然后,选择Sparkles_Large_1图层并将此图层的混合模式更改为线性减淡(添加)。

第19步
选择SS_1_Color层和Shift键并单击上Sparkles_Large_2层选择之间的所有图层。然后,从图层转到图层>新建>组以从所选图层创建新组,并将其命名为Sparkles。
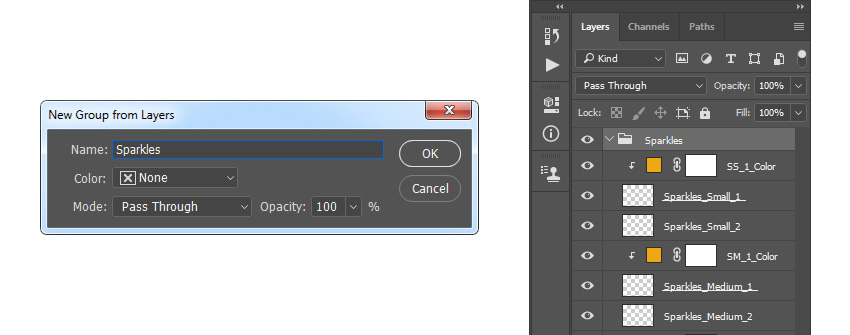
4.如何创建焦点
步骤1
在本节中,我们将创建焦点。选择背景图层,转到图层>新建调整图层>级别以创建新的级别调整图层,并将其命名为Focus_1。
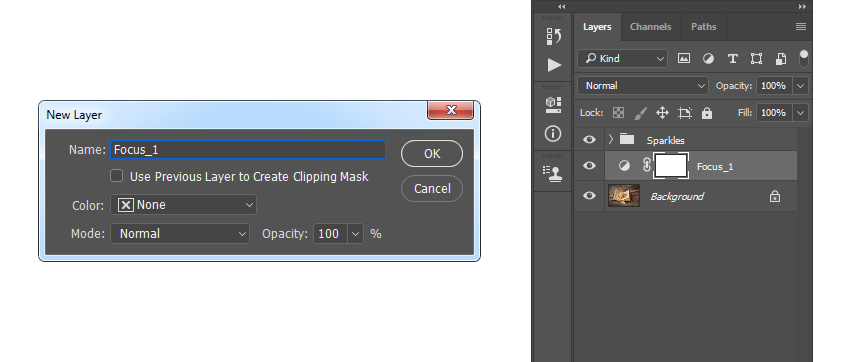
第2步
现在双击此图层缩略图,然后在“ 属性”面板中使用以下设置:
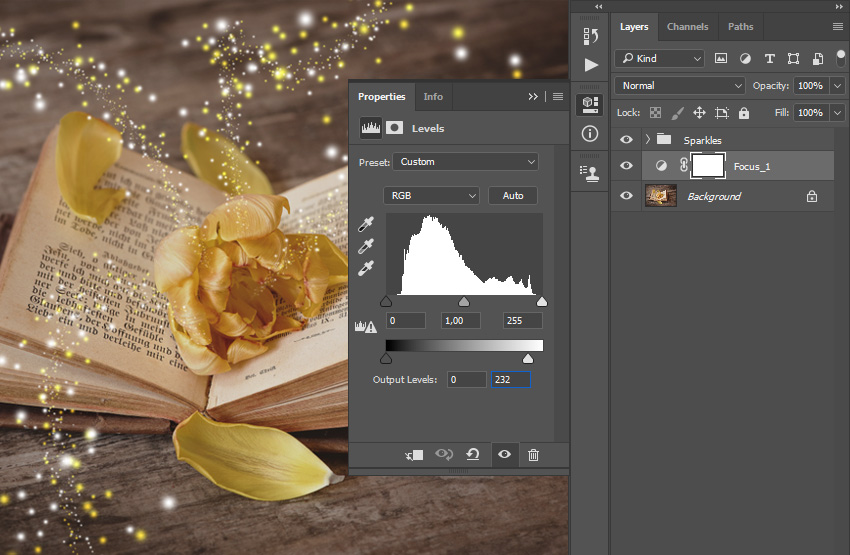
第3步
选择画笔工具(B),选择一个软刷,将前景色设置为#000000,并刷如下图所示:

第4步
现在选择背景图层并按键盘上的Control-J复制它。然后,转到滤镜>模糊>高斯模糊,并将半径设置为10像素。
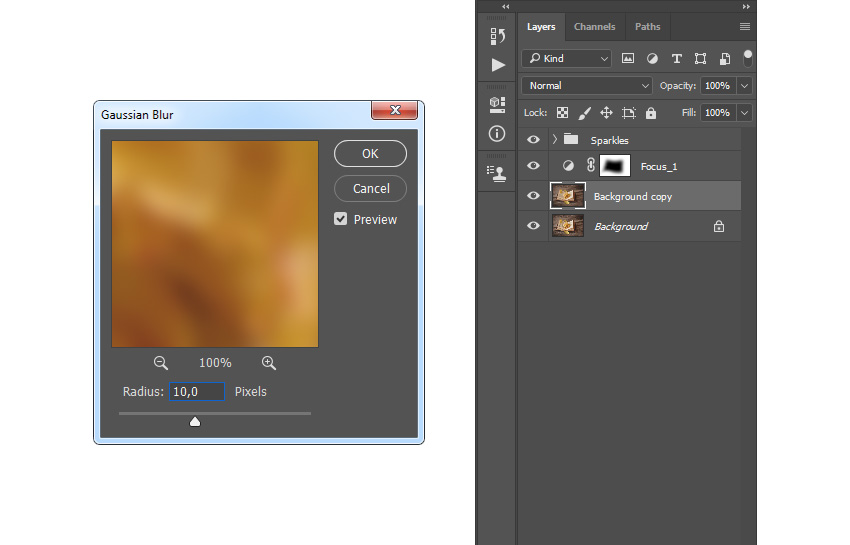
第5步
转到图层>图层蒙版>显示全部以添加显示整个图层的图层蒙版。
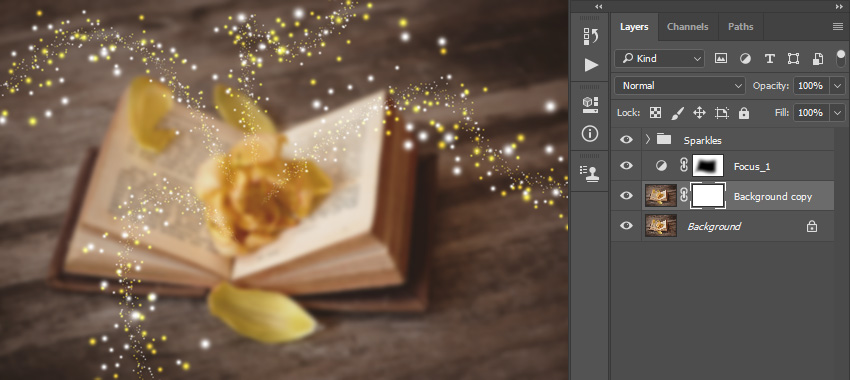
第6步
选择画笔工具(B),选择一个软刷,将前景色设置为#000000,并刷如下图所示:

第7步
现在将此图层命名为Focus_2。

5.如何进行最终调整
步骤1
在本节中,我们将对设计进行最终调整。选择Sparkles文件夹,转到图层>新建调整图层>曲线以创建新的曲线调整图层,并将其命名为Color Look。
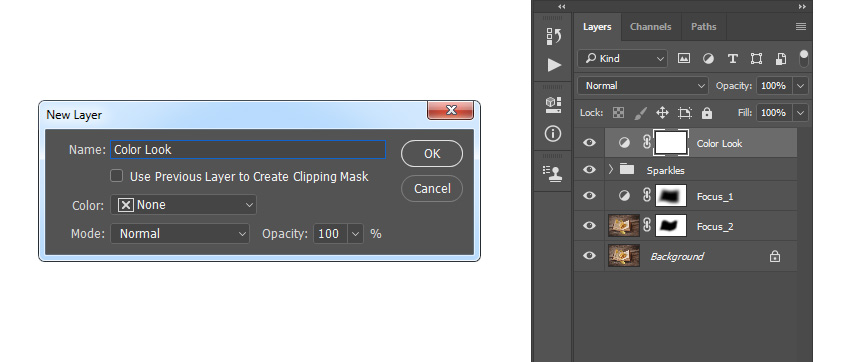
第2步
现在双击此图层缩略图,然后在“ 属性”面板中输入以下设置:
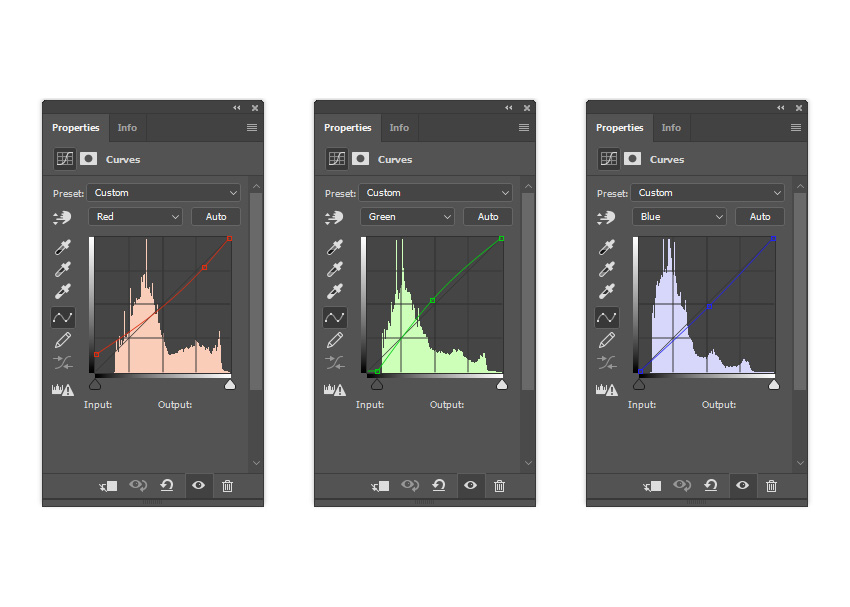
第3步
按键盘上的D键重置样本。然后,转到图层>新建调整图层>渐变图以创建新的渐变贴图调整图层,并将其命名为“ 整体对比度”。
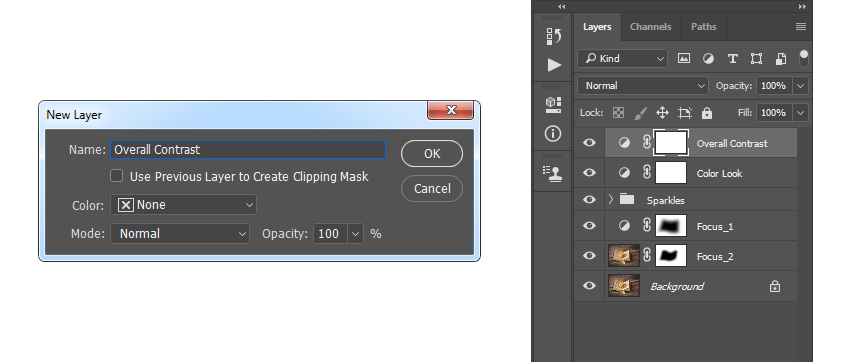
第4步
现在将此图层的“ 混合模式 ”更改为“ 叠加”,并将“ 不透明度”设置为10%。

第5步
转到图层>新建调整图层>振动以创建新的振动调整图层,并将其命名为整体振动/饱和度。
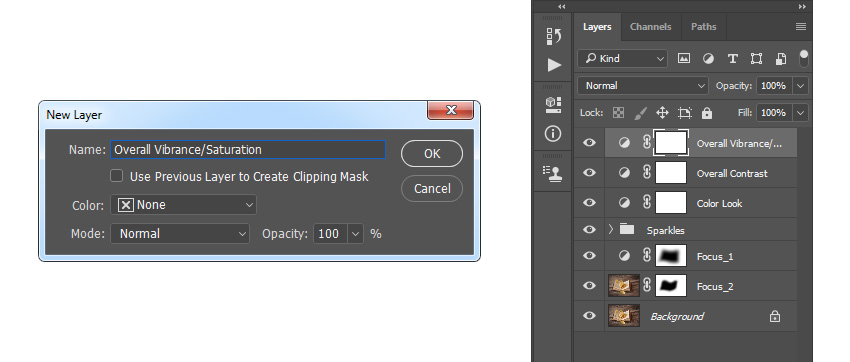
第6步
现在双击此图层缩略图,在“ 属性”面板中,将“ Vibrance”设置为+10,将“ 饱和度”设置为+5。
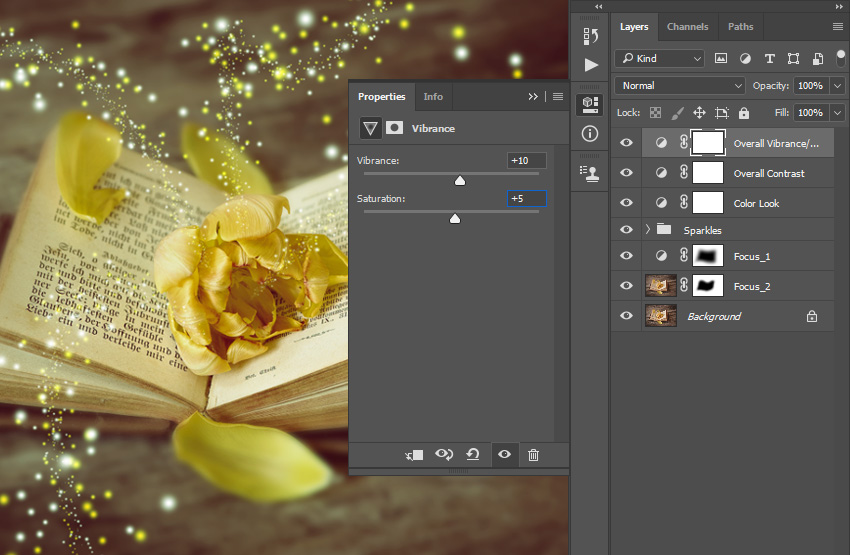
第7步
转到图层>新建调整图层>级别以创建新的级别调整图层并将其命名为整体亮度。
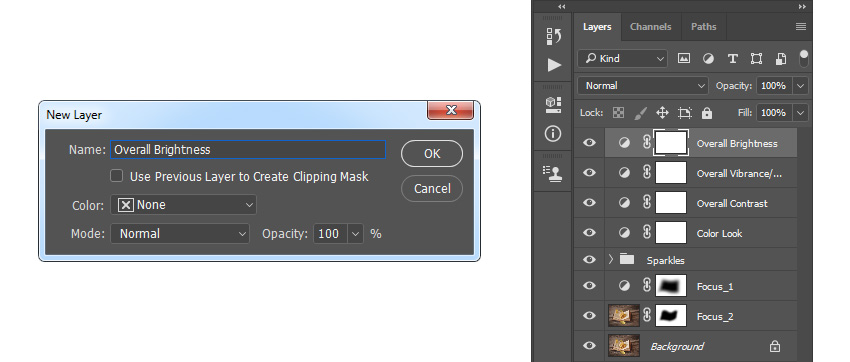
第8步
现在双击此图层缩略图,然后在“ 属性”面板中输入以下设置:
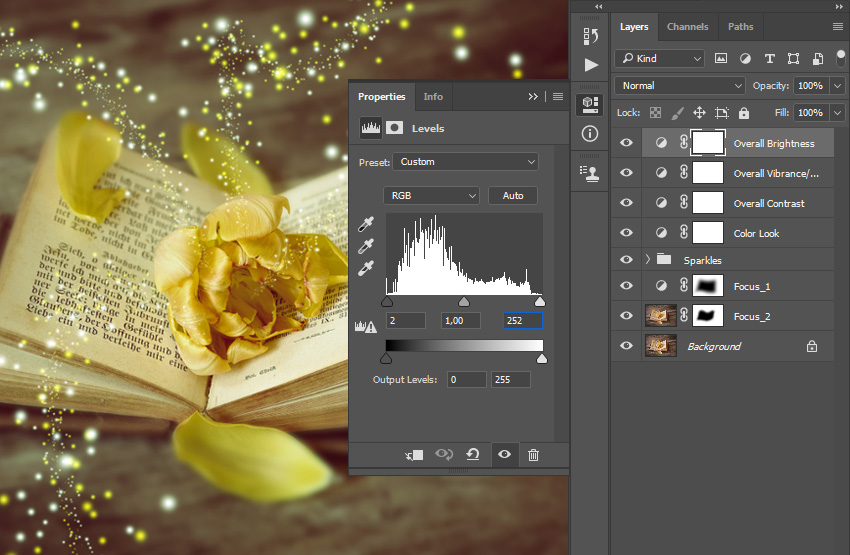
第9步
按键盘上的Control-Alt-Shift-E进行屏幕截图,然后按Control-Shift-U降低此图层的饱和度。然后,转到滤镜>其他>高通,并将半径设置为2像素。
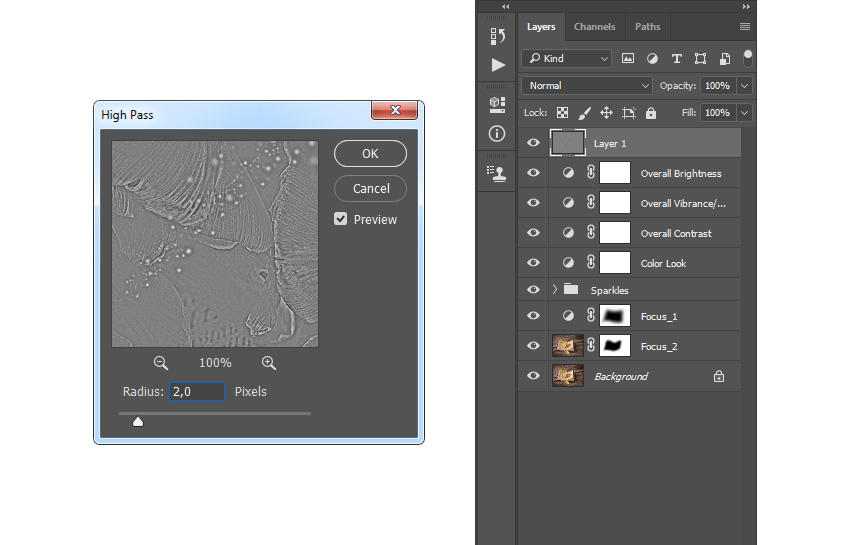
第10步
将此图层的混合模式更改为鲜艳光,并将不透明度设置为50%。然后,将此图层命名为Overall Sharpening。

你做到了!
恭喜你,你成功了!这是我们的最终结果:

加载全部内容