逼真的可乐瓶子 使用Maya软件来创建一个可口可乐的瓶子模型
情非得已 人气:0
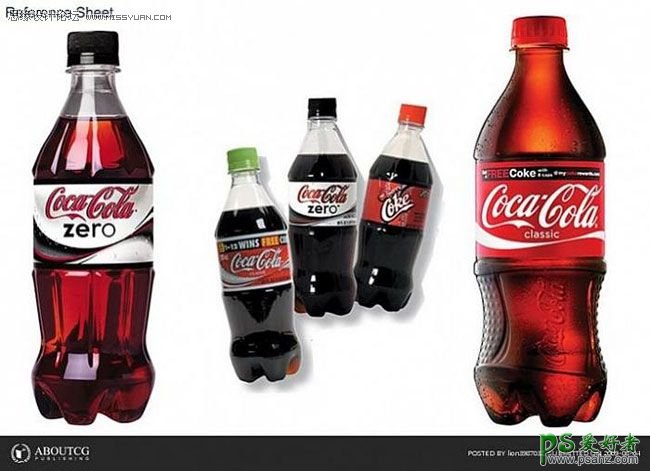
这个教程我们将制作可口可乐的经典之作,我们将这种瓶子分为3个大部分(顶端-中间-底部)这样比较容易处理各个部分的建模以及决定你下一步将要使用的方法。
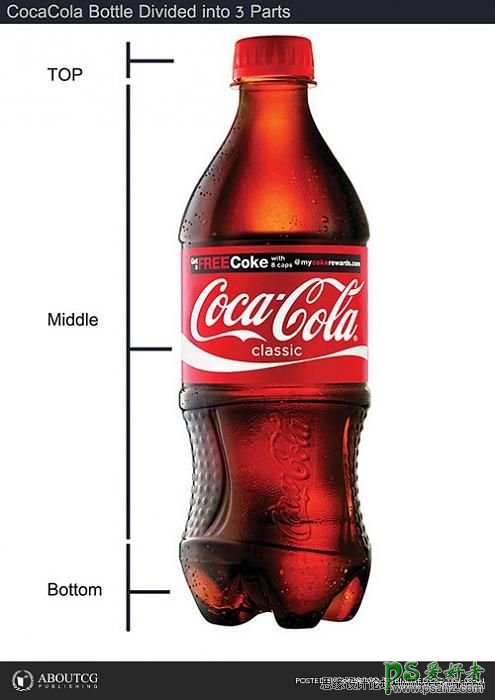
第一步:我们将设置参考图,确保你的参考图在视图中的X轴上的数值时负数,否则它将遮挡住我们的模型。
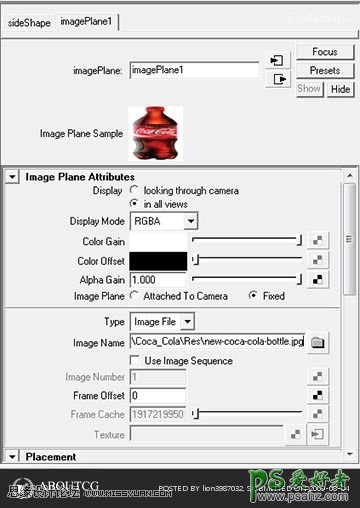
第二步:中间部分建模
中间部分的建模使用简单的EP curve tool,创建半边瓶子的轮廓线,将轮廓线的中心点放置到将来瓶子的中心。
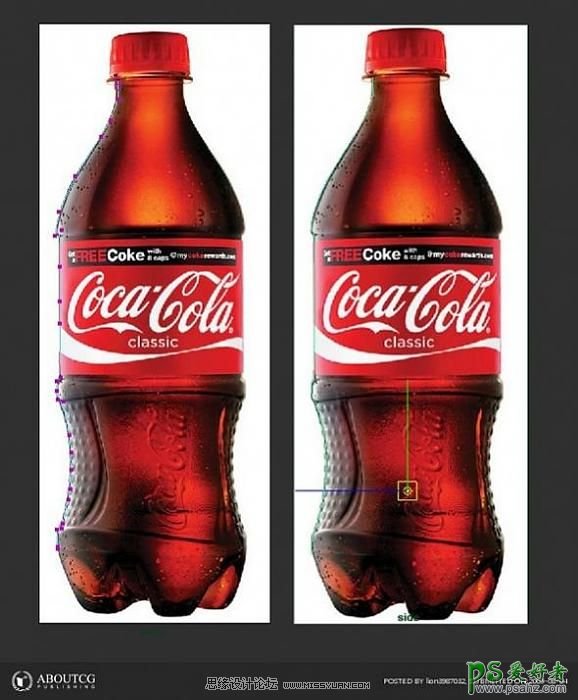
接下来选择”Surfaces Revolve“,使用默认选项,我们将获得一个简单的形状。
我们需要将NURBS转换为多边形,到Modify菜单下,Convert -> “NURBS to Polygons Options”命令的选项根据下面的。
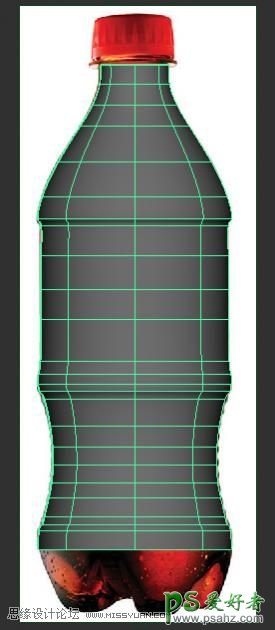
将UV设为(1.3)的原因是我们不希望生成的多边形是个简单的形状而失去细节。如果你对比一下生成POLY以及原始NURBS曲面,你能注意到我们失去了许多的曲度细节,但是不要担心,后面我们将给一个Smooth到POLY上去。
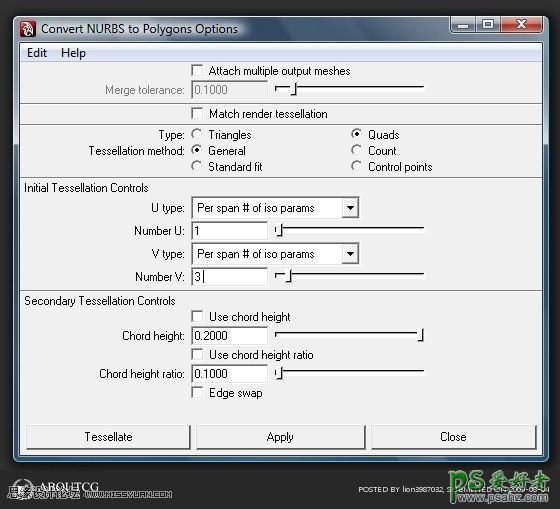
还有,我们不需要NURBS了,删掉它。
现在选择“ Edit Mesh”下的“Insert Edge Loop Tool”,添加几条线圈到图中的位置上。然后使用“Select -> Select Edge Loop Tool”选择新加的曲线,朝里缩放一下,这里注意,添加这个的作用是给商标的区域一些深度。
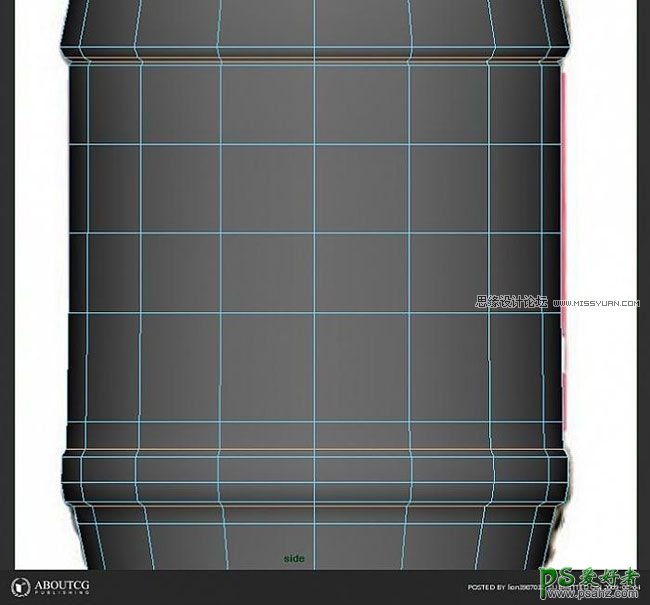
现在的话,你应该…
小技巧:(其实已经是路人皆知了)当你按下“3”的时候,你的POLY模型将会变得圆滑一些,按下“1”又回到原普通状态,这个功能从MAYA2008就开始了。
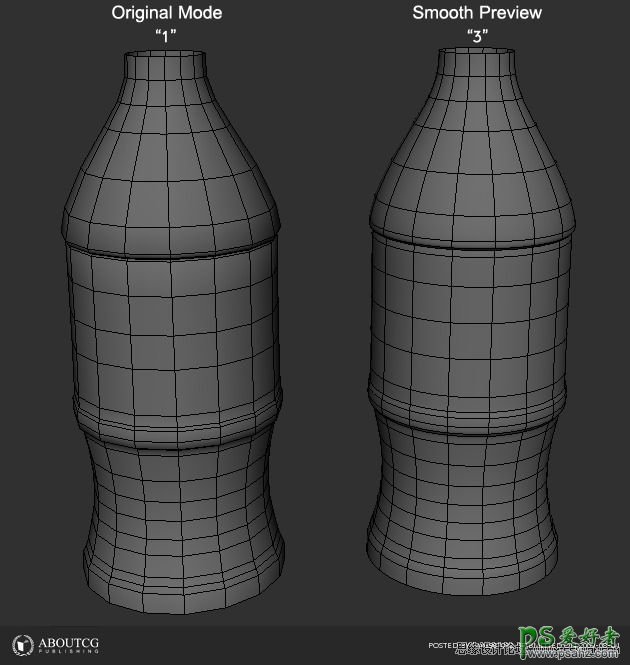
选择模型的一半并删除,然后使用“Duplicate”,以“intance”的形式复制出另一半。
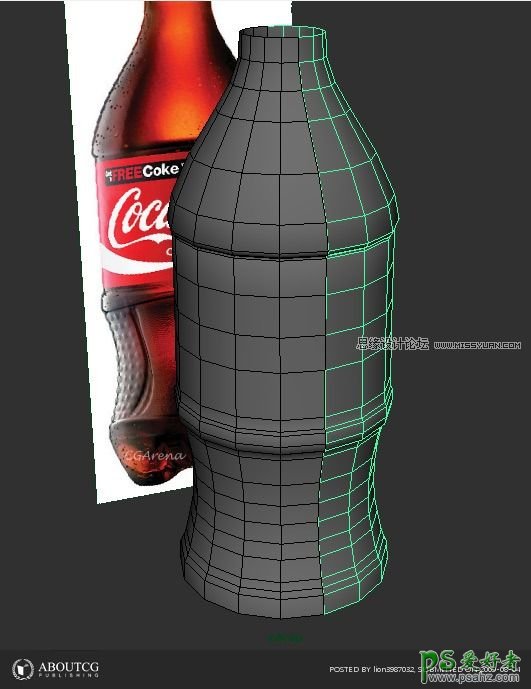
接下来,移动顶点,尽最大的努力使你的模型的形体去匹配参考图。
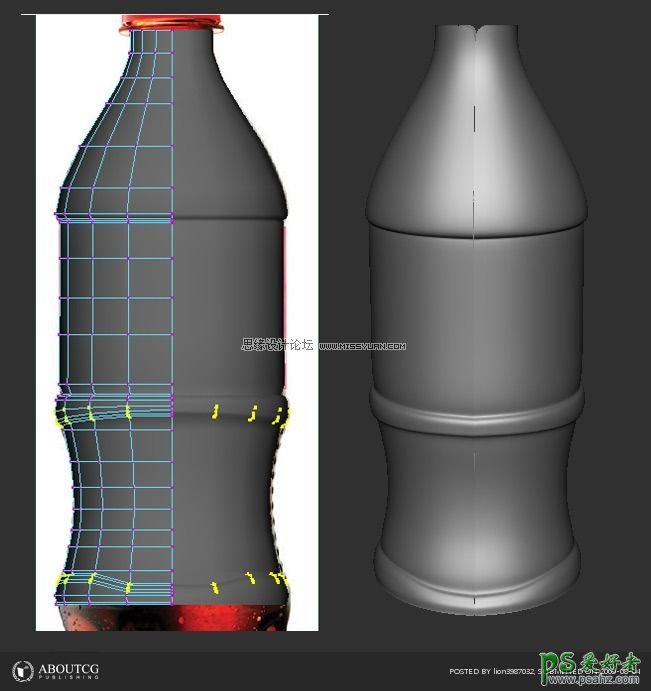
第三步:顶端的建模
选择瓶子的边,按照图中的方式挤出。
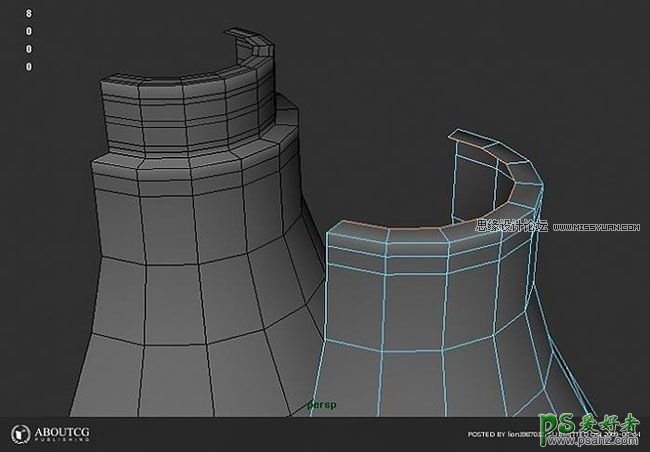

瓶盖的建模
我们按照下面参数的样子创建一个圆柱体
半径: 2.72
高度: 2.484
细分轴: 20
高度细分: 1
Subdivision Caps: 1
选择较少的点且往外缩放一点,然后删除较低的盖子。选择较低的边界,并且朝里面挤压。根据图片去做吧(我也糊涂了,哪些是“lower”啊?!)
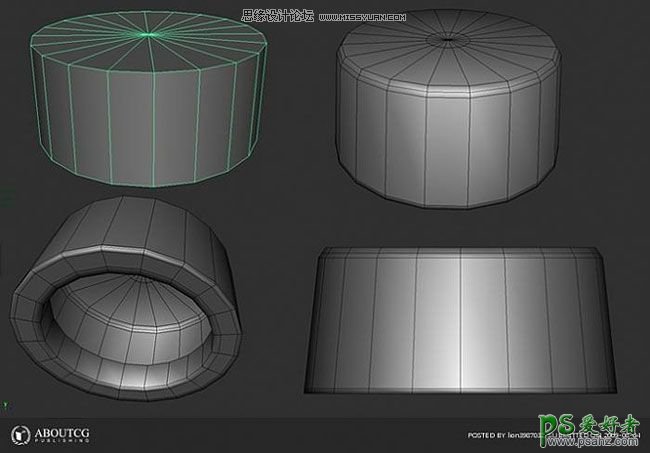
创建一个“poly Pipe”,把它放置在瓶盖的下面,这样你就快完成瓶盖子部位的创建了。

现在,沿着瓶盖创建一圈三角的台阶。你必须按着“V”键,使用点吸附功能一次确定这些台阶紧贴在瓶盖上。是角锥台阶的轴心点放置在瓶盖的中心处,然后按下“E”键,更改旋转模式,“复制”20个台阶。

第四步:底部建模
有许多方法来制作可乐瓶的底部,这里我说一种:
按照下面的参数制作一个简单的POLY球体。
半径: 7.5321
细分轴: 20
高度细分: 8
确保球体的半径数值要和可乐瓶中间部位的半径尽可能的接近,不要担心他们不能精确的匹配,在后面的过程中,我们将慢慢的将他们合并起来,而且注意到他们的细分级别也不是一样的。我们将增删一些边来使中部和底部相匹配。

使用“Select -> Select Edge Loop Tool”在底部球体的中间部位加一圈线,这样我们删掉球的上部分。

选择球体底部的所有定点,在“Y”轴上挤压到同一平面。

按下“3”键,预览一下光滑效果。
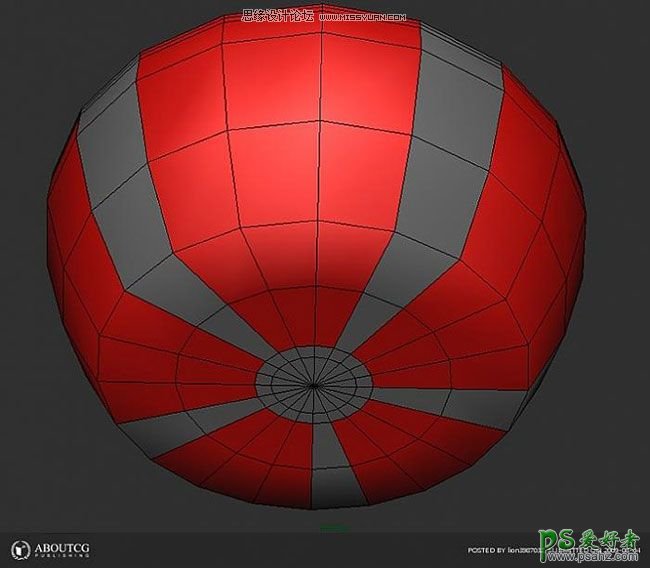
接下来,在底部添加一圈新的线,给那些不会发生挤压的多边形一个红色的材质(选择这些面,Hypershade中赋予一个红色材质球),这样接下来就不会被搅浑了。

现在,按照图中的方式挤压瓶底的这些多边形,让他们产生一些细节。
接下来,我们挤压那些已经赋予红色材质之间的面,朝里挤压两次。我已经选择了那些应该在哪里产生第二次挤压的边。

到现在我们已经做了这么多了,我赋予一个不错的Blinn材质,这样就看不到那些红色的面了。
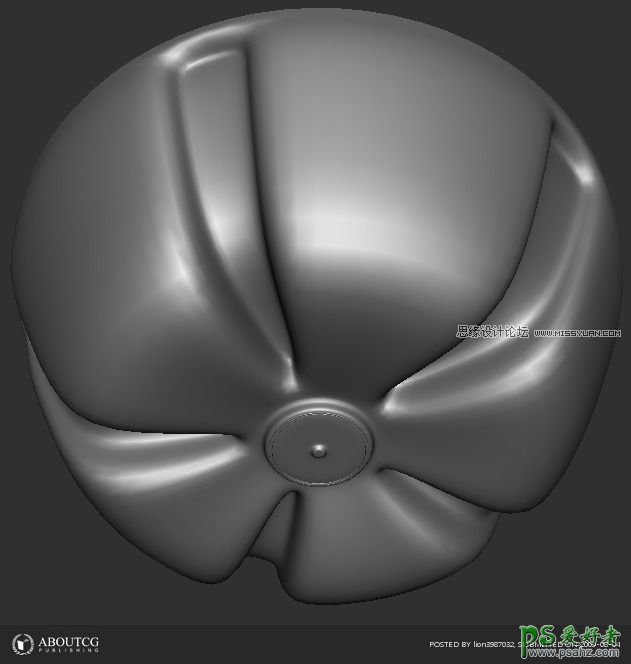
第五步:连接各部分
首先,我们将中部两边合并一下。
现在,将中间部分和底部合并起来,在前面我说过中间和底部的细分段数不是匹配的,我们要给中间部分添加几条新的边来匹配底部的细分段数,以及删除不匹配的边。

做好了匹配两个部分的细分,将两个部分合并起来,并在二者连接的地方往里挤压一下。给新物体命名“Bottle”。

第六步:增加中部的附加细节
在这一步,我们将给平常你手握可乐瓶的中间部分增加更多的细节。简单的调点,并且通过加压面来创建一个基本的凹槽。这里要四条凹槽。
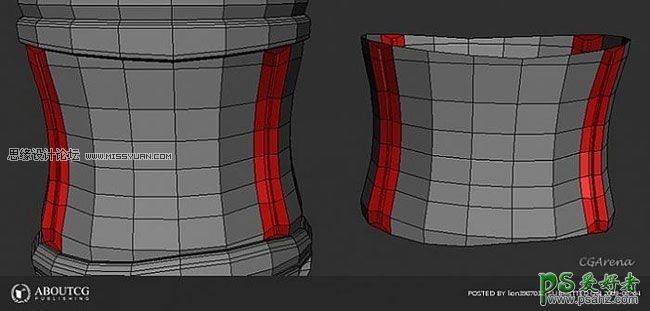
第七步:全部组装
这一步将出瓶盖纹路外的所有的点合并一下,给新产生的物体命名,为什么不讲瓶盖上的纹路一起合并呢?它们在进行平滑是会产生我们不想要的或者不好的效果。最后确定合并物体之前的所有历史。
如果你认为瓶子有点粗,可以按下CTRL键来缩放它的Y轴,这样XZ轴将会缩放,而Y轴不变(确实是一个很好的小技巧)。
下面是光滑后的模型,我们的建模阶段结束了。

第八步:UV贴图
在UV layout中编辑UV,将模型以OBJ格式导出,导入UV layout,UV也会被导入。
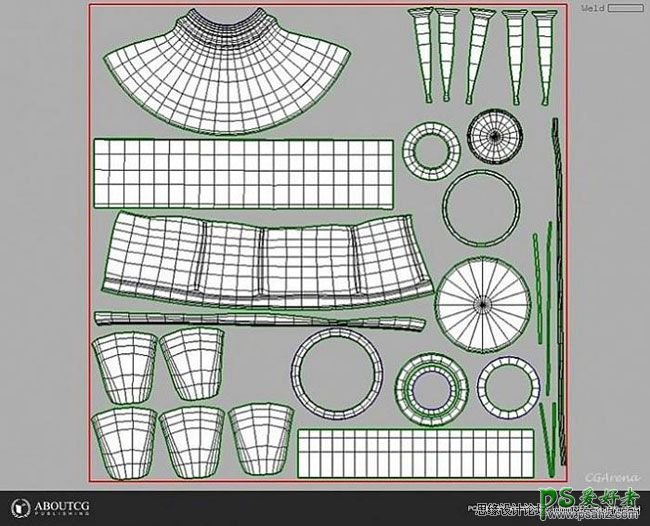
UV编辑结束后,将模型倒回Maya.
瓶盖上纹路的UV可以使用Maya简单的平面投射,只给一个赋予UV,然后传递给其他的19个,可以将他们的UV重叠在一起。
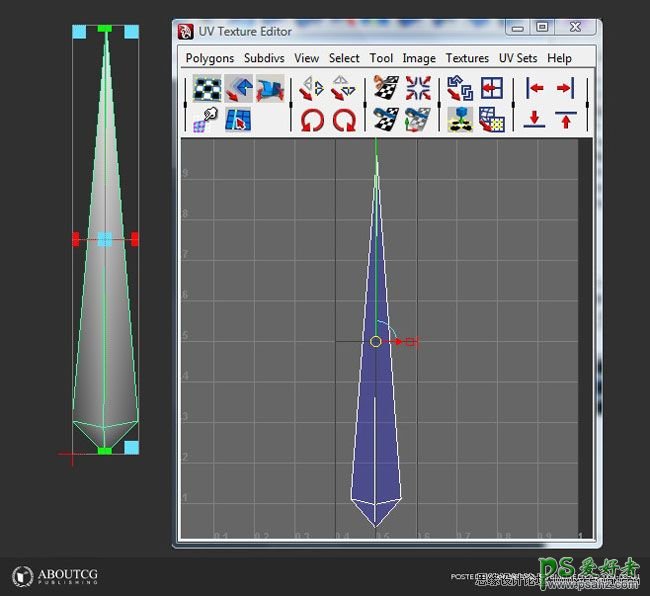
第九步:传递UV
方法是先选择有UV的物体,再选择没有UV的物体,然后进入命令面板,按照图中的设置:
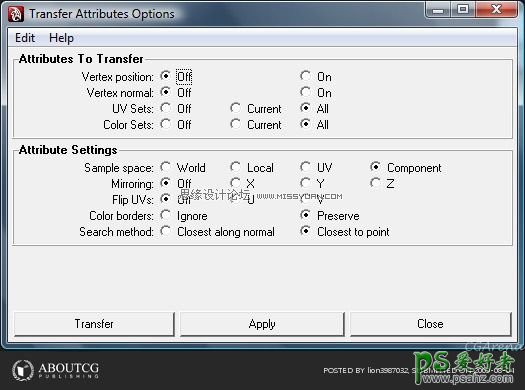
重复传给剩余的物体,将纹路合并为一个物体,命名为“Cap’s Tread”。
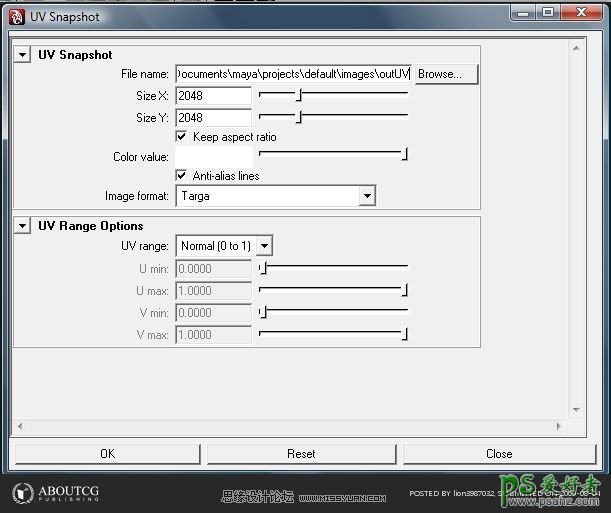
第十步:在Photoshop中设置UV
导入UV快照到Photoshop中,按下CTRL+I键,翻转图像,解锁,将新图层命名为“UV_reference”。
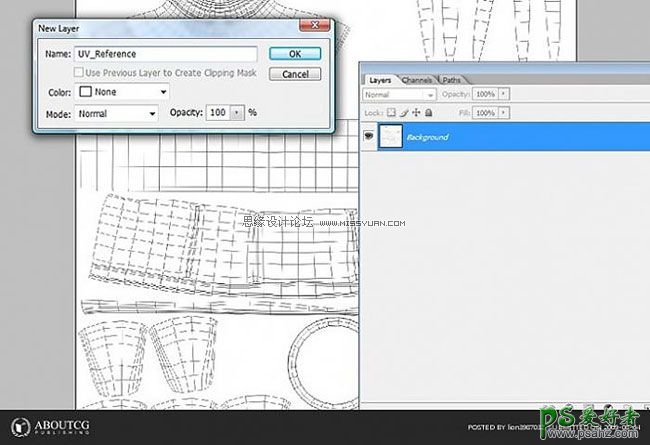
将“UV Reference”层改为“叠加”,这样就能看到在下面的层,新建一个层在“UV Reference”层并命名为“Bump”。
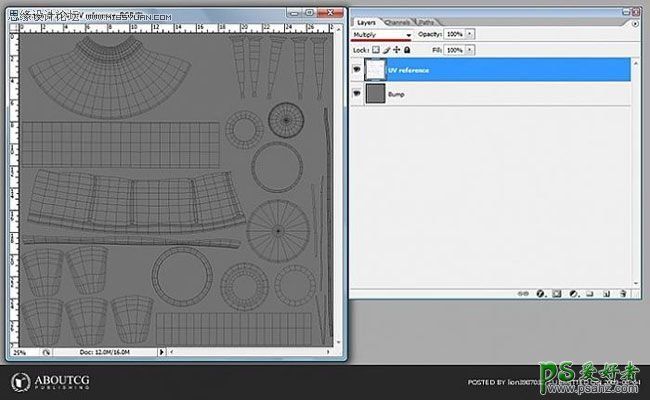
现在,我们需要收集一些图片来画“可口可乐”的标志以及一些小点在瓶子上。我使用下面的图片来制作那些在标志下面的小点。
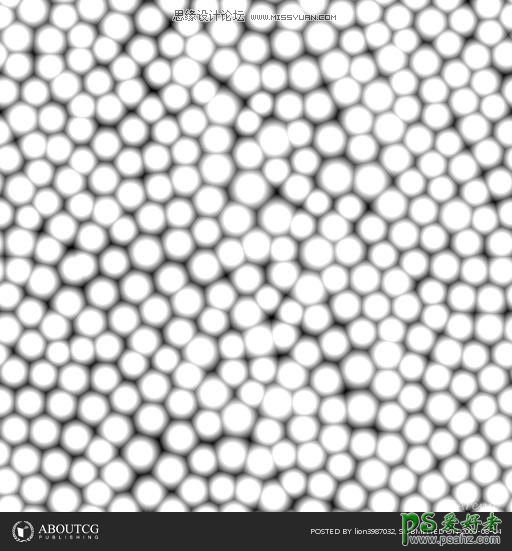
剩余的小点我用Photoshop中简单的椭圆图形工具来创建,并且使用“Alt+Drag”来复制他们。

这里是我在Google找到的一张很好的高清并带有透明通道的可口可乐标志。我将颜色转换为黑白图。

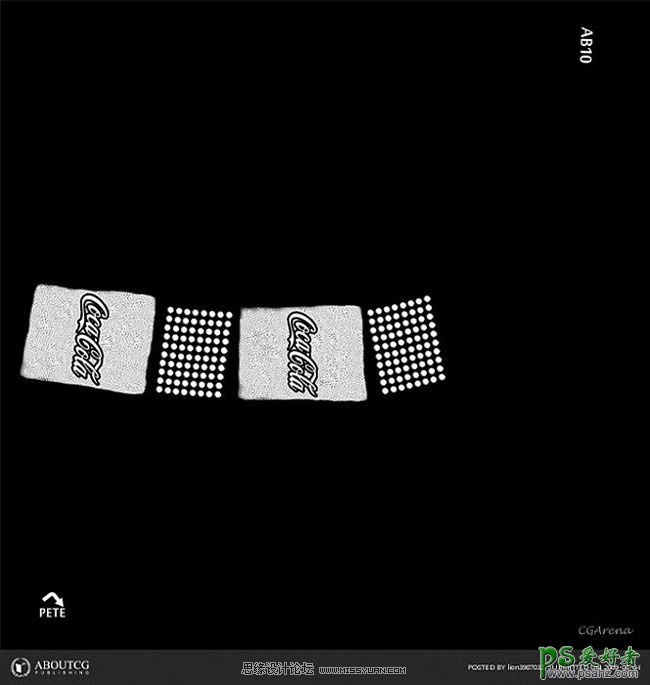
现在我们有了我们需要的全部图像。根据我们导出的UV快照图来摆放这些参考图片了。
保存最后的图片为TGA格式,并命名为“CocaCola_Bump.tga”。
十一步:设置BUMP贴图
简单创建一个Blinn材质,并连接刚才的CocaCola_Bump.tga图像到BUMP通道。
试着将“Bump depth”降低一点(具体数值看情况),关掉反射。
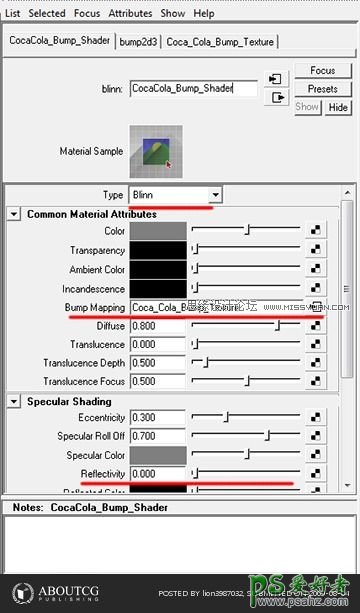
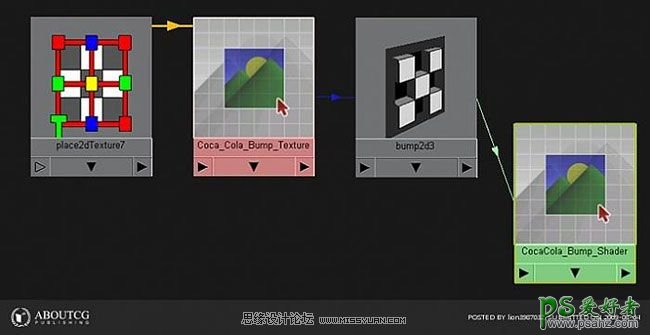
赋予Blinn材质给可乐瓶,确认打开“Smooth shade all”、 “Textured”、“High quality”,这样我们能看到BUMP贴图的效果,你将会看到下面的效果,如果你设置正确的话
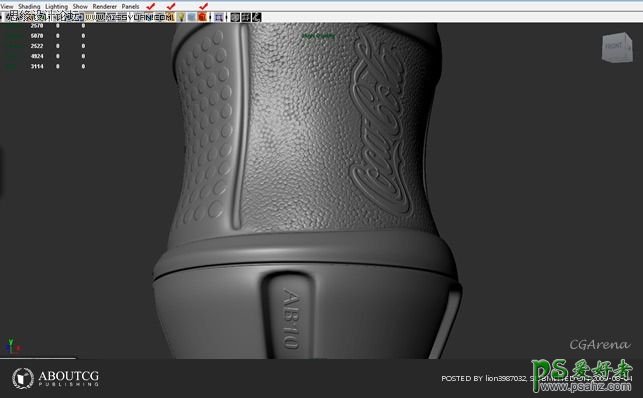
我希望你能喜欢这篇教程并从中找到有用的信息,这些我介绍的有用的技术在以后任何3D容器制作中都能用得上。


加载全部内容