打造出二次曝光作品 PS合成教程 把人物头像剪影与飞鸟完美结合
卡乐筠 人气:0最终效果

1、打开背景图层。

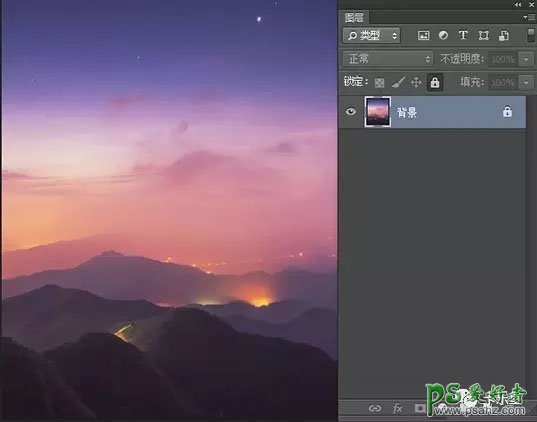
2、CTRL+J将背景复制一层,因为是背景所以不能太抢镜,所以需要把图片中太抢眼的部分去除,此图中为金黄色的山火。首先找到套索工具,把黄色的部分使用套索工具选取出来。
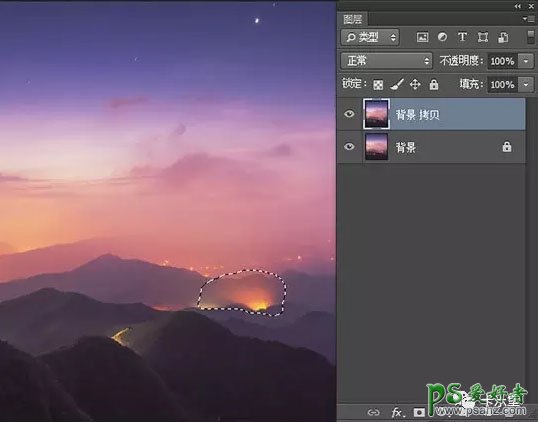
3、按住键盘上的SHIFT+F5(填充)~选择内容识别,点击确定。
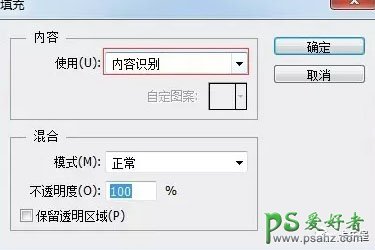
4、则此时黄色的部分就被电脑计算周围的像素给填充了相似的像素,这也是平常去除污点的一个好方法。
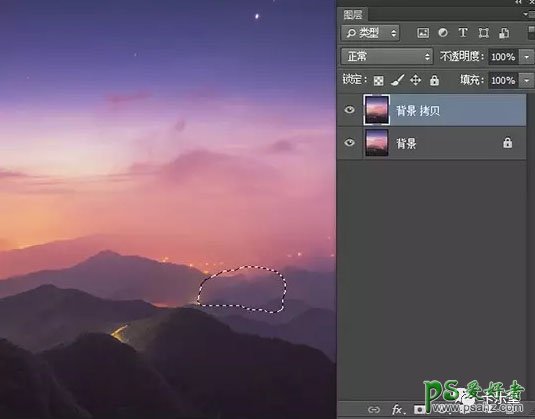
5、现在把剩下的一些突兀的部分也用此方法进行消除吧,去除的不规整也没关系,不影响大体就好。
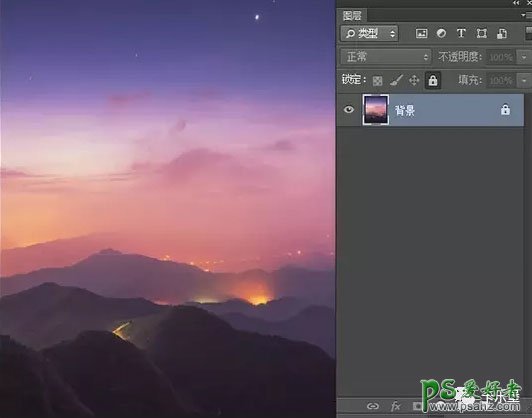
6、将背景拷贝图层执行滤镜~模糊~高斯模糊,数值自定,看效果图知道人物在前,所以背景虚一点比较好。到这里,背景处理完了,这一步的知识点就是内容识别。

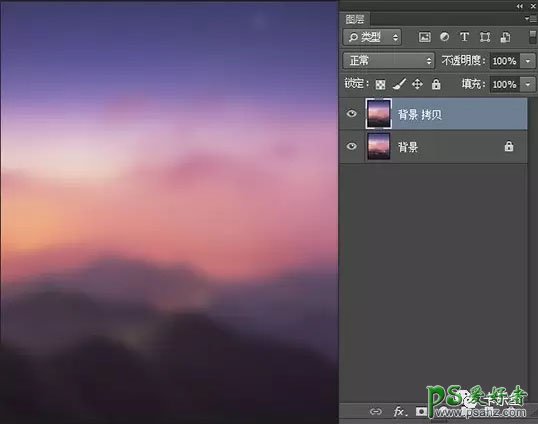
7、下面打开人物照片,这是我在网上找的,不知出处,只是觉得侧影好帅,好适合我这个教程。

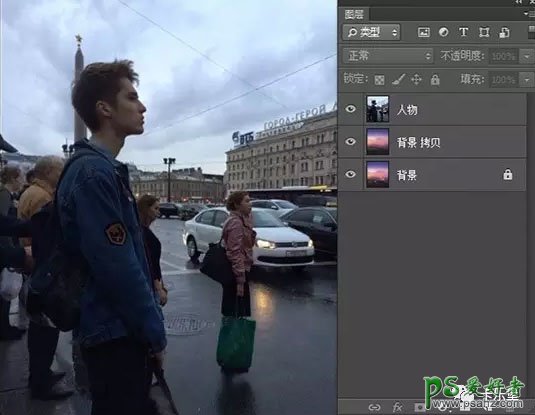
8、把人物抠出来,什么方法都可以,用你会的,记得边缘抠干净一些。
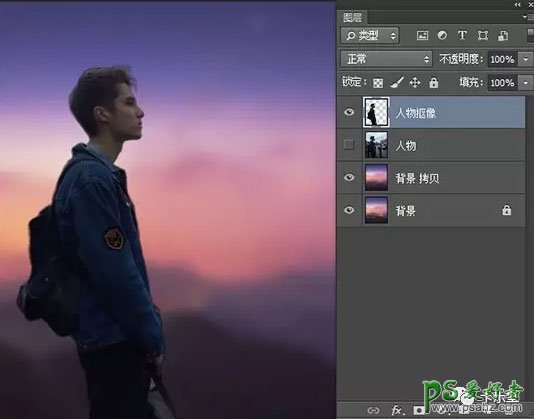
9、将抠好的人物复制一层,CTRL+T放大,并放在图像下方位置。
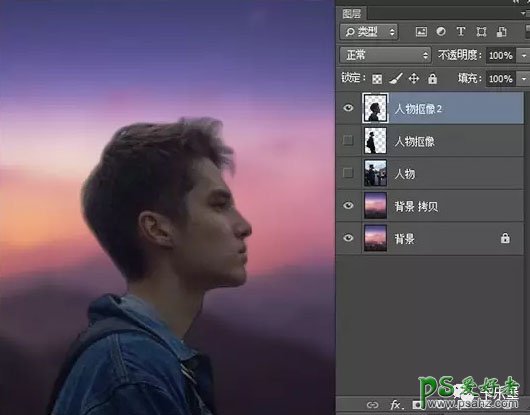
10、下面打开街景照片。

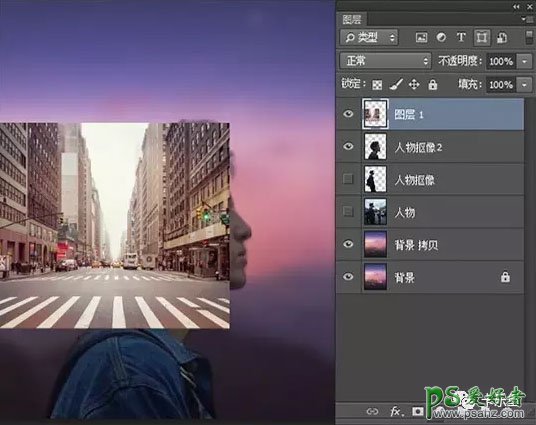
11、把透明度降低,使用CTRL+调整好位置。
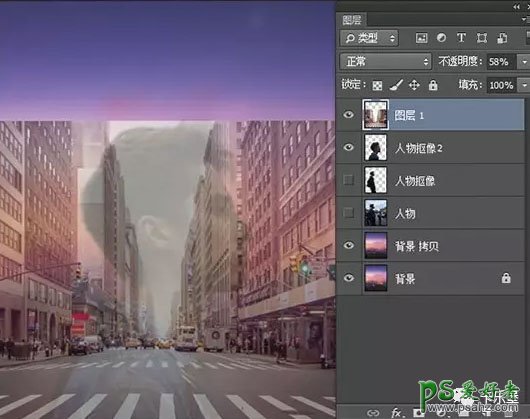
12、打开:滤镜~Camera Raw滤镜。色温往蓝色偏移,因为原图比较暖色,我想使照片冷一些。下面(自动 默认值)的调整主要是整体降低亮度,同时让照片中天空的部分,过曝变成彻底的白色。最后清晰度和自然饱和度做微调。
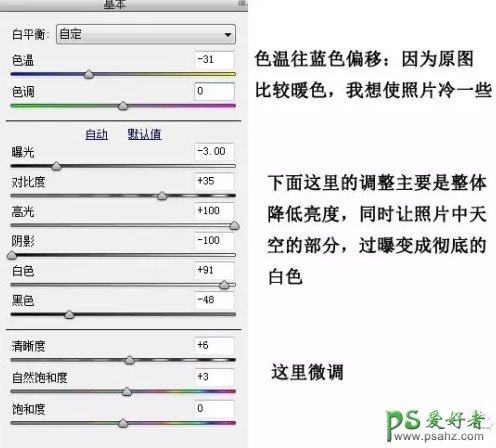
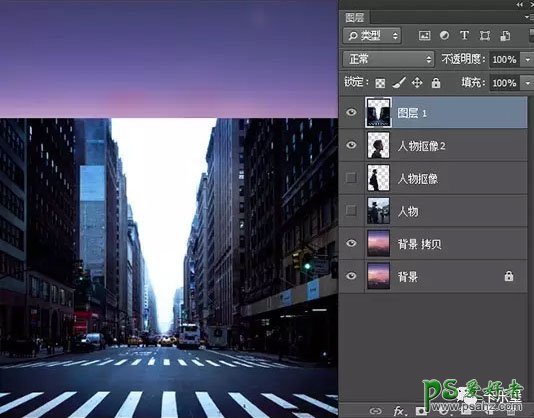
13、按住CTRL键点击人物抠像2得到人物的选区。
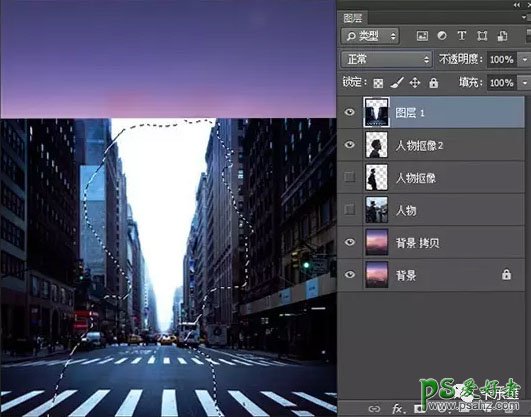
14、不取消选区,选择图层1,在图层1上建立蒙版,同时修改图层1的混合模式为正片叠底。
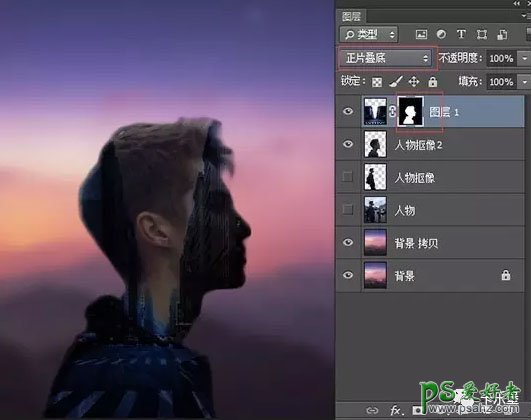
15、此时关闭下方人物抠像2的小眼睛,看吧,效果出来了。
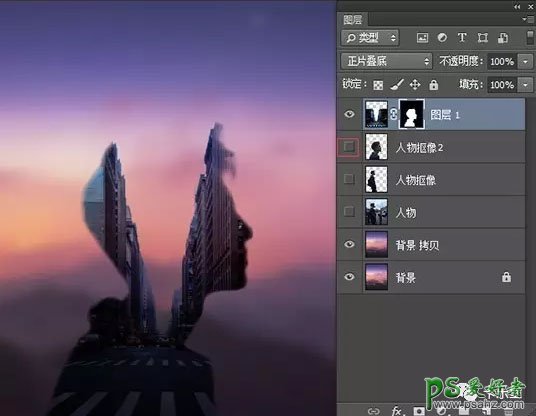
16、我想让剪影部分再次变暗一些,使用曲线,整体拉暗,创建剪贴蒙版(按ALT键点击图层与图层之间的黑线。),剪切到剪影图层。
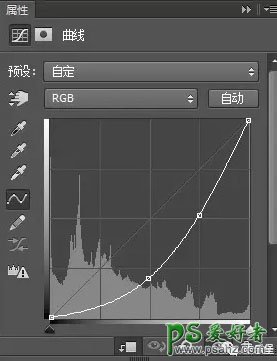

17、剪影中的斑马线还是有些太亮了,所以重新建立曲线调整图层,主要看着斑马线位置进行拉暗一些,创建剪贴蒙版。
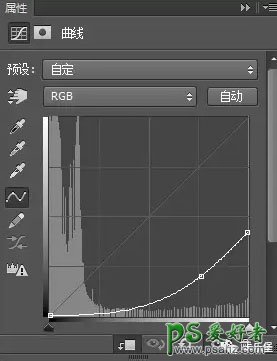
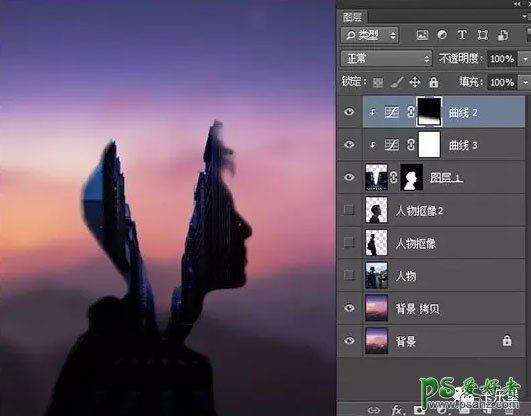
18、使用CTRL+I对曲线2蒙版进行反相,使用白色画笔(或白色到透明的渐变)将斑马线位置擦出来,使刚刚的曲线2压暗效果作用在斑马线上。
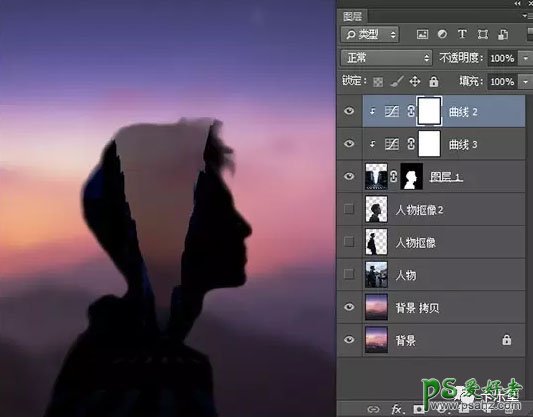
19、此时发现鼻子上有一个小亮点,所以新建图层创建剪贴蒙版,使用黑色画笔在白点上点一下盖掉就可以了。

20、使用飞鸟笔新建图层,黑色画笔在头部空的位置画上几只飞鸟,增加画面动感。

最终效果

加载全部内容