Photoshop制作黄金质感文字,质感金属艺术字,黄金艺术字
思缘设计 人气:0Photoshop制作黄金质感文字,质感金属艺术字,黄金艺术字。效果图

01、打开PS,打开背景图片,选择Impact字体,尺寸250PX,打MISS,调整好位置

02、双击图层打开图层样式。投影参数如下图:重点部分【角度:90,勾掉全局光;混合模式:正片叠底】
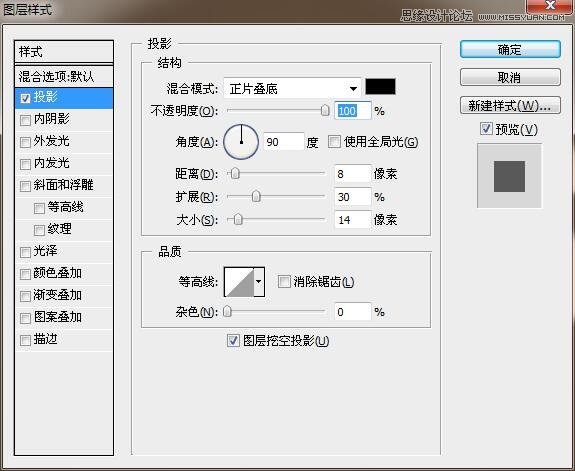

03、内阴影参数如下:重点部分【角度:90,勾掉全局光;混合模式:颜色减淡】
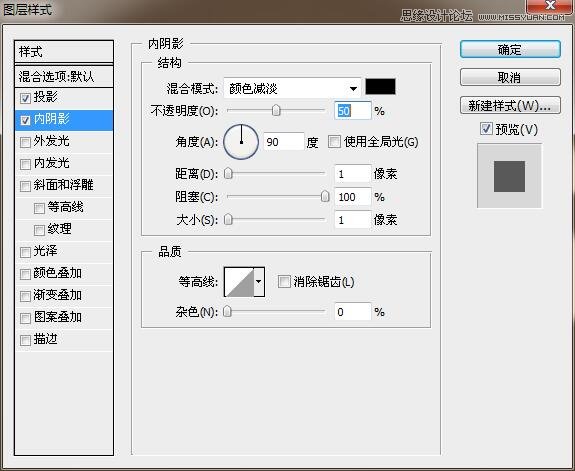

04、外发光参数如下:颜色选择【#FFF777】,重点部分【混合模式:颜色减淡;图案方法:柔和】
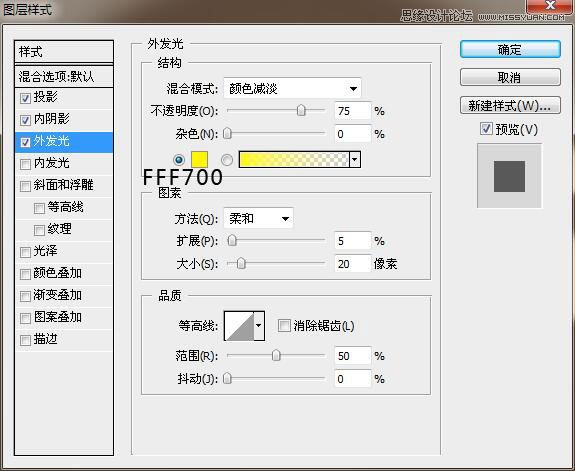

05、内发光参数如下:颜色选择【#00000】,重点部分【混合模式:颜色减淡;图案方法:柔和】
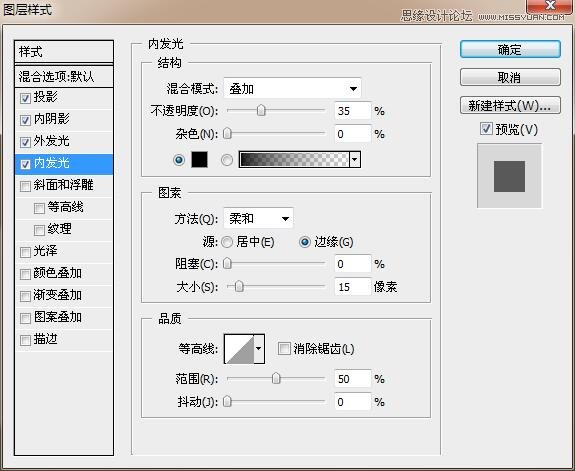

06、斜面与浮雕参数如下:结构:【样式:描边浮雕;方法:雕刻清新】,阴影注意角度选择和光泽等高线选择,勾掉全局光
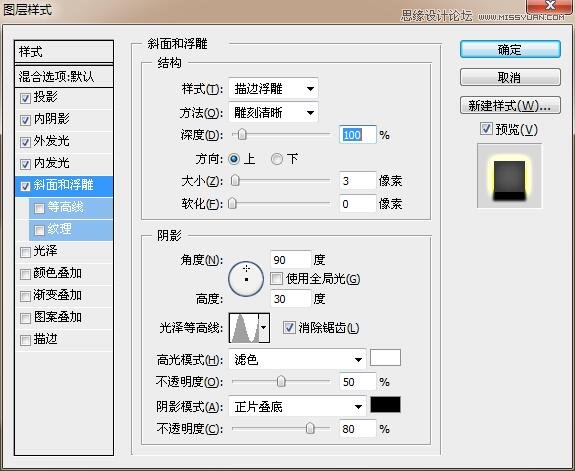
等高线选择:
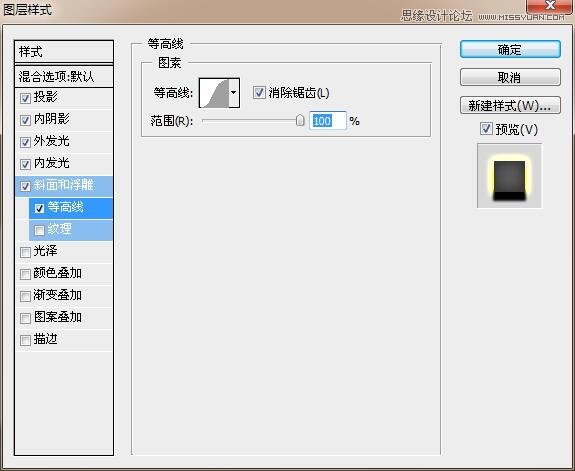

07、光泽参数如下:重点部分【角度:63,勾掉全局光;混合模式:线性减淡;注意等光线选择和参数】
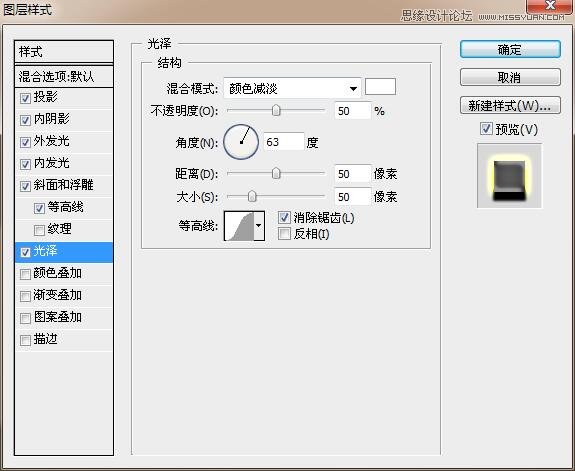

08、颜色叠加参数如下:颜色选择【#777777】,不透明度:50%
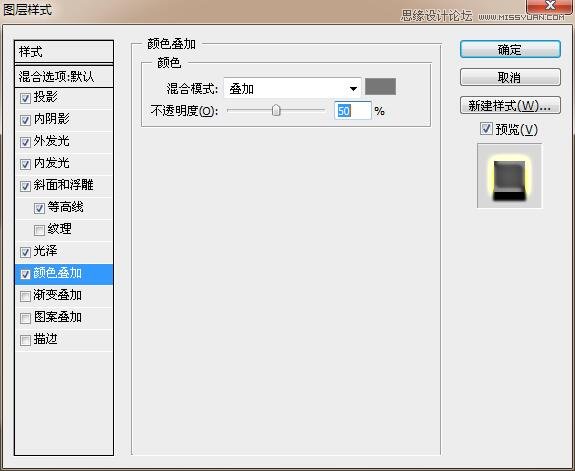

09、渐变叠加参数如下:渐变选择【MissYuan_渐变叠加,已经在压缩包里载入即可】【角度:90,勾掉全局光;混合模式:亮光】
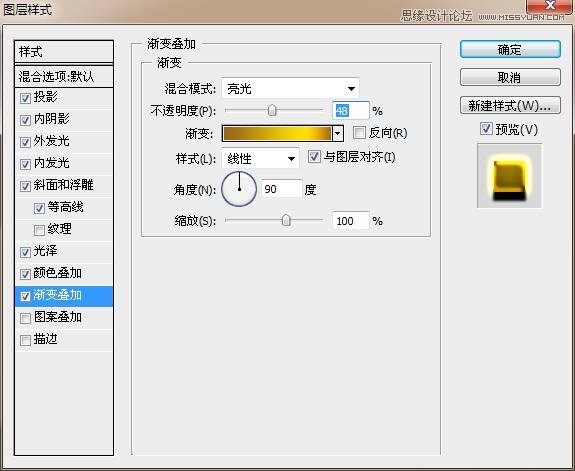


10、图案叠加参数如下:图案选择如参数所示,已经打包在素材里,其他参数见下图:【混合模式:明度】


11、描边参数如下:渐变选择【MissYuan_渐变描边,已经打包在素材里】其他参数见下图:
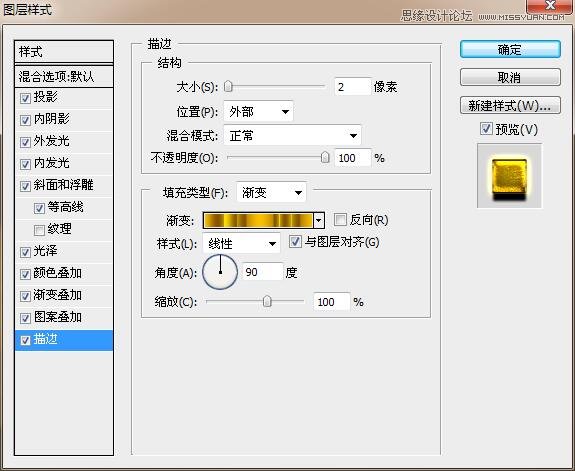

最终效果图:

加载全部内容