打造战火场景美女艺术照效果 PS人像合成教程
ps移花接木教程-人物 人气:0最终效果图

素材来自形色 素材图 1

素材图 2

另一种效果图

1、打开素材1图片,把素材2拖入到素材1图片的上方,并调节跟素材1一样大小。
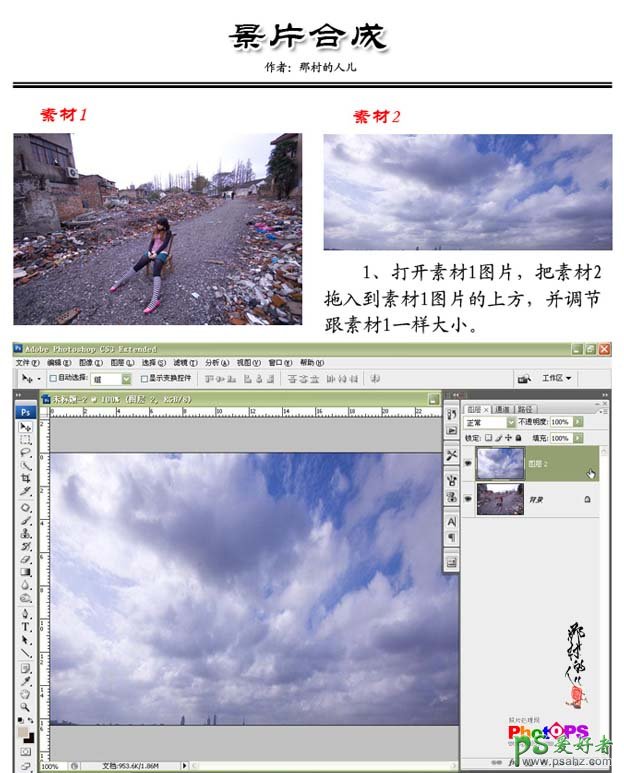
2、选中天空图片图层,按住Ctrl+A键全选,按住Ctrl+C拷贝,进入通道面版,创建新通道,Ctrl+V粘贴。

3、按住Ctrl+L键打开色阶面板,增大新通道的对比度,参数如下图设置:
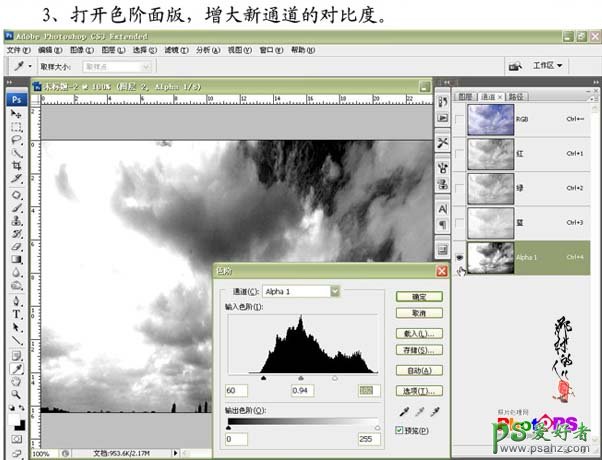
4、载入新通道选区,回到图层面板,选中天空图片图层,创建图层蒙版,效果如下图所示。

4、载入新通道选区,回到图层面板,选中天空图片图层,创建图层蒙版,效果如下图所示。

5、用黑色画笔在自己认为需要清晰的地方进行涂沫,这样就给图片创造了一个虚幻的效果。

6、新建一层,按住Ctrl+shift+alt+e盖印图层,图层混合模式为“正片叠底”。
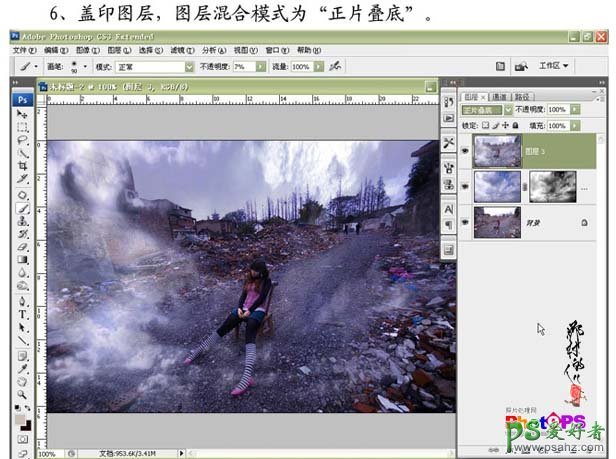
7、新建一层,按住Ctrl+shift+alt+e盖印图层,点击图像-调整-去色,按Ctrl+i键反相操作。

8、点击滤镜-模糊-高斯模糊,参数如下所示,图层混合模式为“叠加”。

9、添加图层蒙版,用黑色画笔在需要清晰的地方涂沫,处理到这一步,图片的效果是己很不错了。

10、新建一层,按住Ctrl+shift+alt+e盖印图层,执行滤镜-渲染-光照片效果操作,颜色值:#FEAE03,参数如下所示。
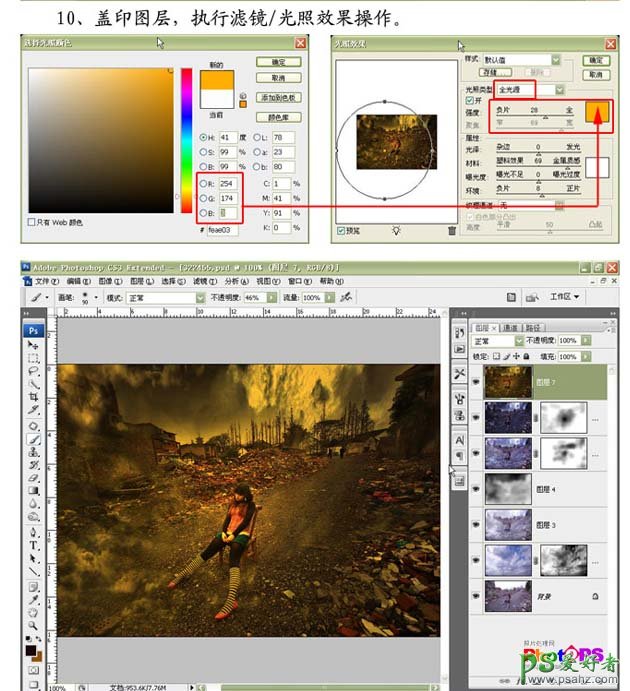
11、继续执行滤镜-渲染-光照片效果操作,颜色值:ffffff,点击编辑-渐隐操作,参数如下图所示。
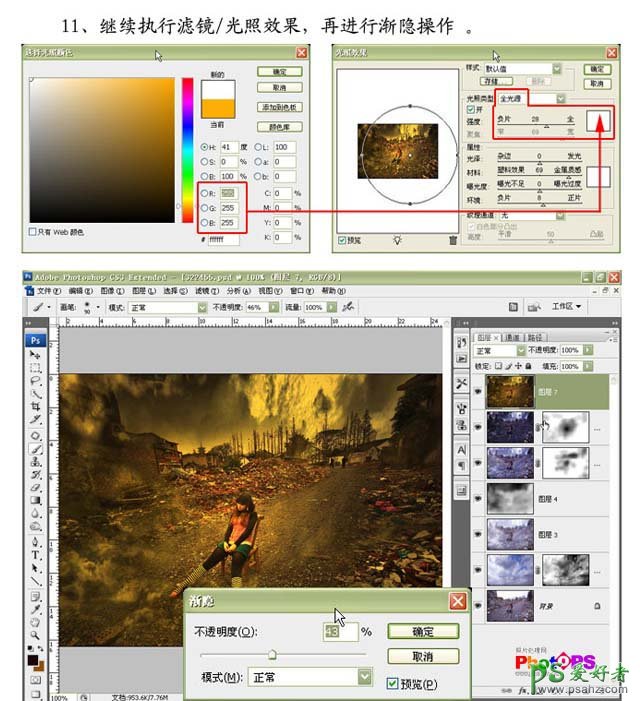
12、作Iopaz滤镜操作,目的是降低图片的高光散点操作完成。 点击进入栽下Iopaz滤镜
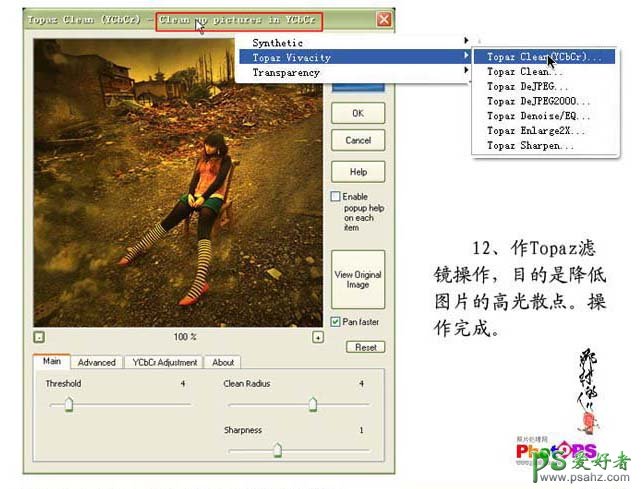
加载全部内容