photoshop制作包着金属边框的三维特效文字
admin 人气:0这里我们教大家学习一种漂亮的三维文字效果制作,三维字体制作,三维金属字制作,photoshop制作包着金属边框的三维特效文字,Photoshop图层样式是一个有效提高文字效果工具。 在本教程中我将告诉你如何灵活使用这个工具,以创建一个3D文字效果!
先看效果图:

在Photoshop中创建一个新文件。我使用的大小为1920×1200像素。
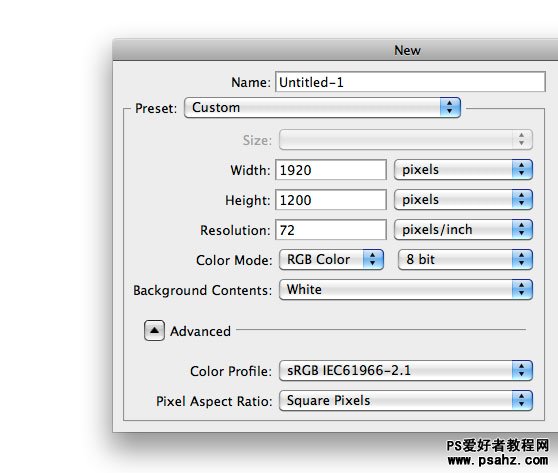
背景图层使用图象填充,你可以预先下载一些填充图象。
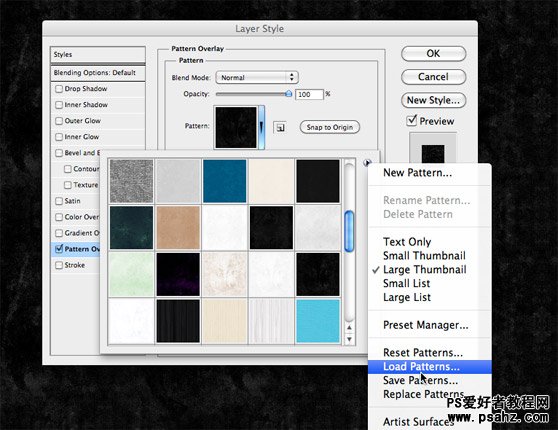
创建一个新层,设置前景色为黑色,硬度为10%软刷轻轻涂抹在画布的边缘。这样,我们的注意力会集中到中心。
填写文字,我使用的140PT的字号。
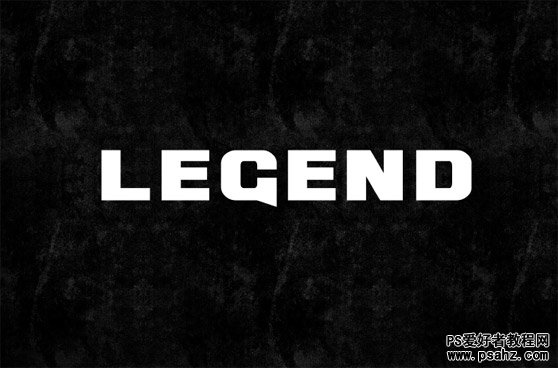
从图层窗口中,右键在文字层上单击并选择混合选项。渐变叠加给文字上色。
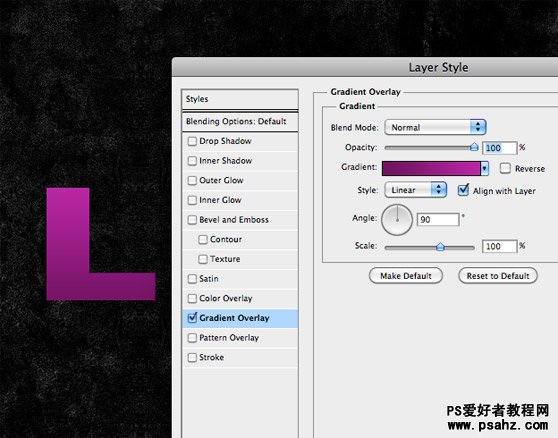
现在选择光泽,设置其混合模式为叠加,添加发光的效果:
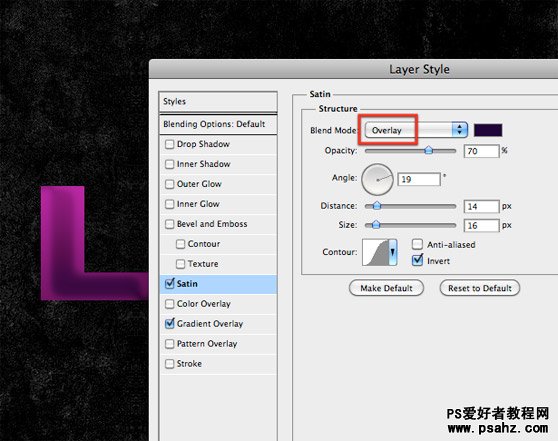
最后,选择内发光
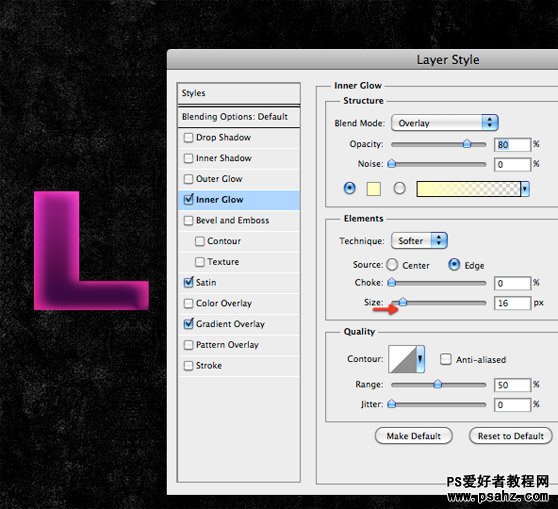
文字描边,复制文字层(Ctrl + J键),然后删除所有的样式和填充不透明度降低到0%。
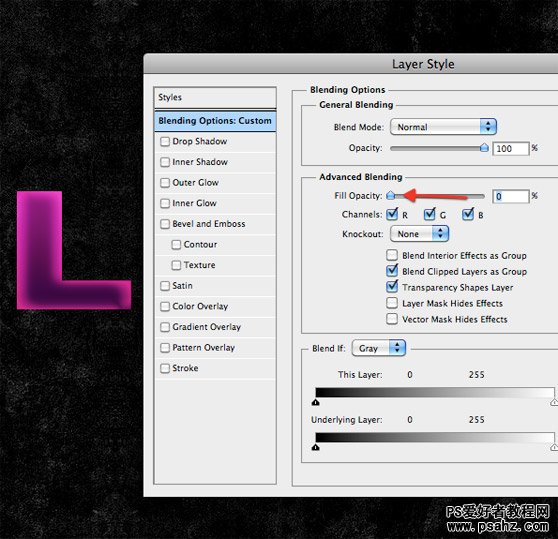
添加7px的内描边。
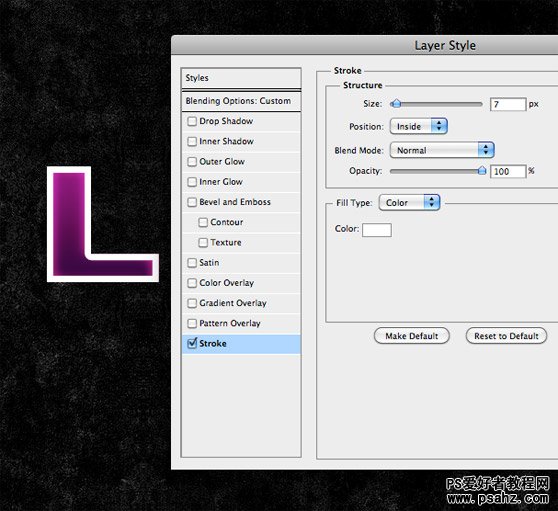
新建空白图层,选择描边层和空白层,然后按CTRL + E合并他们。 标题这层“描边”。
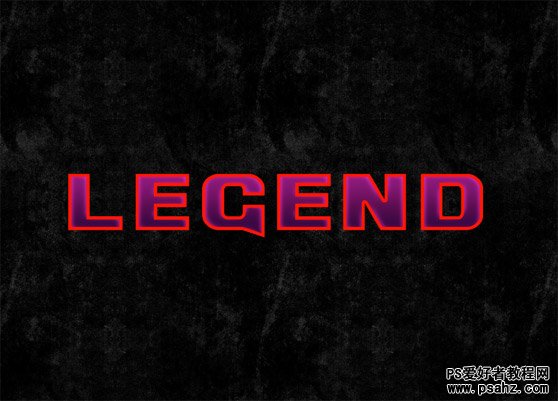
双击描边层,然后通过添加一个渐变叠加。 我选择了从Photoshop的库的默认金属渐变。
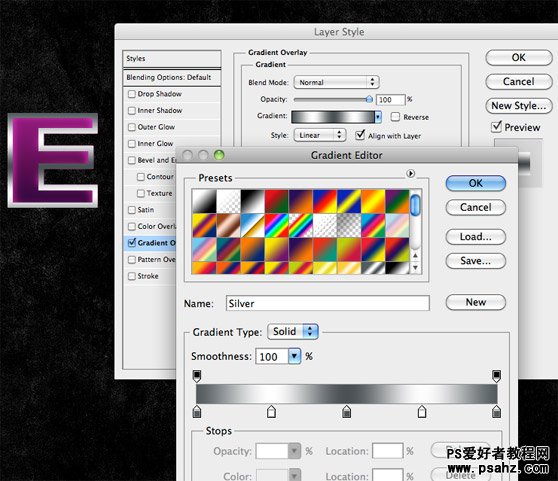
新增1px的渐变描边从黑到白。
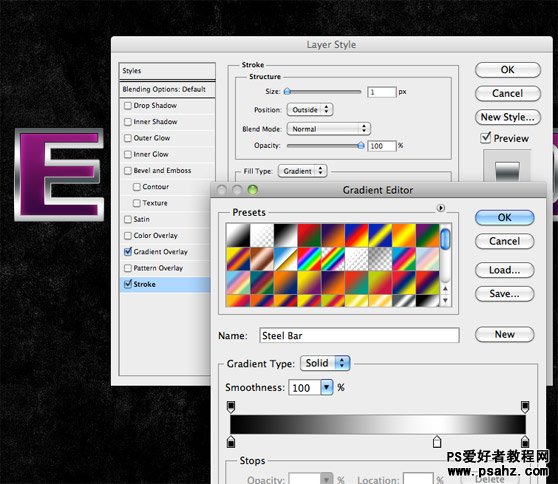
要增加深度,添加一个清晰的阴影:
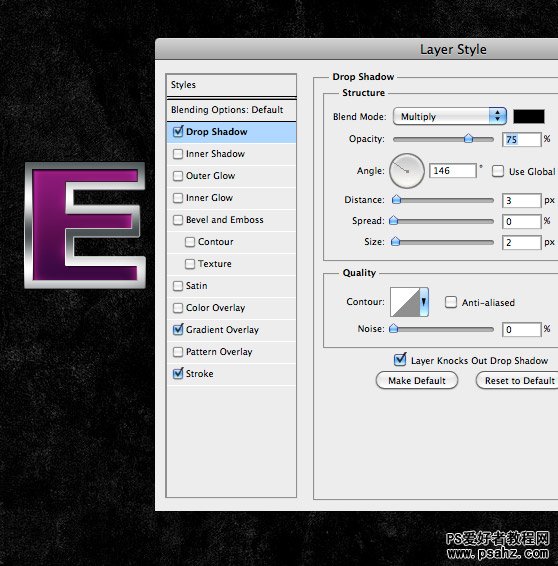
最后,添加内发光,以提高金属效果:
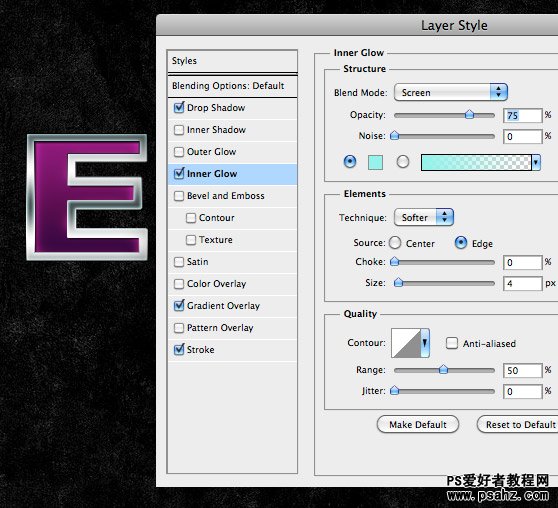
文本效果看起来已经不错了。 在下面的截图你可以看到,我们只用了几个层来实现这一结果:
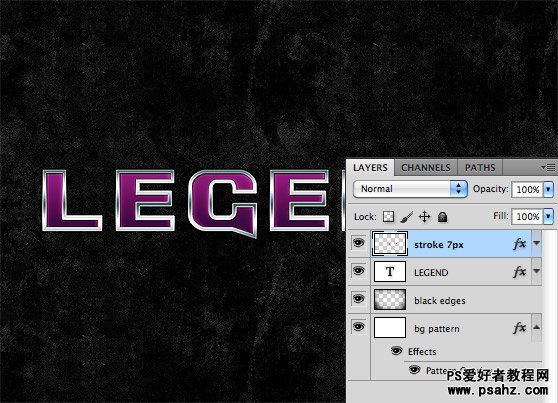
但是,我们可以用图层样式添加更多的细节。 我们需要创建一个重复的文字层(按Ctrl + J)。 打开新的层混合选项删除所有的样式。 现在,你可以使用你喜欢的图案和颜色。
我们使用一个颜色加深的混合模式制作一个例子。
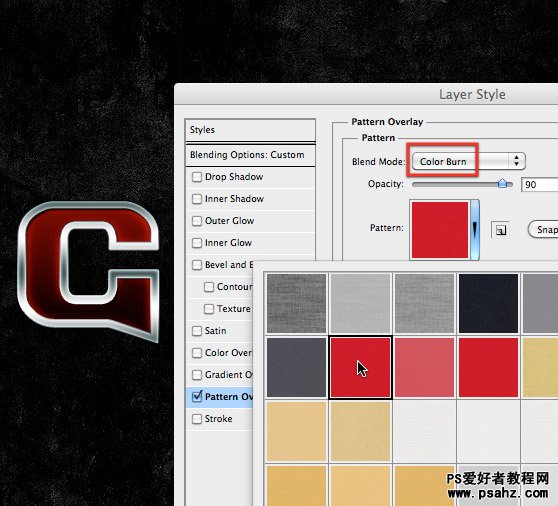
最后你可以合并复制左右层,下移3-4个像素。
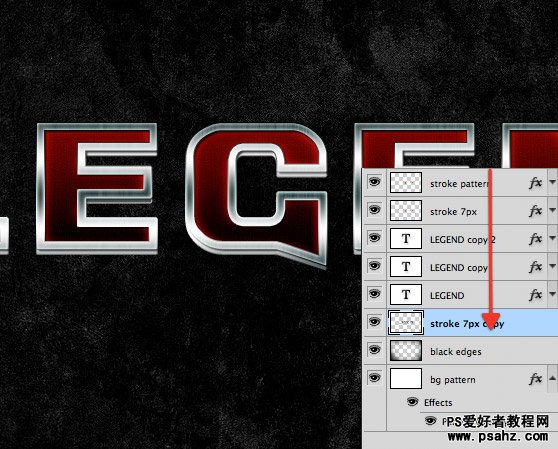
删除所有的样式,并改变为黑色:

添加白色阴影:
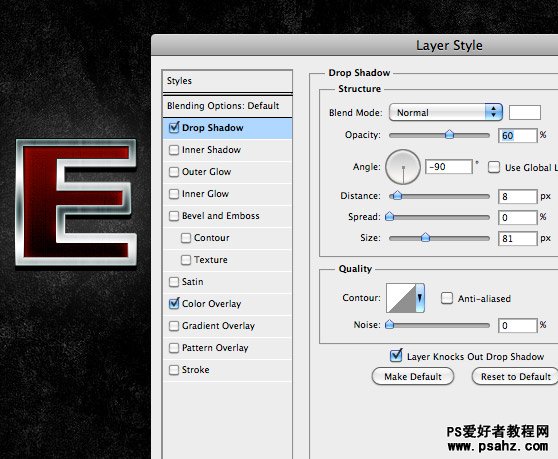
完成!

加载全部内容