简洁的月色下的高峰壁纸 Photoshop手绘漂亮的夜色高清壁纸图片
高清壁纸图片 人气:0
Photoshop手绘漂亮的夜色高清壁纸图片,简洁的月色下的高峰壁纸,效果图并不复杂,包含:星空、山峰、树林、山坡等元素。绘制的时候按照一定的顺序,分别用钢笔勾出形状后填色,再微调颜色,并增加一些细节即可。 最终效果
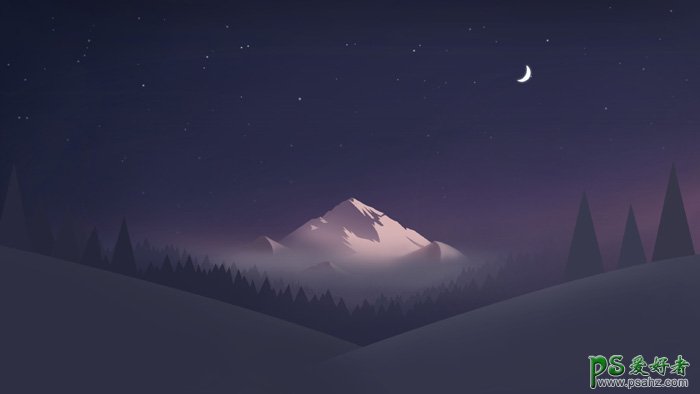
1、首先,我先画的背景,用渐变色来填充。
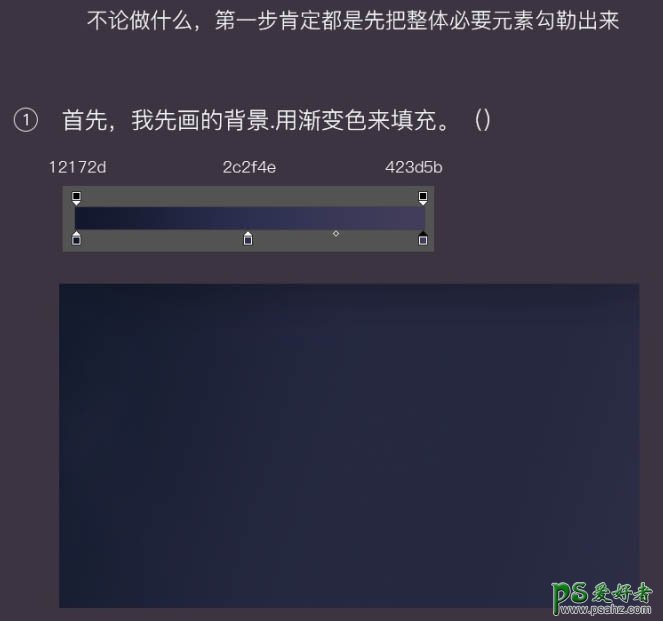
2、把前面的山坡用钢笔勾出来,勾出来后上色,根据你渐变色来调整。我这里是在原本的色上叠了一层滤色的白色。
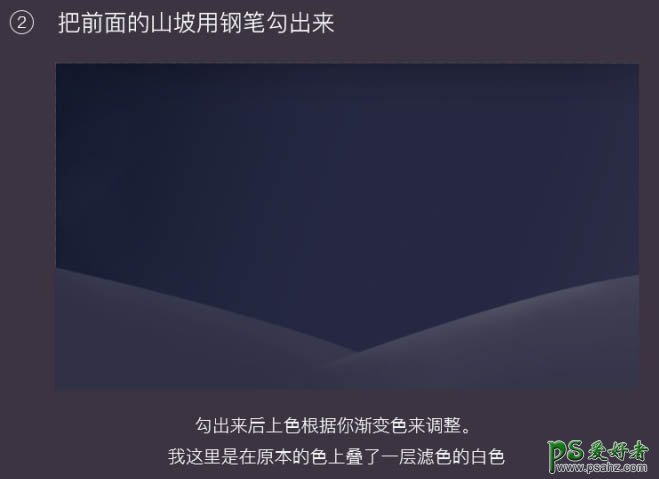
3、然后就是把树木给画出来了,这个很简单吧。
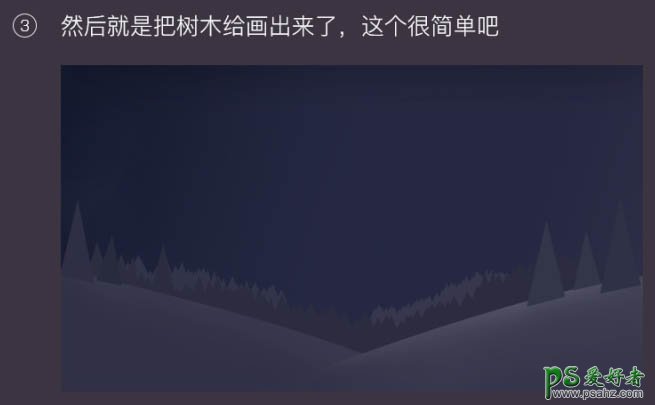
做这些要多观察原图,看原图可以知道山坡后的树林的右边是遮掩掉的。所以这里要用到图层蒙版,可以用黑白渐变隐藏,也可以用橡皮擦去擦掉。
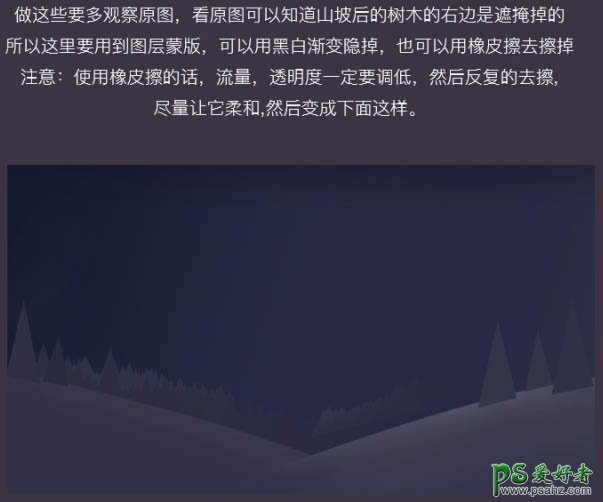
4、这里完成背景的主要元素,就开始有点感觉了。加入星星跟月亮,星空背景完成。
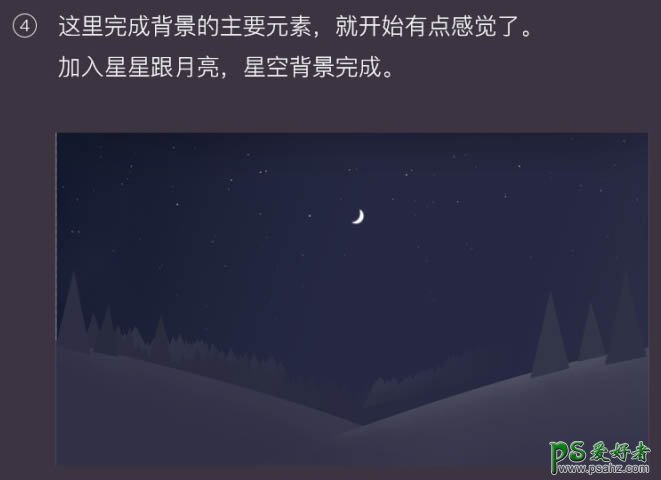
星星的制作方法:调用笔刷。设置完后往背景上点,随意装饰自己的星空。
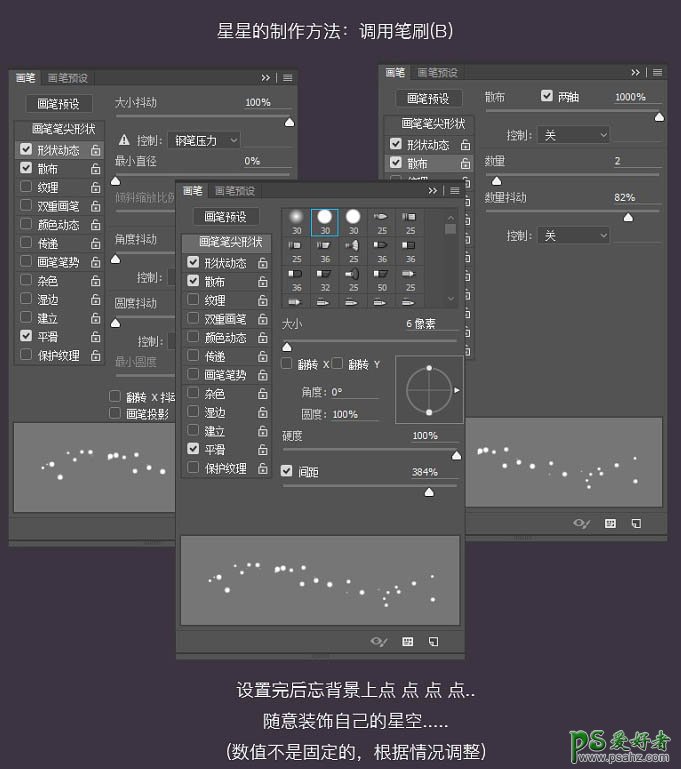
月亮的制作方法:调用外发光。
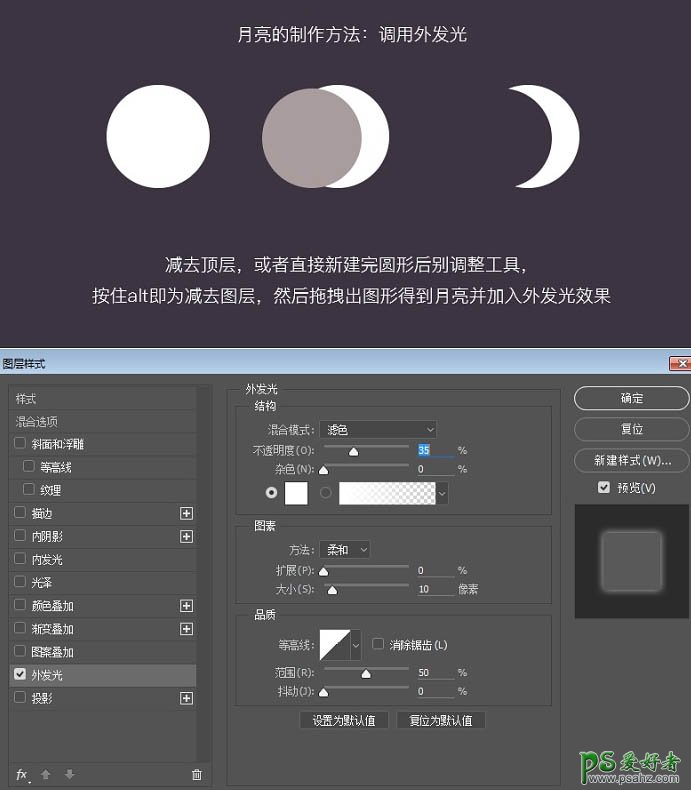
5、加入森林上空的雾气,营造下气氛。雾气制作也很简单,新建个图形,然后根据需要去用滤镜调整。如:动感模糊,高斯模糊。当然滤镜效果出来后还会有些不满意的地方,这个时候可以稍微用橡皮擦擦拭。
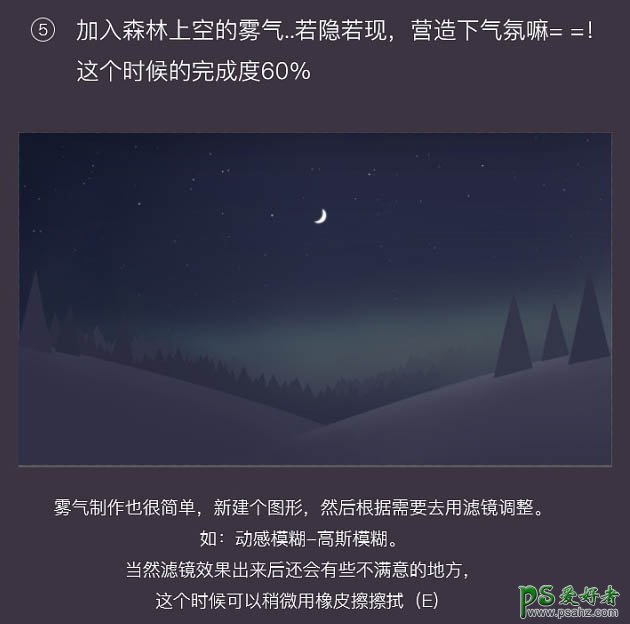
6、到这里也差不多了,用钢笔把山的形状勾出来,再勾几个小山加强一点空间感。
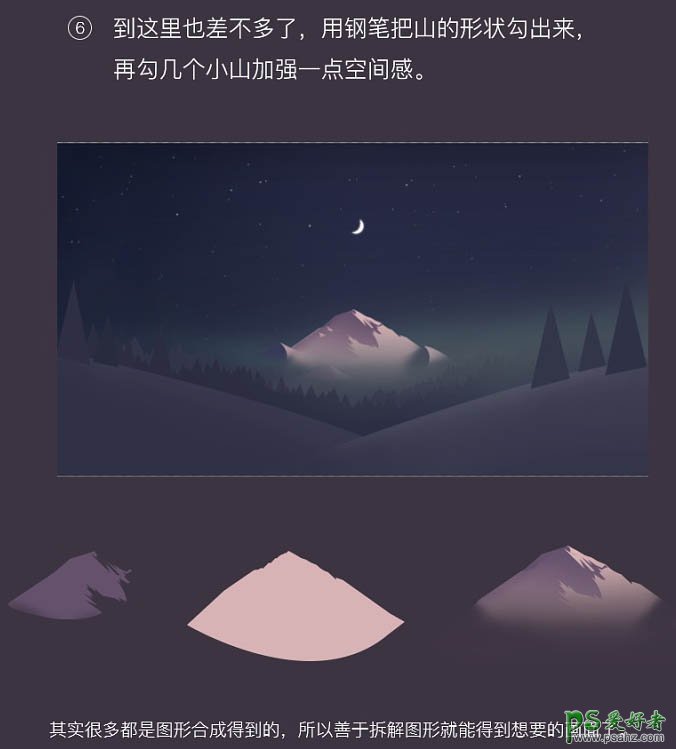
7、在山脚下加入点白色雾气,具体方法如第五步,一样用滤镜制作。
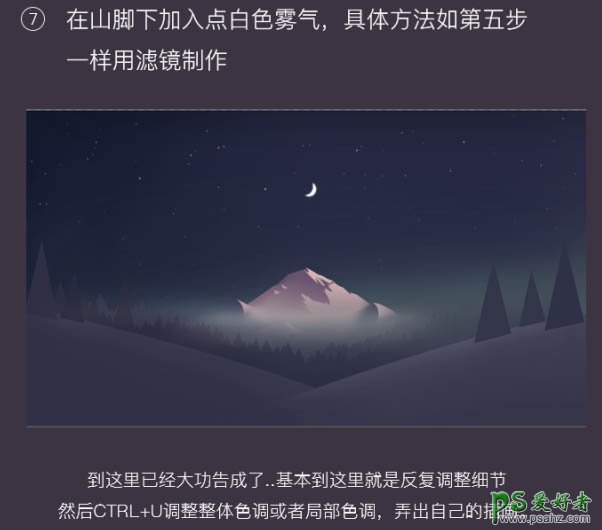
到这里已经大功告成了,再反复调整细节和色调,完成最终效果。
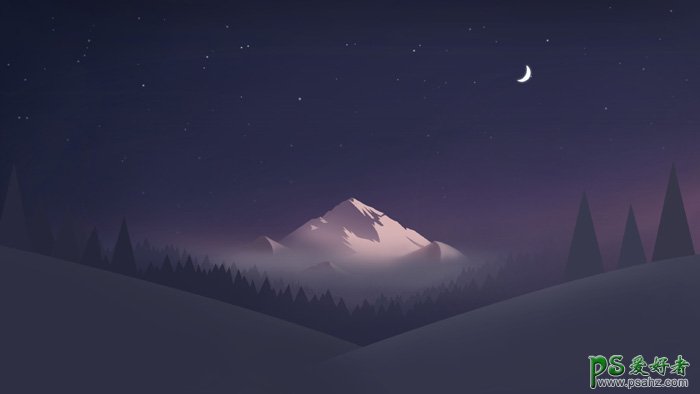
加载全部内容