photoshop合成时尚元素的动感舞女特效照片
admin 人气:0今天我们教大家学习一篇漂亮的美女舞者效果图,photoshop合成时尚元素的动感舞女特效照片,时尚元素美女舞者,本教程学习如何用Photoshop合成动感的暗黑风格舞女,主要用到了加深减淡工具、笔刷、蒙版和滤镜以及素材的叠加,下面让我们一起来学习吧
先看效果图。

首先打开美女素材,用魔棒去背景。

新建文档1000x1500像素,背景白色。

新建图层,前景色#4e4f50和白色径向渐变。
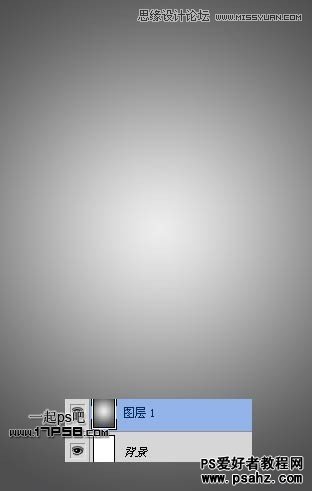
曲线调整。
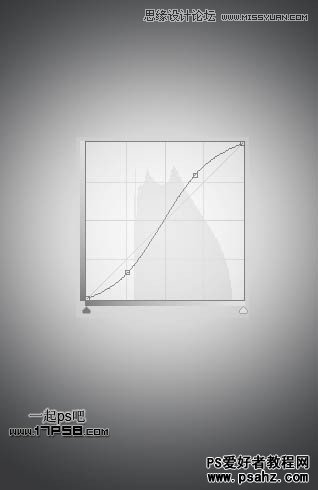
打开飞船图片,用魔棒选出。

拖入文档中,适当变形。

去色,用加深工具加暗飞船。

拖入美女,位置大小如下。

复制美女层,滤镜>其它>高反差保留。

USM锐化。
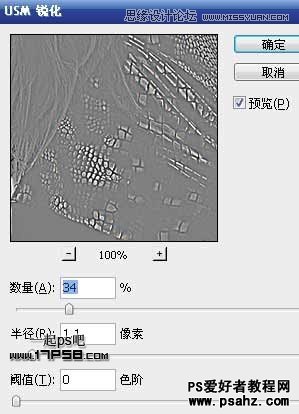
图层模式改为叠加,然后合并2个美女层。
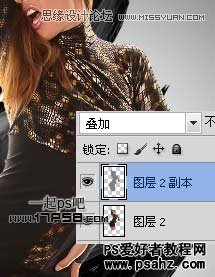
去色,添加蒙版用黑色柔角笔刷把腿部涂抹掉一些。

用加深减淡工具涂抹,是美女暗部更暗,亮部也亮一些,比如美女身上那些亮片。

复制飞船挪到美女层之上,添加蒙版,用实心笔刷涂抹如下。

导入唱片素材,复制一层,分别位于顶层和底层,适当缩放。

用加深减淡工具涂抹如下,顶部的唱片用色相/饱和度命令调色。

背景之上新建图层,用肮脏笔刷涂抹(老外没提供),增加动感,我用其它素材模拟了一下,效果还凑合。

导入光条素材,ctrl+T变形,图层模式滤色。

复制2层,其中一层挪到底部,适当变形。

新建图层6,用红色柔角笔刷在胳膊肘位置点一下,之后新建图层9,用口径大些的白色笔刷点一下,之后群组2图层,模式改为线性光,如下图的光球效果,老外的步骤没看懂……

导入黑点素材,添加外发光样式。

处理完善其它细节,暗黑美女跳舞合成完毕,本ps教程结束,最终效果如下。

加载全部内容