给花坛边的清秀美女调出甜美的黄绿色 PS调色教程
admin 人气:0最终效果


1、打开素材图片,创建曲线调整图层,对RGB,蓝色通道进行调整,参数设置如图1,2,效果如图3。这一步增加图片的亮度,并给中间调部分增加一些蓝色。

<图1>
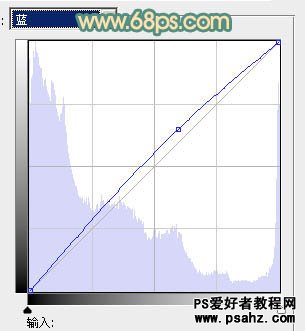
<图2>

<图3>
2、创建可选颜色调整图层,对绿色进行调整,参数设置如图4,效果如图5。这一步把背景部分的绿色转为青绿色。
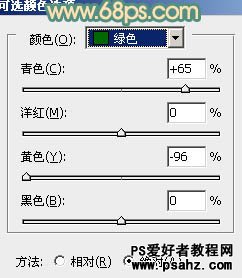
<图4>

<图5>
3、创建可选颜色调整图层,对黄、绿、青进行调整,参数设置如图6 - 8,效果如图9。这一步把背景部分的黄绿色转为橙黄色。
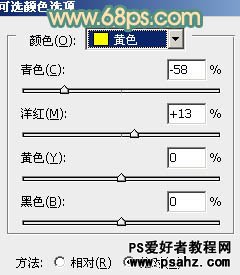
<图6>
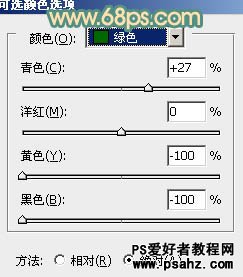
<图7>
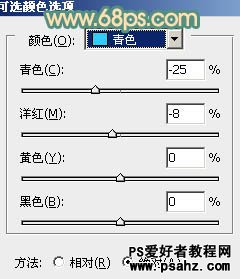
<图8>

<图9>
4、创建曲线调整图层,对红色通道进行调整,参数设置如图10,效果如图11。这一步给图片的高光部分增加淡绿色。
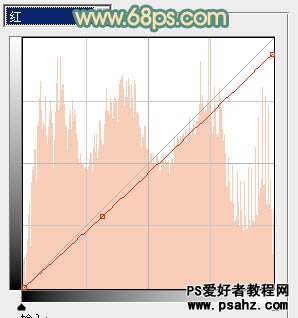
<图10>

<图11>
5、按Ctrl + Alt + 2 调出高光选区,新建一个图层填充淡绿色:#C5F3C9,混合模式改为“柔光”,效果如下图。这一步再给图片的高光部分增加淡绿色。

<图12>
6、创建可选颜色调整图层,对红、黄进行调整,参数设置如图13,14,效果如图15。这一步把背景部分的红黄色稍微调艳丽一点。
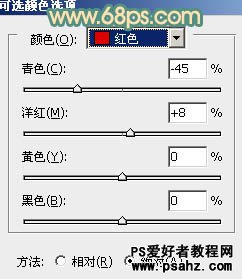
<图13>
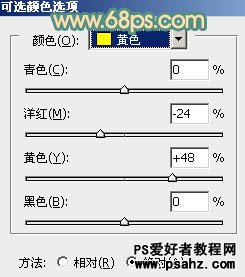
<图14>

<图15>
7、把背景图层复制一层,按Ctrl + Shift + ] 置顶,按住Alt键添加图层蒙版,用白色画笔把人物部分擦出来,如下图。

<图16>
8、调出当前图层蒙版选区,创建色彩平衡调整图层,对阴影、中间调、高光进行调整,参数设置如图17 - 19,效果如图20。这一步给人物部分增加暖色。

<图17>
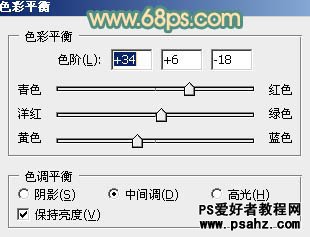
<图18>
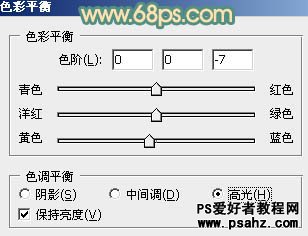
<图19>

<图20>
9、调出当前图层蒙版选区,创建可选颜色调整图层,对红、黄、白进行调整,参数设置如图21 - 23,效果如图24。这一步再给人物肤色增加黄褐色。
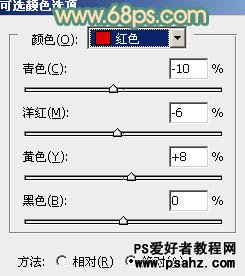
<图21>
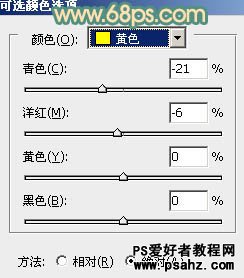
<图22>
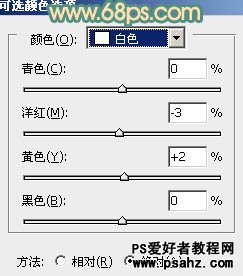
<图23>

<图24>
10、按Ctrl + J 把当前可选颜色调整图层复制一层,不透明度改为:30%,效果如下图。

<图25>
11、按Ctrl + Alt + 2调出高光选区,再按Ctrl + Shift + I反选,新建一个图层填充黄褐色:#8D5B1A,混合模式改为“滤色”,不透明度改为:40%,效果如下图。这一步把图片暗部稍微调亮。

<图26>
12、新建一个图层,按Ctrl + Alt + Shift + E 盖印图层,简单给人物磨一下皮,效果如下图。

<图27>
13、调出人物部分的选区,创建曲线调整图层,对红、绿、蓝进行调整,参数设置如图28 - 30,效果如图31。这一步把人物肤色稍微调红润。
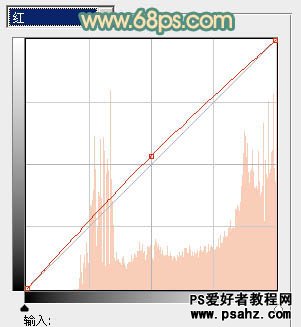
<图28>
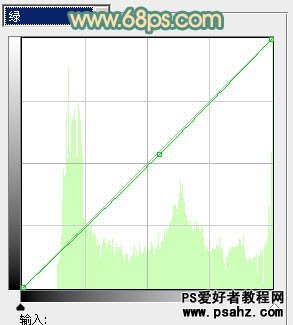
<图29>
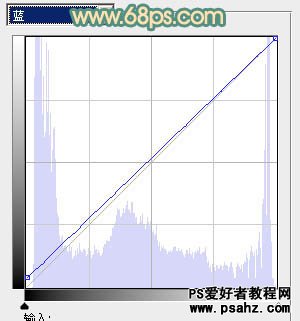
<图30>

<图31>
14、创建可选颜色调整图层,对绿、青进行调整,参数设置如图32,33,效果如图34。这一步主要给图片增加淡黄色。
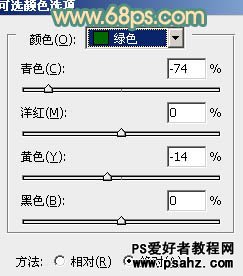
<图32>
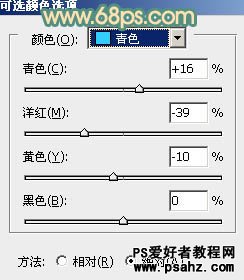
<图33>

<图34>
15、按Ctrl + J 把当前可选颜色调整图层复制一层,不透明度改为:60%,效果如下图。

<图35>
最后微调一下整体颜色,完成最终效果。

加载全部内容