简单的给美女照片调出青绿色调 PS调色教程
admin 人气:0今天我们教大家学习一篇美女照片调色教程实例,PS调色教程:简单的给美女照片调出青绿色调,本教程介绍较为简单的甜美色的调色方法。大致思路:调色的时候不需要太多的细节处理,直接把背景调成较为单一的清爽色,然后再把人物的肤色调红润即可。
最终效果

原图

1、打开原图素材,创建可选颜色调整图层,对白,黑进行调整,参数设置如图1,2,效果如图3。这一步增加高光部分的青绿色。
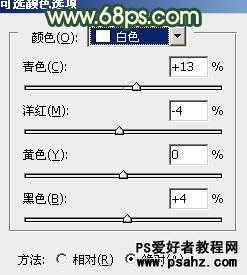
图1
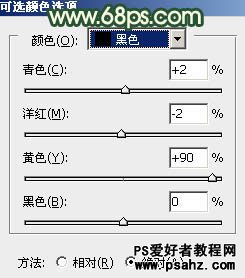
图2

图3
2、创建曲线调整图层,对红、绿、蓝进行调整,参数设置如图4 - 6,效果如图7。这一步增加图片的黄绿色,人物部分可能会有一点偏色,后面会修复。
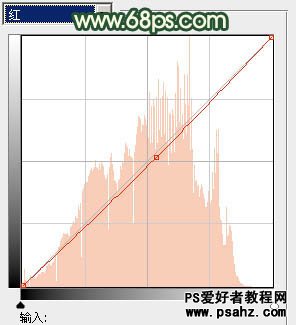
图4
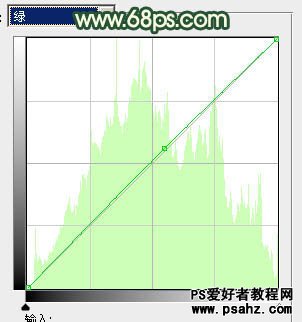
图5

图6

图7
3、按Ctrl + J 把当前曲线调整图层复制一层,不透明度改为:30%,加强背景颜色,效果如下图。

图8
4、创建可选颜色调整图层,对黄、绿、黑进行调整,参数设置如图9 - 11,效果如图12。这一步增加图片的青色。
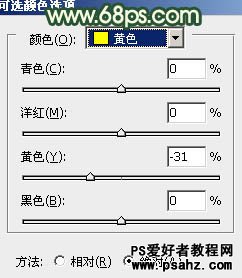
图9
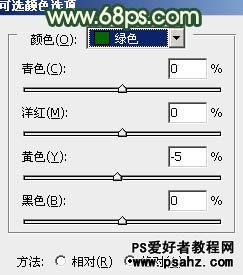
图10
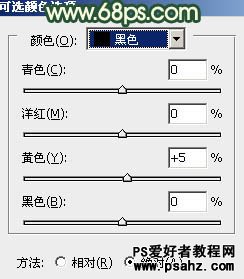
图11

图12
5、把背景图层复制一层,按Ctrl + Shift + ] 置顶,按住Alt键添加图层蒙版,用白色画笔把人物部分擦出来,效果如下图。这一步修复人物部分的偏色。

图13
6、调出当前图层蒙版选区,创建可选颜色调整图层,对红色进行调整,参数设置如图14,效果如图15。这一步把人物的肤色调红润。
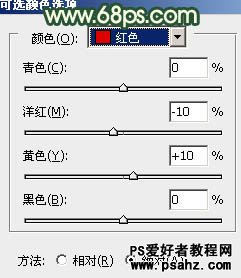
图14

图15
7、调出当前图层蒙版选区,创建色彩平衡调整图层,对阴影,高光进行调整,参数设置如图16,17,效果如图18。这一步微调人物高光部分的颜色。

图16
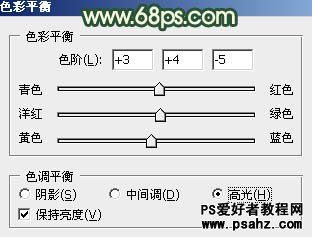
图17

图18
8、调出当前图层蒙版选区,红、黄、白进行调整,参数设置如图19 - 21,效果如图22。这一步微调人物肤色颜色。
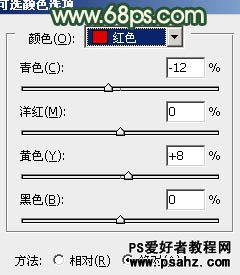
图19
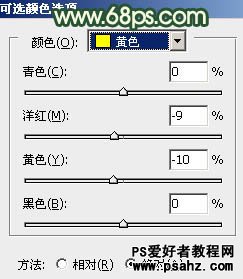
图20
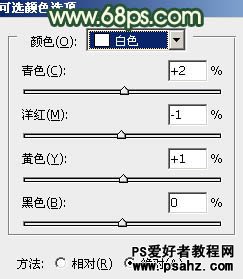
图21

图22
9、新建一个图层,按Ctrl + Alt + Shift + E 盖印图层,微调一下颜色,再给人物简单磨一下皮,效果如下图。

图23
10、创建可选颜色调整图层,对红,白进行调整,参数设置如图24,25,效果如图26。这一步微调高光部分的颜色。
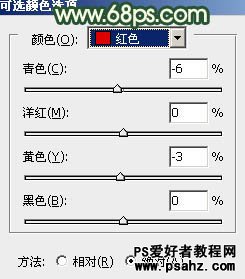
图24
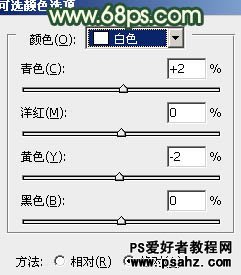
图25

图26
最后微调一下人物嘴唇部分的颜色,再修饰一下细节,完成最终效果。

加载全部内容