给室内美女写真照修出甜美的肤色效果 PS人像后期精修教程
哲铭 人像修片的流程 1、LR 或者 ACR 处理 RAW 人气:0先看看效果图

作者:哲铭
人像修片的流程
1、LR 或者 ACR 处理 RAW 格式原片;
2、导入 PS;
3、基础修饰,处理瑕疵(污点修复画笔工具、修复画笔工具、修补工具和仿制图章工具);
4、形体调整(液化);
5、皮肤质感处理;(双曲线、中性灰、高低频磨皮)
6、五官修饰、头发修饰;
7、氛围感强化;
8、调色;
9、锐化;
10、出图。
拍摄环境

拍摄参数
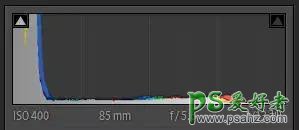
一、RAW 格式用 LR 或者 ACR 进行调整
1、 原片如下

2、 在 LR 镜头校正中点选启用配置文件校正和删除色差。
这两步是做每一张片子必选项,不论是风光片还是人像。
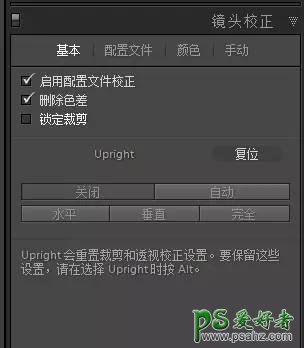
如果需要还原镜头暗角,可以将暗角拖至最左边,如果想照片边缘明亮消除暗角则不动此选项。
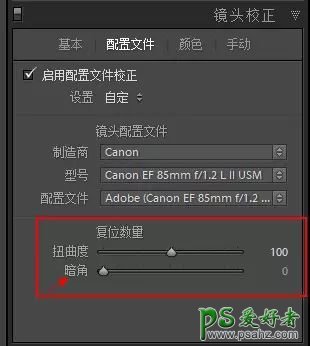
3、LR-相机校准。
一般用 RAW 格式拍摄,默认校准模式为 Adobe Standard,我一般会选择 Camera Standard 模式(镜头标准)。
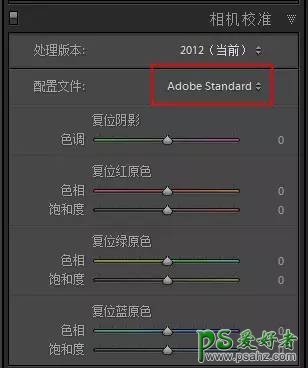
4、调整基本对话框-白平衡
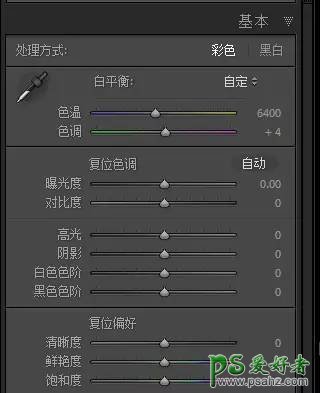

白平衡不但会影响整张照片的色彩准确性,同时还会影响到照片的曝光。
白平衡自动 K 值为 6400,根据画面观察,感觉皮肤有些发黄。
所以尝试向左移动色温值,最终确定在 5400。
5、调整基本对话框-色调

色调是色彩的总体倾向。
当色调向左拖拽时,照片整体感觉偏绿偏青;当色调向右拖拽时,照片整体感觉偏红。
有时人像片我会适度在原色调基础向右拖拽几个数值,这样会使人物的脸部有些红色。
这张照片我向右增加 5 个数值,让肤色有点点偏红。

6、调整基本对话框-曝光
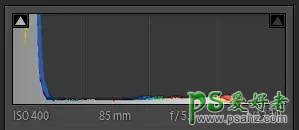
观察直方图得知,整体曝光偏左,暗部细节有些缺失。这里我们增加一些曝光,让整体画面明亮一些。
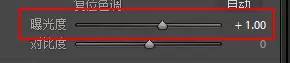
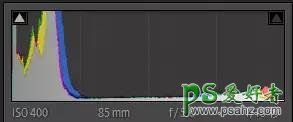
7、调整基本对话框-对比度
对比度是最白与最黑亮度单位的相除值。
因此白色越亮、黑色越暗,对比度就越高。
为了体现更多细节,降低 10 对比度。

7、调整基本对话框-高光、阴影、白色色阶、黑色色阶
高光、黑色色阶是对最亮部和最暗部进行调节;(局部亮部或暗部)
白色色阶和阴影是对整体暗部和亮部进行调节。(整体亮部或者暗部)
所以我们一般调整的时候,根据自己照片的现状,
看是只需要调整最暗最亮还是需要提亮整体亮部或者压暗整体暗部来选择调整。
这张照片,我压暗了最亮的部分-30,让高光部分细节更多一些;提亮了阴影40,
让暗部细节多一些,然后适度提亮黑色色阶,最暗部提亮20。
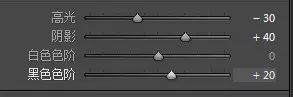
8、调整基本对话框-清晰度
清晰度调整的主要作用是影响中间调对比度和影响边缘的对比度。
在实际的照片修饰过程中,清晰度命令经常会表现出对锐化程度的明显影响。
这里增加 10 的清晰度,让整体人物增强质感。

9、调整基本对话框-鲜艳度、饱和度
鲜艳度和饱和度是 LR 中的两个针对全局色彩进行调整的命令。
尽管它们都直接影响照片的色彩,然而它们所起到的实际效果却往往是有所差异的。
鲜艳度:针对低饱和颜色进行调整; 饱和度:针对整体饱和度进行调整。
这里,我们只增加 10 鲜艳度,提高一点低饱和颜色。
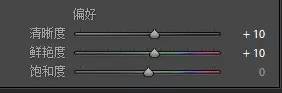
10、调整 HSL /颜色/黑白-颜色
使用 HSL 工具调整照片的最简单方法是通过目标调整工具。
目标调整工具可以让你直接指向画面中的某个区域,并且进行相应的调整。
HSL 工具不但可以修饰照片的局部影调和色彩,在有些时候还能够起到对色彩的修正作用。
因为照片,只有人物和衣服及背景。人物皮肤是洋红、红色和黄色;衣服和背景有适度蓝色。
所以这里我们把其他的绿色、浅绿色、紫色调整为 -100,彻底减少其他颜色的干扰,让颜色更纯。

11、调整细节
数量(锐化强度)、半径(锐化区域,半径越小,画质损失越小)、
细节(相邻像素的亮度差异,数值越小细节越好)
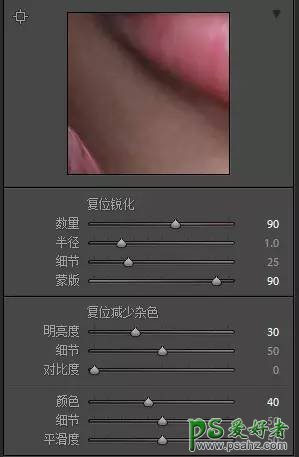
这里我没有采用常规的低锐化数量,而是采用了 90 的锐化。
但是,接下来我们要用蒙版来控制锐化的范围。
按住 ALT 键,同时拖动蒙版,可以选择锐化的范围。

噪点通常可以被区分为颜色噪点和亮度噪点。
其中,颜色噪点是对照片影响相对更大的噪点类型。
颜色噪点表现为红、绿、蓝三色噪点,会显著影响照片的色彩。
亮度噪点会影响照片的分辨率,并且造成照片的颗粒效果。
然而,如果过多地进行亮度降噪,可能会进一步抹平照片的细节,造成分辨率进一步下降。
减少杂色也就是减少噪点,当明亮度和颜色值向右拖动越多的时候,噪点就越小;但是同样细节就越少。
所以,减少杂色的真谛就是让细节和噪点都达到一个平衡的状态。 细节最大化,噪点最小化。

OK,到这,所有的 LR 的工作就做完了,我们准备开始 PS 的精细处理。
二、 PS 处理
1、在 LR 中单击鼠标右键弹出对话框,选择在应用程序中编辑-在 Adobe Photoshop CC 2015 中编辑。
(这里你安装了什么版本的PS就会显示什么版本的)
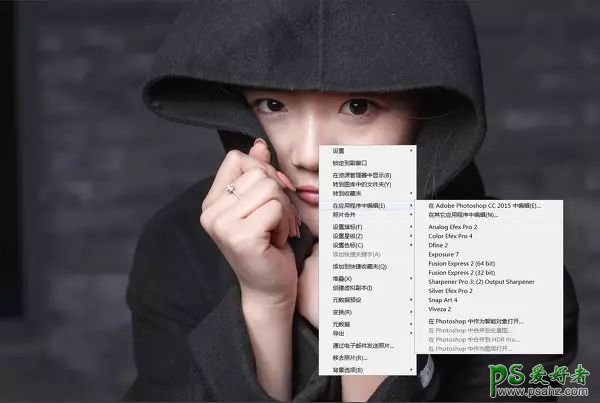
2、进入 PS 界面

3、首先 Ctrl+J 复制一个图层,为了方便大家理解,更名为“处理瑕疵”。
在这个图层上,我们先处理掉一些大的瑕疵。

4、处理瑕疵一般会用到四个工具,分别是污点修复画笔工具、修复画笔工具、修补工具和仿制图章工具。

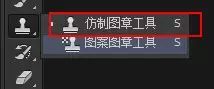

用污点修复画笔工具处理头发丝是比较好用的,把笔刷大小放的比头发稍大一些,刷过去,头发就没有了。

有些地方处理的不好,也可以配合仿制图章和修补工具。处理脸部稍大瑕疵,我比较喜欢用修补工具。
左边的边框,可以用仿制图章工具去除,这个大家都会,我就不在这里使用了。我们用另外一种方法。
首先,用矩形选区工具选中左边边框。


Ctrl+T,然后把左边边线朝左边拖拽就 OK 。
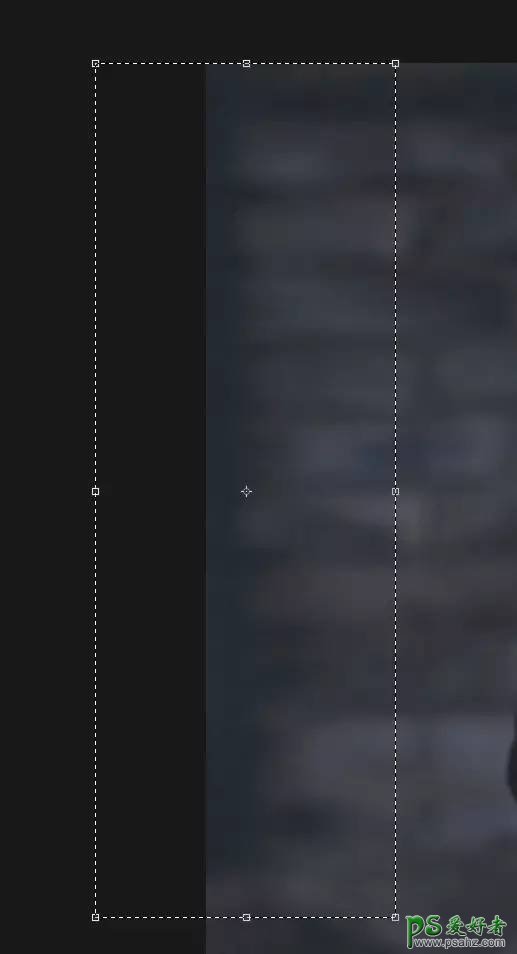
对边缘过度不是很好的地方,我们新建白色蒙版,用黑色笔刷适度还原一下。
5、新建黑白调整图层,作为皮肤的观察图层。
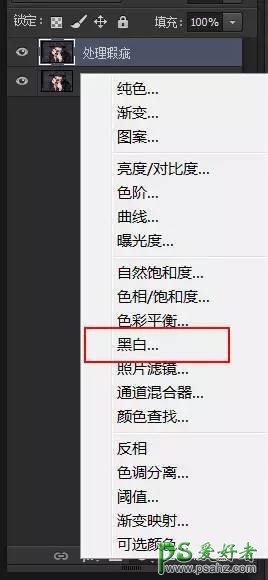


将红色拖拽到 -200,黄色根据情况如果还不够明显,也向左拖拽,如果画面太黑则朝右拖拽。


这样之后,原本光滑的脸上出现了很多瑕疵。
这有助于帮助我们检查到我们看不到的地方,另外也方便中性灰的处理。
6、继续在处理瑕疵图层用修补工具处理原来看不见现在能看见的大瑕疵。
注意:处理的时候,要在处理瑕疵图层,而不是在黑白图层,黑白图层只是一个观察图层。
7、中性灰修皮肤 新建一个空白图层
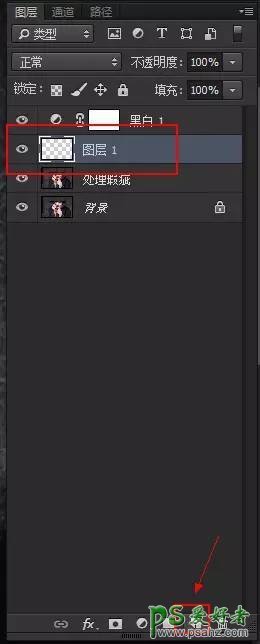
编辑-填充
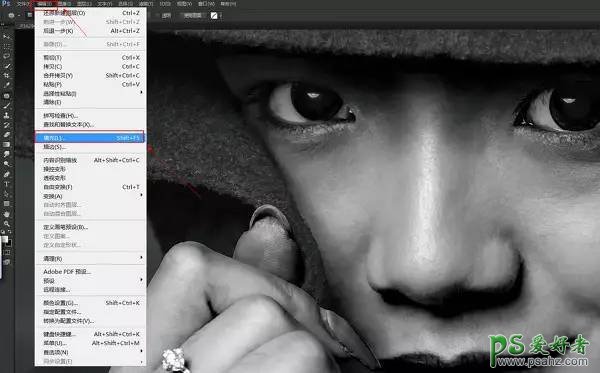

在类型选择柔光
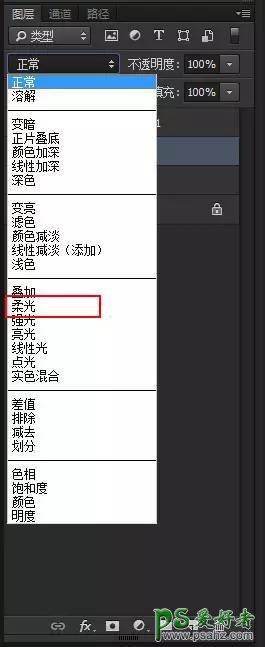
这个图层改名为“中性灰”

选择减淡工具
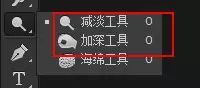
曝光度为 10% 或者更小
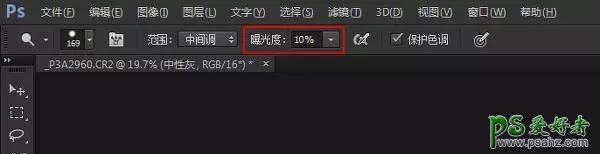
红色的部分是需要减淡的部分,也就是提亮。蓝色的部分是需要加深的部分,也就是压暗。
这个工作也可以用双曲线来完成,一条曲线提亮,一条曲线压暗,同理。
直接鼠标左键涂抹是减淡,按住 ALT 键同时鼠标左键是加深。
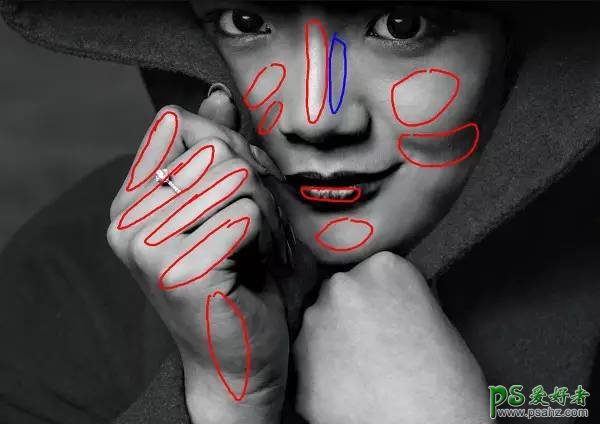
8、CTRL + SHIFT + ALT + E 盖印一个图层
9、复制一个图层,CTRL+I 反向,模式选择线性光。(高低频磨皮)
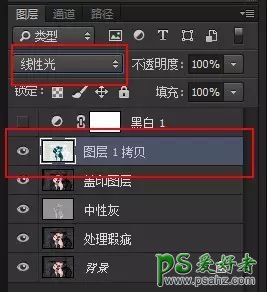
滤镜-其他高反差保留 -7 像素

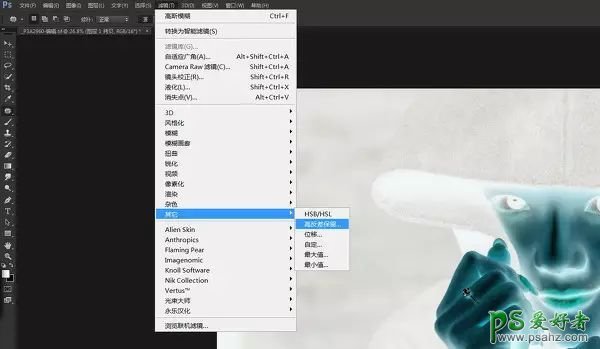

滤镜-模糊-高斯模糊-7
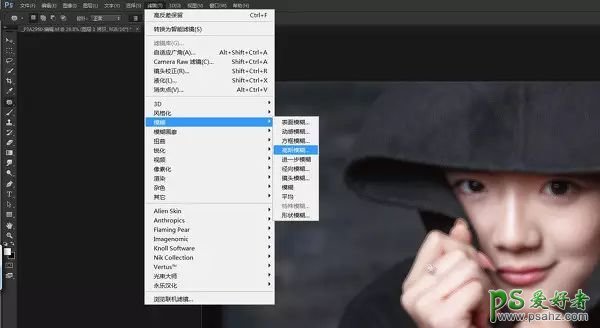
ALT + 单击蒙版,添加黑色蒙版,用白色笔刷在脸部刷出皮肤。30% 流量。
注意不要刷到轮廓边缘。
10、提亮眼神 Ctrl+J 复制一个图层,选择模式-滤色,然后添加黑色蒙版。
用白色笔刷刷眼神光和眼白。


发现眼神有血丝,其实这个应该在第一步处理瑕疵的时候进行处理。
再盖印一个图层,用仿制图章或者污点修复画笔处理血丝。
11、感觉背景和皮肤整体还是有点偏亮,需要压暗一些。新建一条个压暗曲线。然后白色蒙版反相。
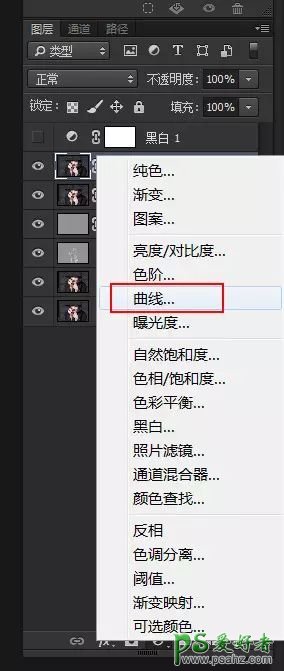
压暗


在通道中,把其他眼睛关闭,分别观察红、绿、蓝通道,发现红通道的反差最大。
因此,Ctrl + 鼠标左键单击红通道的人物头像,会出现红色的高光选区。

这时候,再鼠标左键单击 RGB,返回图层,在黑色蒙版上,用白色笔刷 30% 流量在高光的皮肤进行涂抹。
尤其是右手,感觉比脸亮度要高,适当压暗一些。皮肤擦完后,Ctrl+D 取消选区。再对背景进行压暗。
我们可以使用快速选区工具,框选出背景,然后用白色笔刷擦拭。
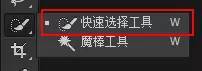
要同时选中两边的背景,需要选中带加号这个选区工具,多余选中的部分再用减号选区工具去除。


最后用较大的白色笔刷较小的流量 20%,以图片外沿为中心进行涂抹。Ctrl+H 可以隐藏蚂蚁线方便观察。
ALT 键+单击蒙版,可以显示你蒙版涂抹的范围。白色的部分是我们涂抹到的部分,黑色是没有涂抹的部分。
可以发现,我们右手涂抹最多,也就是压暗最厉害,然后是背景和脸部。ALT 键+再次单击蒙版,返回正常显示。

感觉压暗了背景,整体氛围感就更好了。
12、增强衣服的质感。 新建一个曲线,然后高光部分向上提亮,阴影部分向下压暗。
也就是拉一个 S 型曲线,来增加对比度。
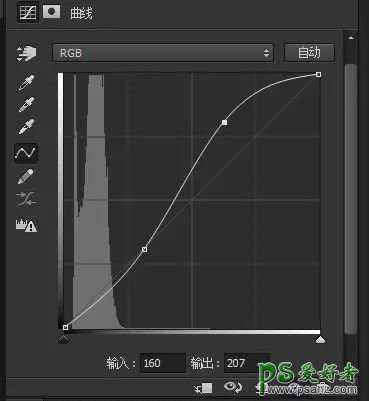
这时候,照片变成了这样。

别着急。我们用 Ctrl+I 反向,黑色的蒙版盖起来,用白色的笔刷刷出衣服即可。
13、整体调色 新建一条曲线,选择蓝通道
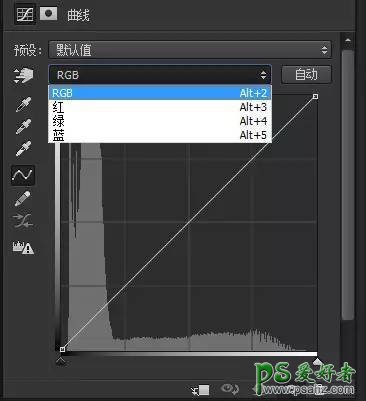
高光向下压一点,使照片高光偏黄。暗部向上提一些,使照片暗部偏蓝。
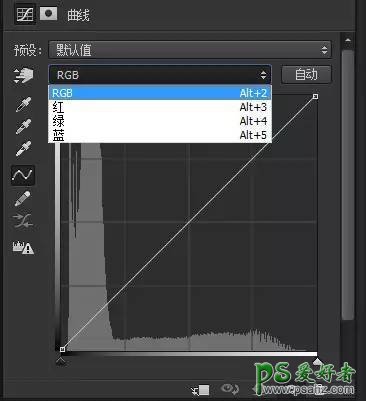
15、锐化 Ctrl+Shift+Alt+E 盖印图层,锐化方法有很多种,USM,高反差保留,智能锐化等等,大家自行选择。
我们这里讲解智能锐化方式和高反差保留。
(1)滤镜-锐化-智能锐化
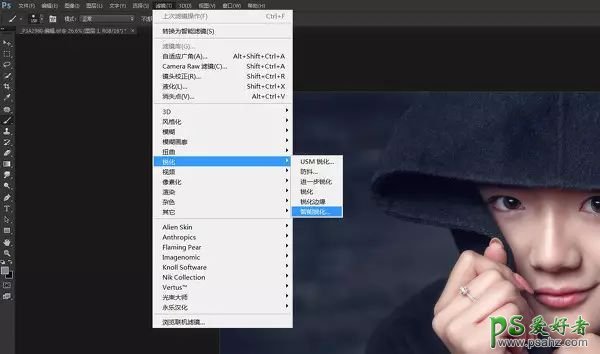
半径 2 像素,锐化需要注意的就是力度不要太大,如果觉得不够可以多次锐化。
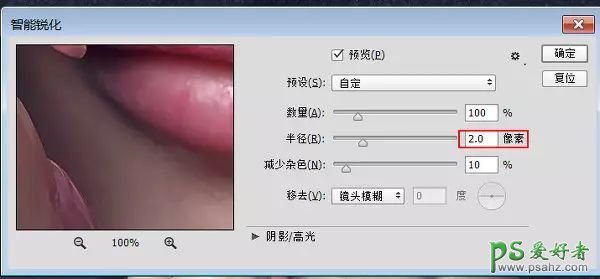

然后可以添加黑色蒙版,用白色笔刷把眼睛衣服等需要锐化的地方刷出来。
(2)高反差保留锐化 滤镜-其他-高反差保留,半径 2

去色 Shift+Ctrl+U,去除颜色.这样锐化只能使边缘锐度增强,不会带来颜色变化。
高反差保留图层模式改成“叠加”。
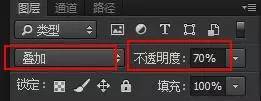
然后可以添加黑色蒙版,用白色笔刷把眼睛衣服等需要锐化的地方刷出来。
16、按理来说,这个时候我们一般就可以出图了。但是大家一定会说,人像怎么没有液化。
然后我突然发现,嘴唇还有些小瑕疵、袖口的商标也没有去除。
好吧,这些东西都应该在第一步去瑕疵就做的,竟然忘记了。
我们再盖印一个图层,来解决这两个问题。
点击滤镜-液化,美女这张脸型很好,我们把衣服适当液化处理一下。

然后,用仿制图章工具和修补工具去除袖口的标签以及嘴唇的瑕疵。

17、出图
加载全部内容