后期给暗光环境中拍摄的女生写真照调出梦幻色彩 PS调色教程
影叶photo 人气:0

这张作品《萤》在2018年7月带摄影团期间拍摄
索尼A7R2+16 35f4镜头,光圈:f4 快门:0.6s 感光度:100
psd文件获取方式:在个人微信公众平台“影叶的光色世界”回复“暗光人像”4个字即可获取。
个人微信:w18202270393,如果有兴趣可以查看我图虫里的其他作品。
拍摄时间时清晨6点左右,刚刚日出,环境光较暗,所以我让模特手提马灯作为光源和兴趣点。但暗光环境下造成的曝光不足和画面偏色以及细节不清晰等问题如何在后期中解决是本次教程我要讲解的。
看下前后修图对比图:

修图之前,先确定修图思路,想要得到修图思路,要先在原图中找问题。下面我们看看原图中的主要问题。如下图:
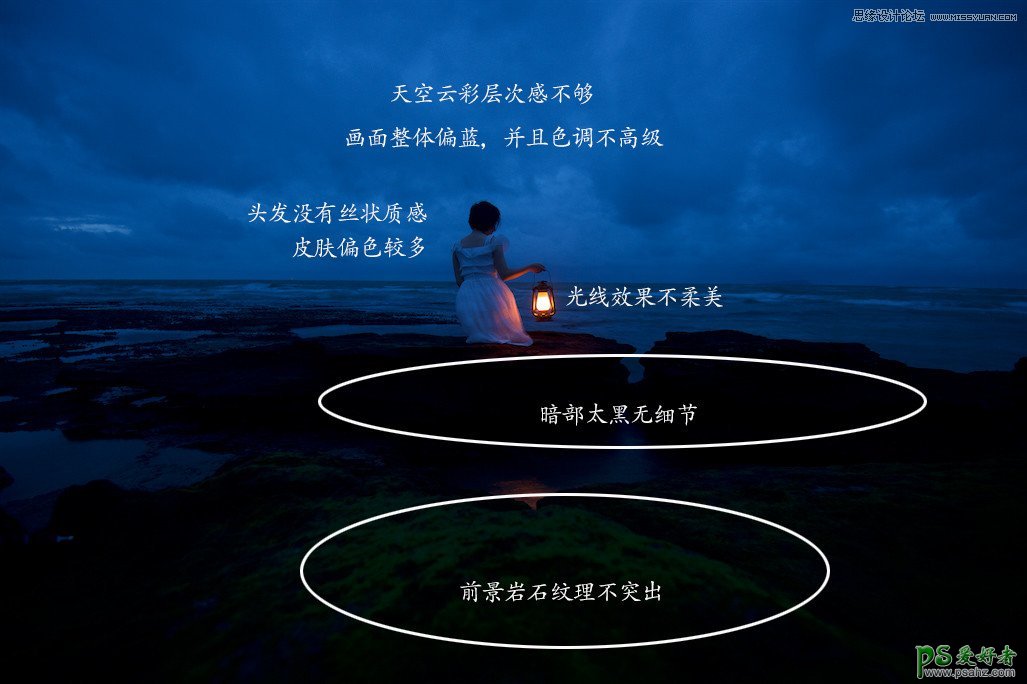
然后根据上图中找出的问题,对应寻找解决办法。如下:
1、暗部太黑无细节:ACR整体提亮暗部
2、天空云彩层次感不够:对天空应用S型曲线
3、头发没有丝状质感:提亮头部
4、前景岩石纹理不突出:先提亮再用nik增强细节
5、皮肤偏色:曲线工具修正肤色
6、灯光效果不柔美:画笔工具和径向模糊再柔光
7、画面偏色,色调不高级:利用各种调色工具调整
上面的主要修改方法,按先调光再调色,先整体后局部的顺序连起来,就是修图的主要思路。
下面我们看看具体步骤:
首先在ACR中做初步调整,调整目标:修复明显问题,比如曝光、偏色、畸变、噪点等。
1、整体调整曝光

提亮暗部,但也要注意灯光部分不要过曝,让整个图片的所有细节体现出来。
2、整体校正偏色
先有光,才有色,所以调色的步骤必须建立在曝光正常的基础上。
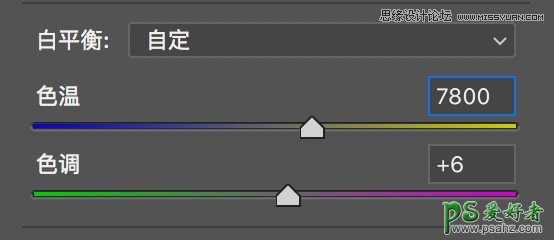
在色温色调这里整体调整,初步校正偏色,因为拍摄时测光点在暖色灯光部分,所以相机自动识别抵消黄色,会让图片偏蓝,那我们要往暖色调方向调整。
3、调整畸变
这是广角镜头拍摄的,所以必然存在广角镜头的枕形畸变,在扭曲度中校正如下图:

4、ACR降噪
大幅度提亮后,原先暗部的地方会产生一些噪点,所以有必要进行降噪。这里噪点不算多,所以只用ACR中“除去杂色”工具就可以。如下图:
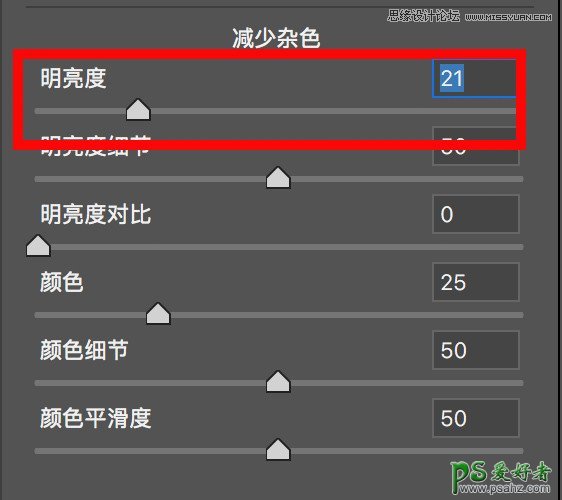
ACR的调整就到这里,来看看ACR调整的前后对比效果,如下:

之后导入Photoshop中调整,大致调整顺序为:先修人再环境,先加光效再调色,调色后再加质感和强化细节。
5、修正人物肤色
肤色要通过两方面修正,先让皮肤部分曝光正常,再修正色彩。调整肤色时,只看肤色部分准不准,不用管后面环境怎么样,修正好肤色后,再利用蒙版把环境擦出来。
这里用曲线工具修正,先选择RGB模式提亮皮肤,选择“拖手”工具,在皮肤部分上下拖动。如下图:

要注意光源在人物右侧,所以人物左侧的皮肤会比右侧稍暗,在后面擦蒙版的时候要注意调整。
再调整皮肤偏色,使皮肤看上去接近当时肉眼看到的那样。由于肤色会收到灯光影响,所以会有一定程度的偏暖,环境光对皮肤的影响是有必要体现出来的。
在色彩通道调整,如下图:


来看下调整肤色的前后对比效果

6、加强灯光效果
马灯的光线效果不够突出,既然它作为图片的光源和兴趣点,在一定程度上做艺术化的夸张还是有必要的。所以,我们来强化一下光线效果。
Ctrl shift N 新建空白图层。用吸管吸取灯光的色彩,然后再用画笔工具涂抹在马灯周围。
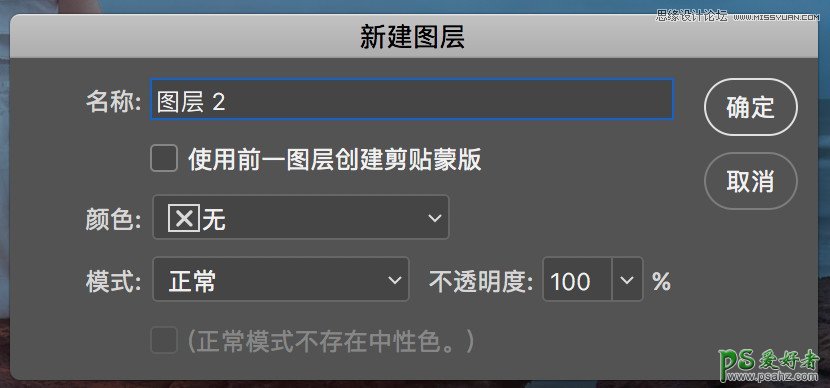

接下来选择径向模糊工具,对涂抹上的色彩进行发散的模糊处理。
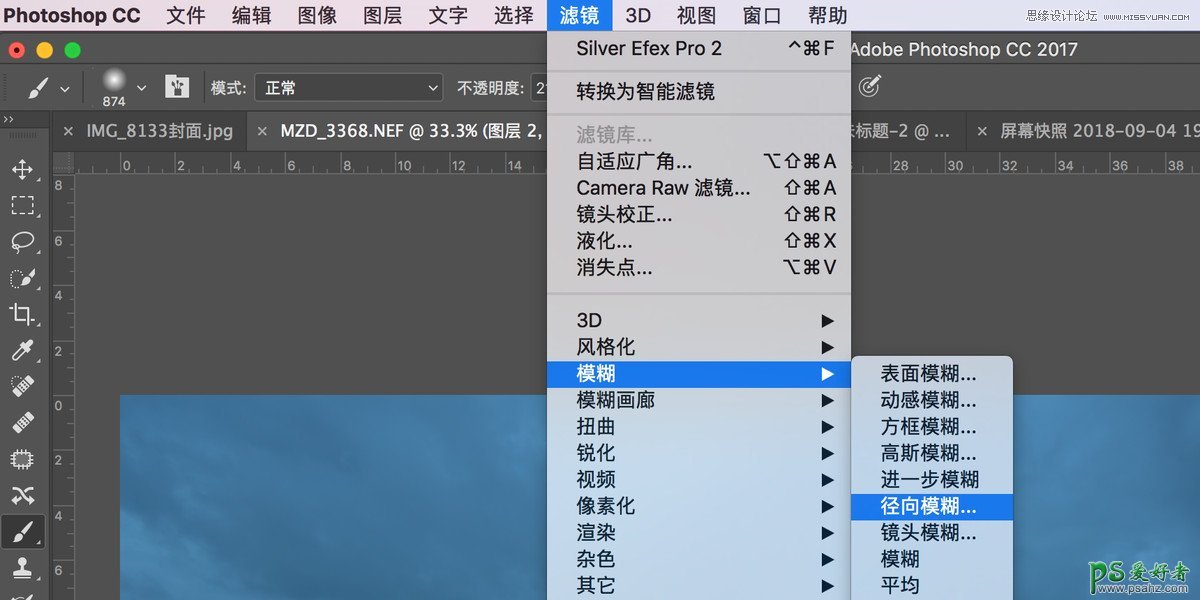
径向模糊数量:100,模糊方法:缩放,然后将模糊中心调整到画面中光源的位置。将模糊的步骤重复3到5次,次数越多,效果越自然。如下图:
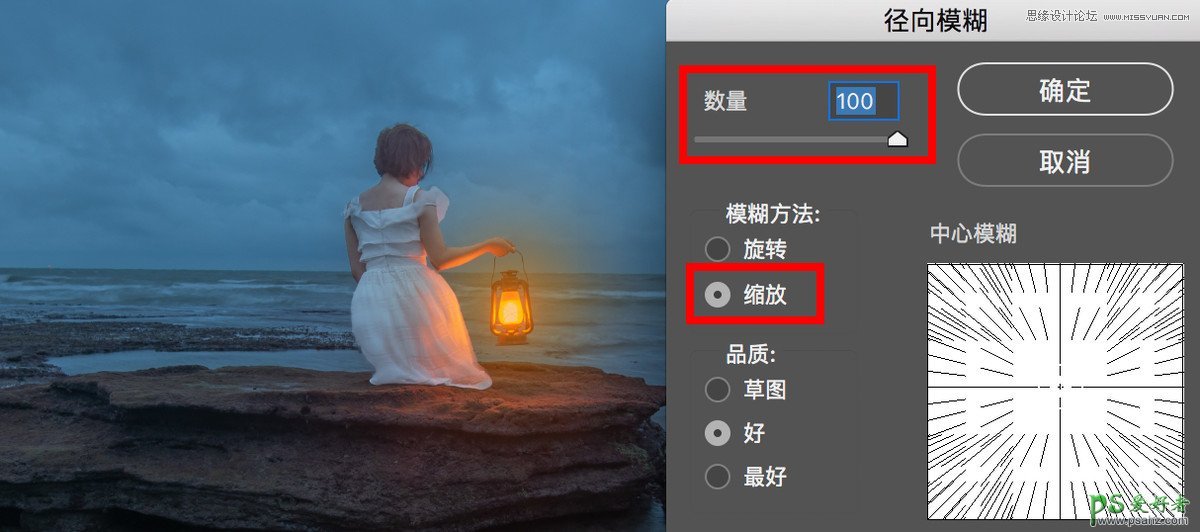
模糊结束后,将这个图层的模式改为线性光,这样会有发亮的效果更加逼真,然后添加蒙版用画笔适当进行擦拭,背景为天空或海面的地方尽量擦掉,因为马灯的光不足以影响到天空和海面,更多的对礁石和人物的影响。
来看看添加光效前后的对比效果:

7、调色
首先用色彩平衡工具整体定调,由于这是暗光环境人像,光源和暗部存在较大光比。所以常用冷暖对比的色调搭配,高光偏暖,暗部偏冷。


整体色调确定下来后,我们利用3D lut工具添加色调,我想为环境增加深蓝色,突出暗光氛围。
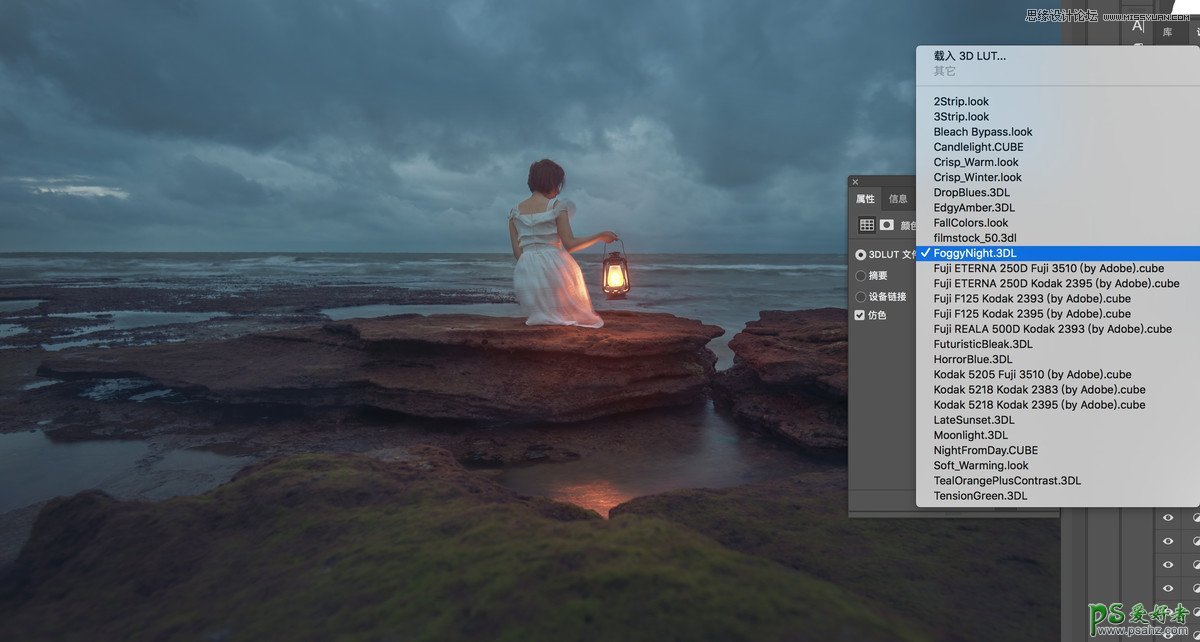
这是一个深蓝色调的预设,增加好以后,用画笔擦掉灯光部分。然后再增加一个加强暖调的预设来强化高光,用画笔把阴影的冷色调部分擦去。
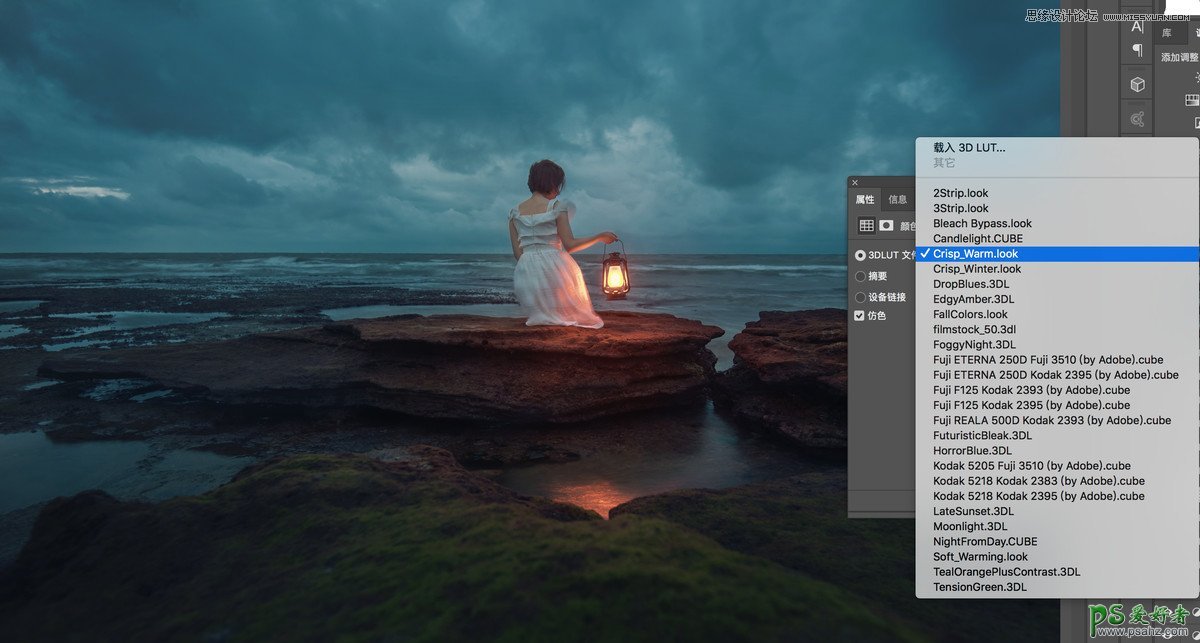
接下来用“可选颜色”工具调整色彩纯度。因为图像主要为蓝调,所以重点调整蓝色通道和中间调通道。主要是将蓝色纯度和明度降低,使图片更耐看。
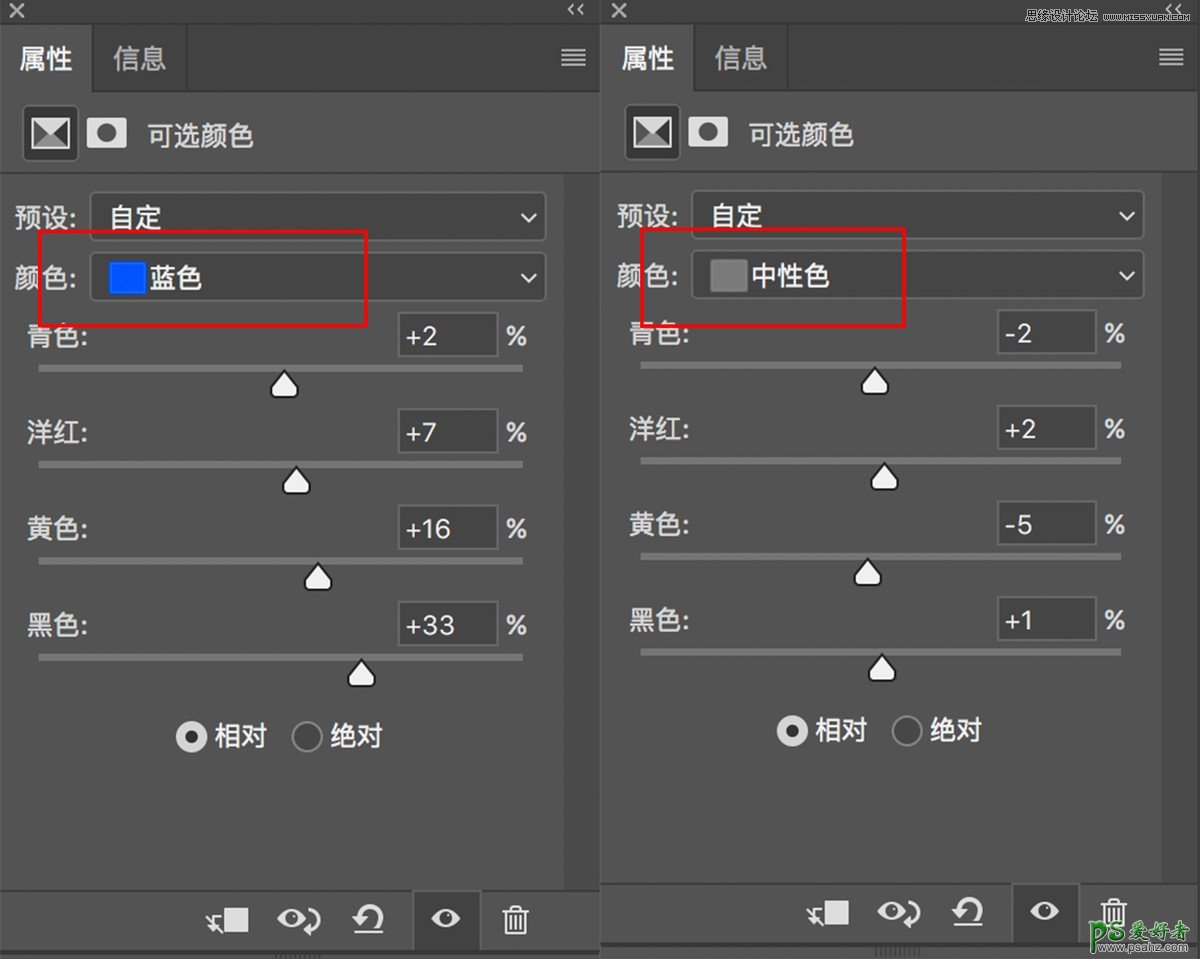
来看下这个调色步骤的前后效果对比图:

8、增加质感,突出细节。
这里用到的都是nik插件,先对画面光线进行一定柔化,然后再对细节进行突出。
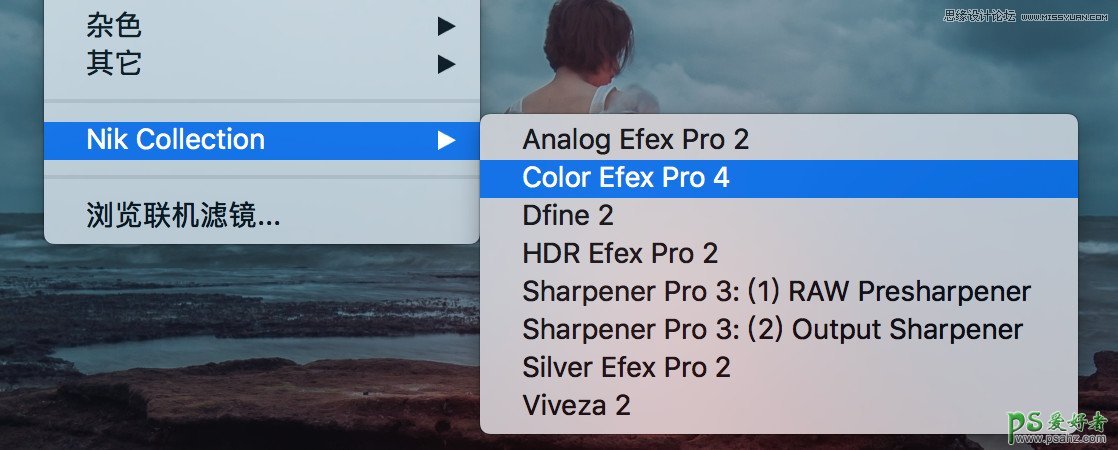
用nik collection插件中上图所示的项目增加质感。这里我选择的是“魅力光晕”
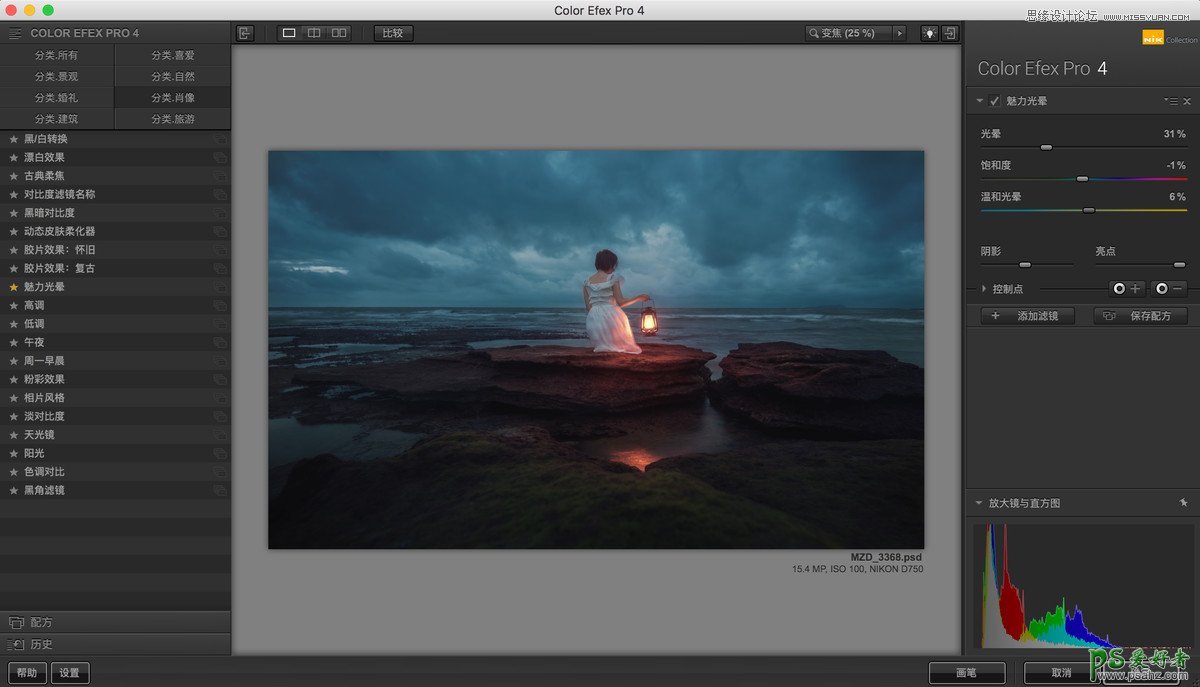
然后用nik collection插件中下图所示的项目增强细节。
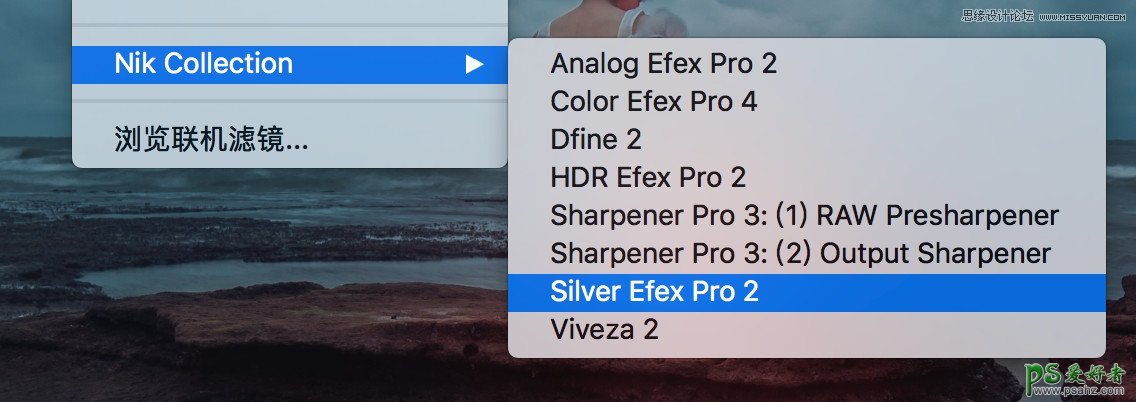
打开之后,其实是一个黑白效果的滤镜,但我们只利用它增强细节这方面的效果,黑白的效果,后面在图层模式中可以去掉。
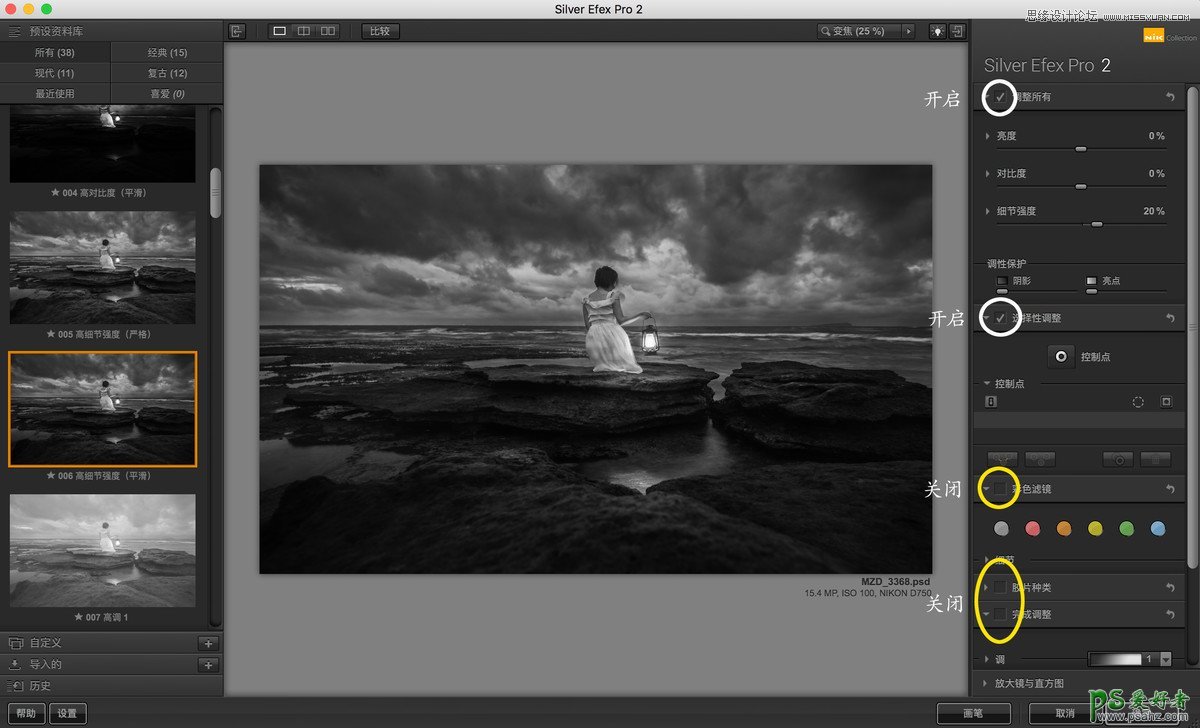
如上图,在左侧选择想要的预设效果,我常用的是“高细节强度”,它对画面明暗影响不大,而且强化细节效果明显,右侧是此预设的具体调整参数,如图所示,共5项调整内容,前2项打开,后3项关闭,因为后面3项与强化细节无关。
然后将图层模式改为“明度”
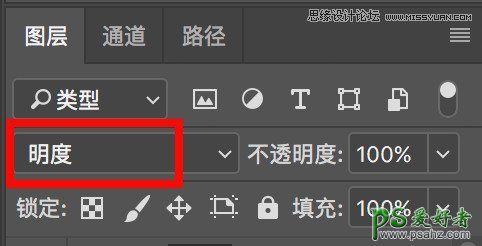

最后再看下对比图

加载全部内容