教初学者学习用通道工具快速抠出瀑布 PS通道抠图教程
昀恒 人气:0

原图

下图就用到了瀑布,下期教程会详细介绍整体效果的合成方法。

1、观察通道。打开原图素材,进入通道面板,分析一下各通道。 红通道:瀑布颜色较亮,背景颜色较暗,对比极强,比较理想。

绿通道:瀑布颜色较亮,背景颜色比较亮,同时比较杂乱,不是很理想。

蓝通道:瀑布颜色较亮,背景也比较杂乱,不是很理想。

2、选择红通道,按Ctrl + A 全选,按Ctrl + C 复制,点RGB通道返回图层面板,新建一个图层,按Ctrl + V 把复制的红通道粘贴进来,如下图。

3、点图层下面的创建新的填充或调整图层按钮,选择“色阶”。
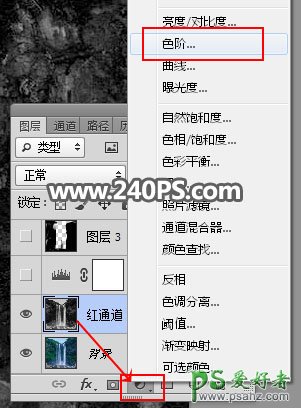
4、设置色阶参数,把暗部稍微压暗一点,参数及效果如下图。

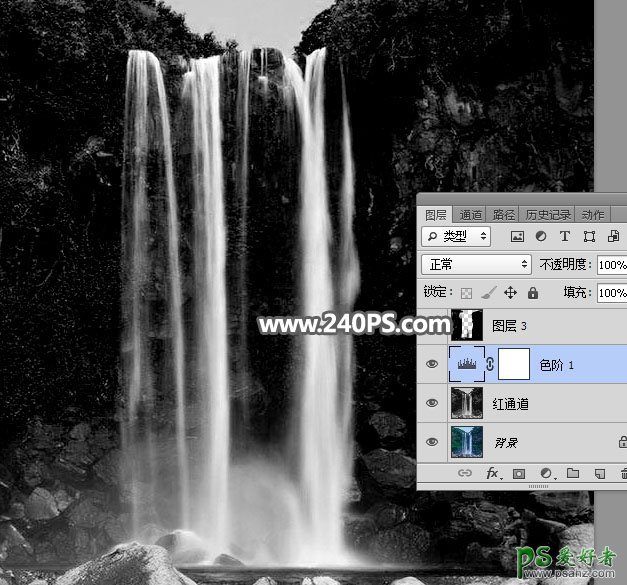
5、新建一个空白图层,把前景色设置为黑色,选择画笔工具,画笔不透明度设置为100%,如下图。
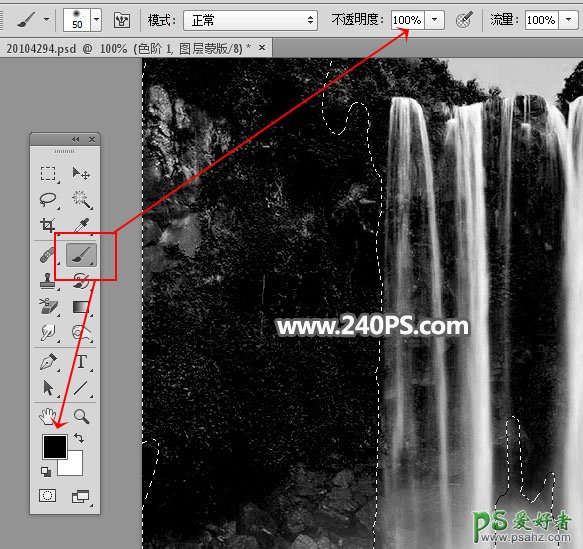
6、用画笔把瀑布以外的背景涂黑,顶部区域暂时不用涂抹。


7、用钢笔工具沿着瀑布的顶部勾出下图所示的路径。
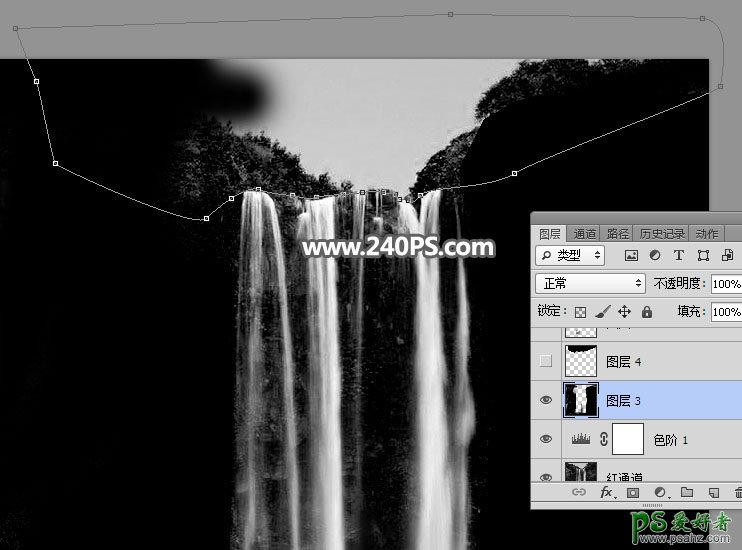
8、按Ctrl + 回车把路径转为选区,新建一个图层,把选区填充黑色,再按Ctrl + D 取消选区。
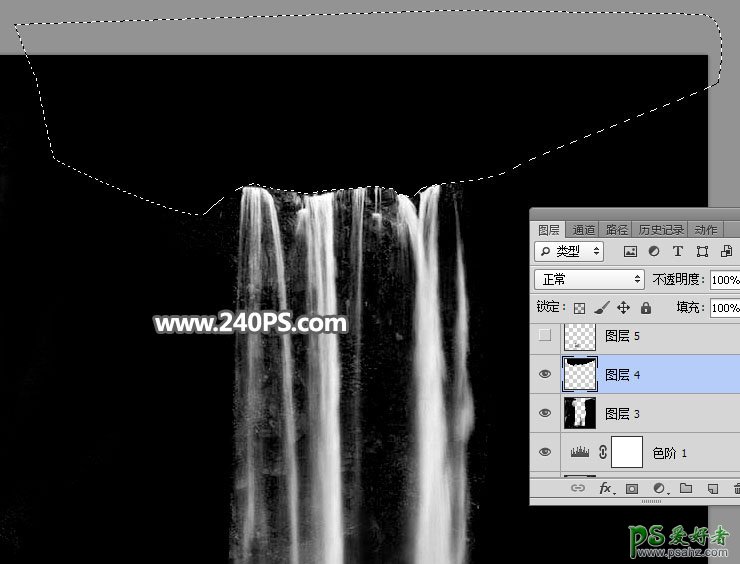
9、这是现在的效果,瀑布底部区域还有石头,需要修复一下。

10、新建一个空白图层。

11、在工具箱选择“仿制图章工具”,不透明度,流量都设置为100%,样本选择“所有图层”,如下图。
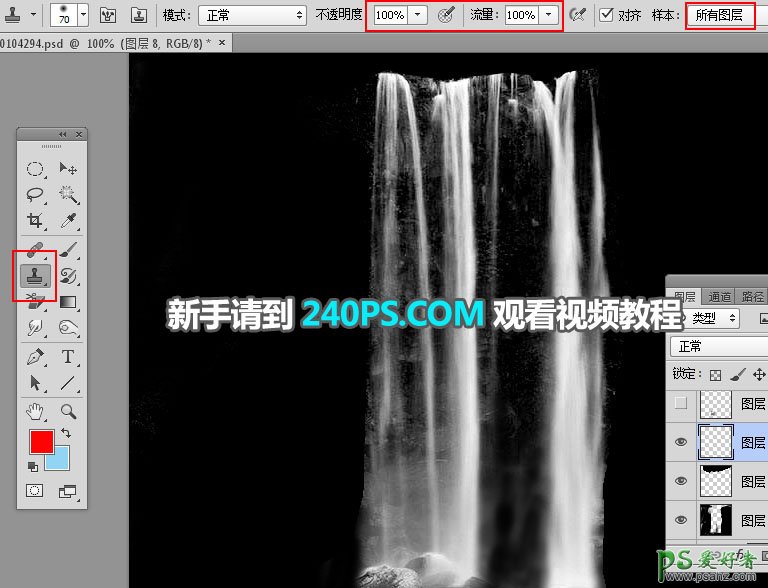
12、把笔触设置到合适大小,然后按住Alt键 + 鼠标左键在红圈位置取样。

13、松开Alt键,把鼠标移到石头位置,轻轻点击一下就可以去掉石头。

14、其它部分的石头也是同样的方法修复,效果如下图。

15、局部有点过亮,用套索工具勾出下图所示的选区,按Shift + F6 羽化8个像素。

16、创建色阶调整图层,增加明暗对比,参数及效果如下图。


17、创建色阶调整图层,再增加明暗对比,参数及效果如下图。


18、新建一个空白图层,按Ctrl + Alt + Shift + E 盖印图层,如下图。

19、在工具箱选择涂抹工具,强度设置为20%,如下图。
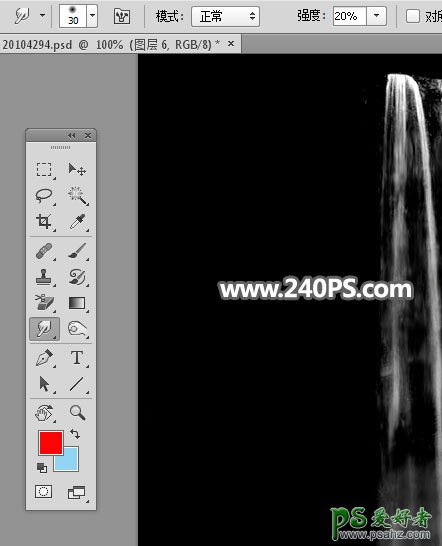
20、用涂抹工具把瀑布不顺畅的区域上下涂抹顺畅一点。

21、这是涂好后的效果。

22、新建一个图层,盖印图层,并命名为“高光”,如下图。

23、新建一个图层,把前景色设置为蓝色#5dc0f3,然后用油漆桶工具填充前景色。
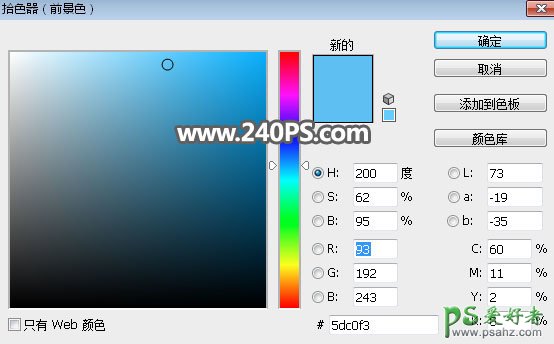
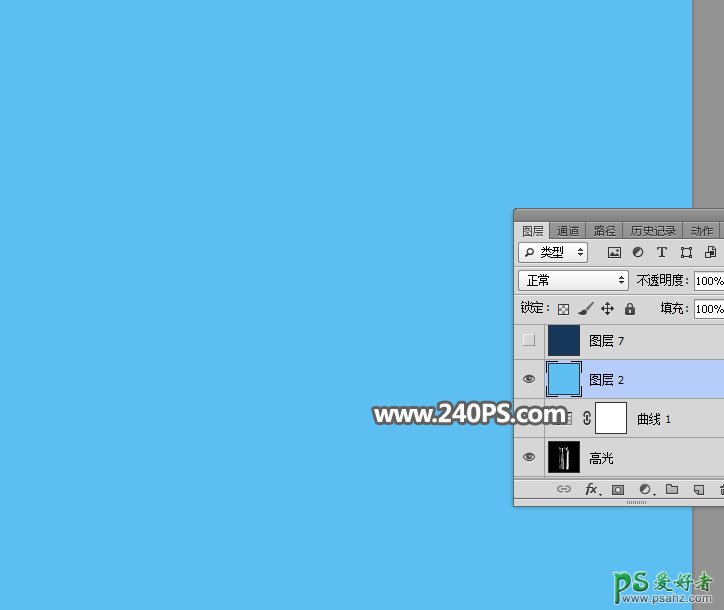
24、创建纯色填充图层,颜色设置为白色,如下图。
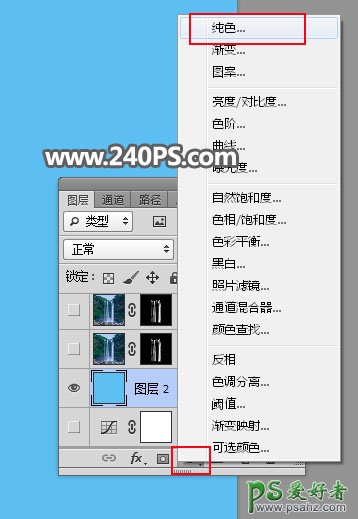
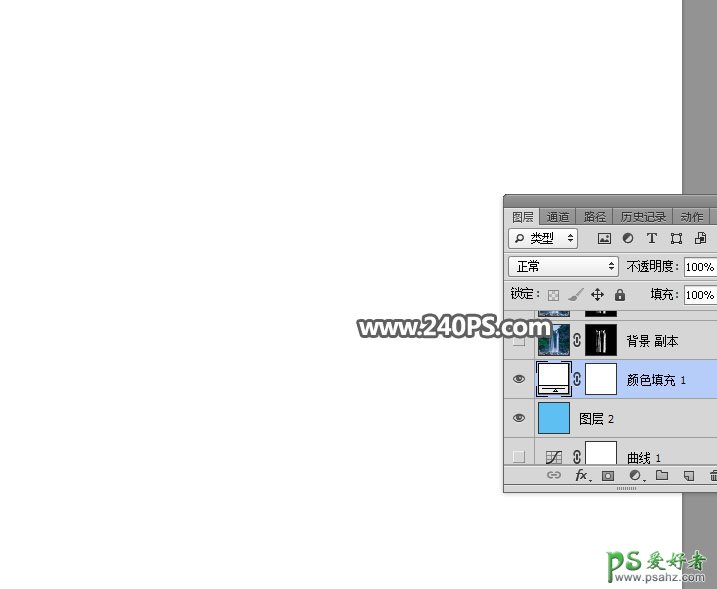
25、选择高光图层,按Ctrl + A 全选,按Ctrl + C 复制。
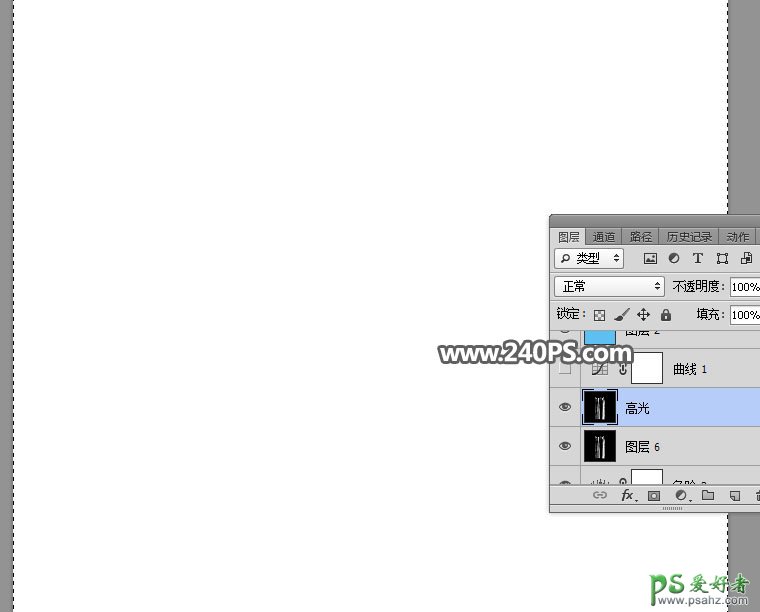
26、回到纯色填充图层,把复制的图层粘贴到蒙版里面,效果如下图。

最终效果:

加载全部内容