利用抠图和合成技术快速给人物进行换脸操作 PS换脸教程
PS教程自学Photoshop 人气:1
PS换脸教程:利用抠图和合成技术快速给人物进行换脸操作。我们在挑选换脸图片的时候,要注意到图片的清晰度和两个角度,这与是否成功有很大的关系,喜欢的朋友们动手练习一下吧。效果图:

素材:

操作步骤:
第一步我们先打开我们的素材,帅气吧

第二步先用多边形套索工具进行抠人脸部分,如果不小心选区出错,可以DEL键后退一下
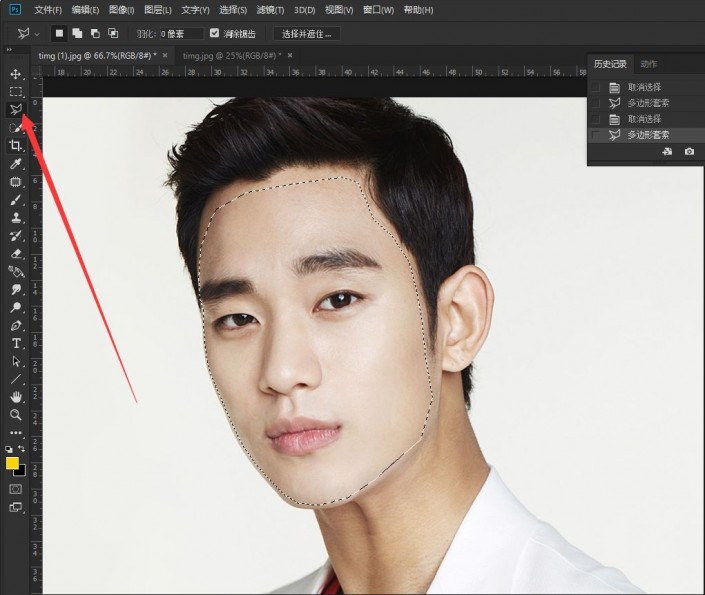
第三步CTRL+J复制出来
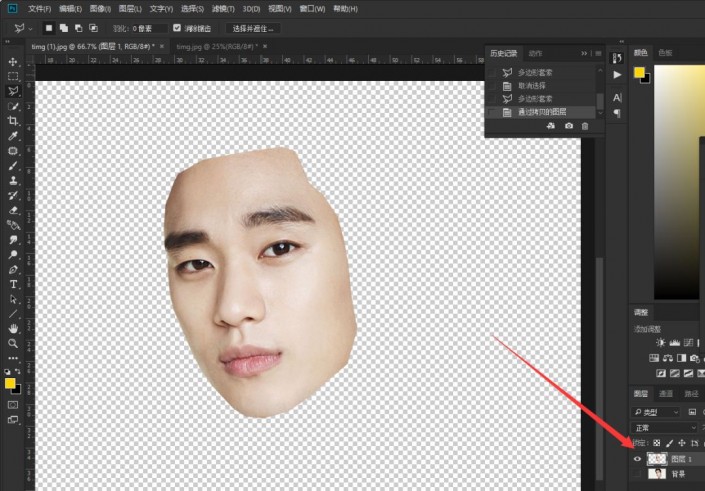
第四步,CTRL+A,CTRL+C,CTRL+V把素材复制过去合成的文件。
第五步,CTRL+T调整脸的角度,这里可以合适先临时调一下图层的透明度,容易观察脸部的位置.
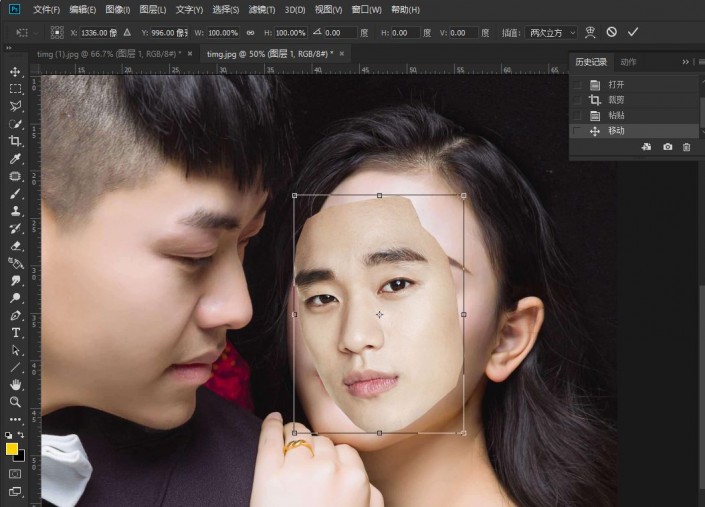
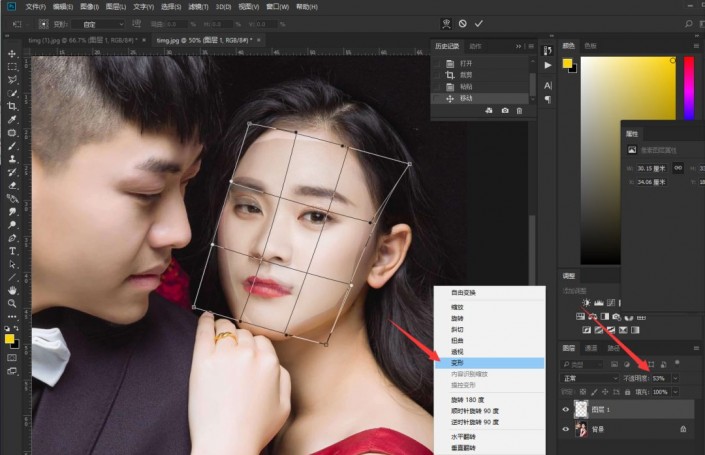
第六步,调好位了,按回车键确
第六步,然后把图层的透明度还来回来100%,临时的嘛,终究要还的。哈哈
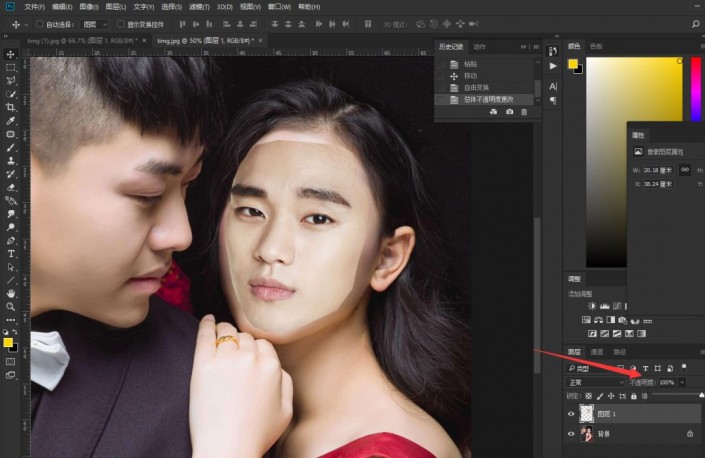
第七步,背景图层复制一个第
第七步,CTRL+J
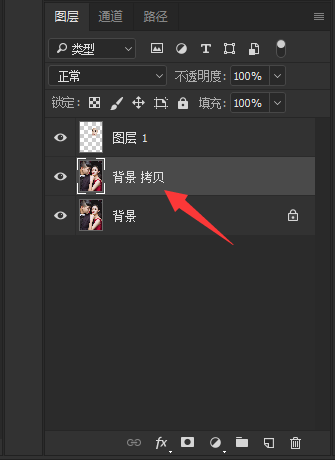
第八步,按CTRL+鼠标点选图层1,快速生成选区,收缩5个像素(合适就行,不限的)
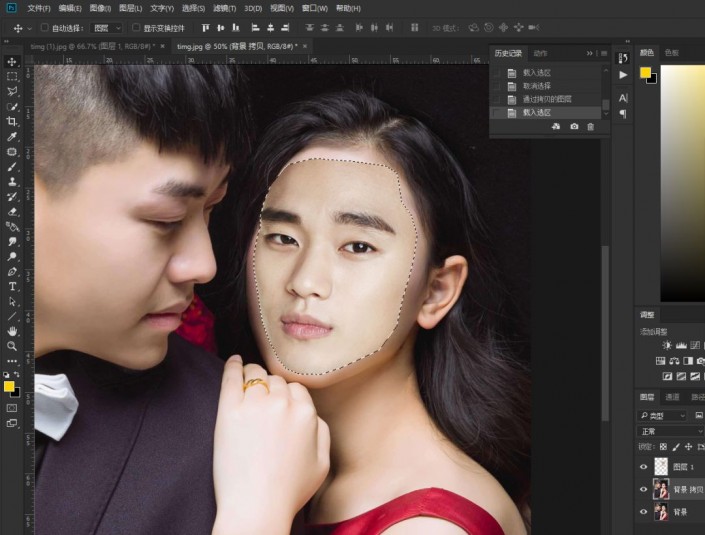
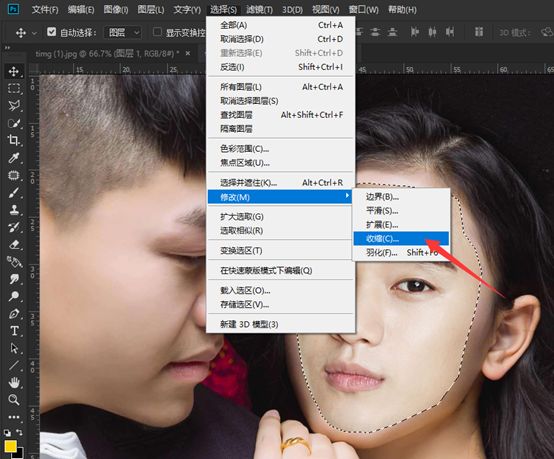
第九步,回到拷贝的背景图层,按DEL删除原来脸,CTRL+D取消选区
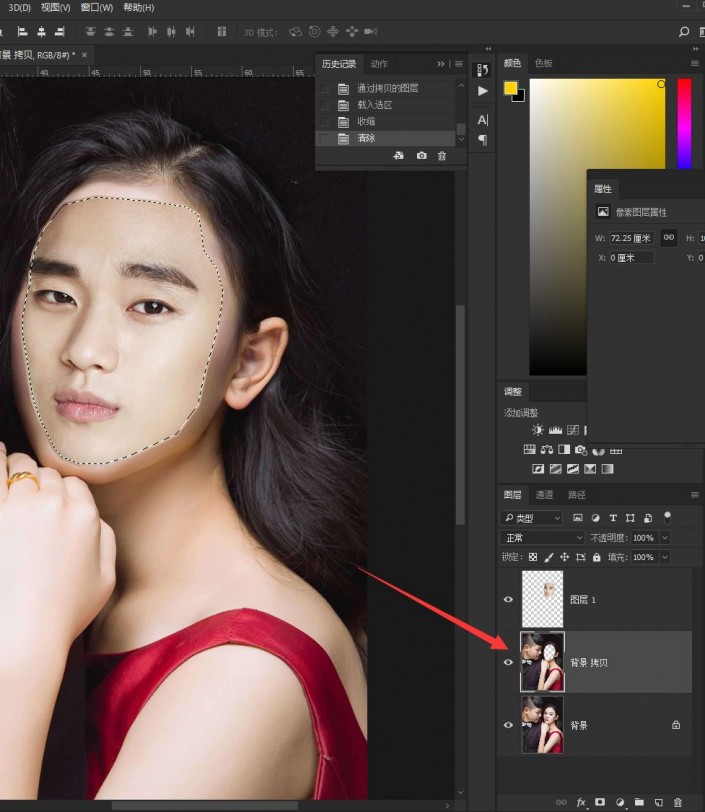
第十步,按SHIFT键,一定要按SHIFT键选择图层1+拷贝的背景图层
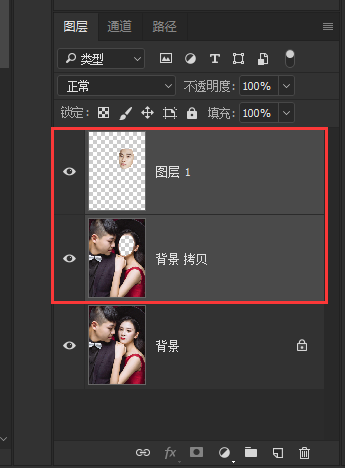
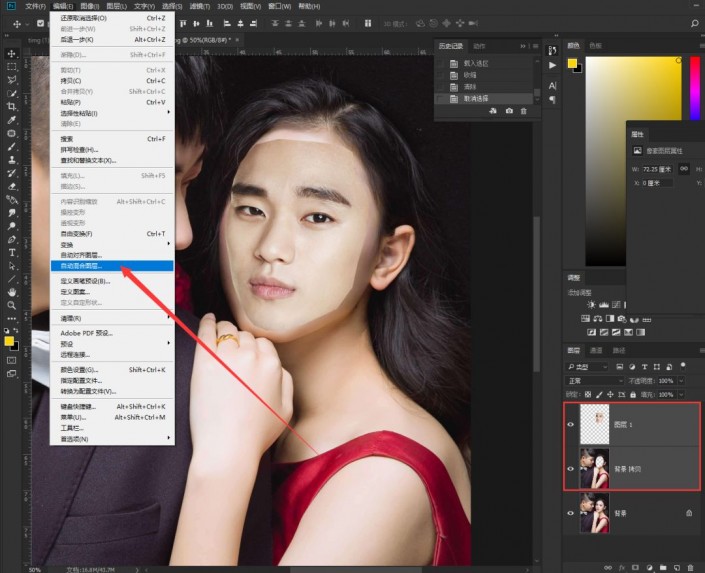
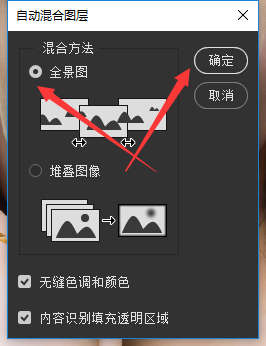
第十一步,使用修复工具+图案工具,合适细节处理(考验PS工具的基础的时候了)
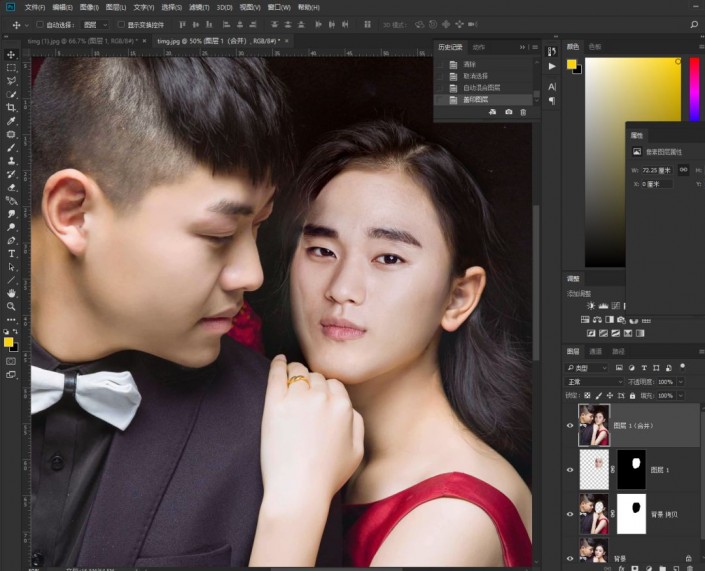
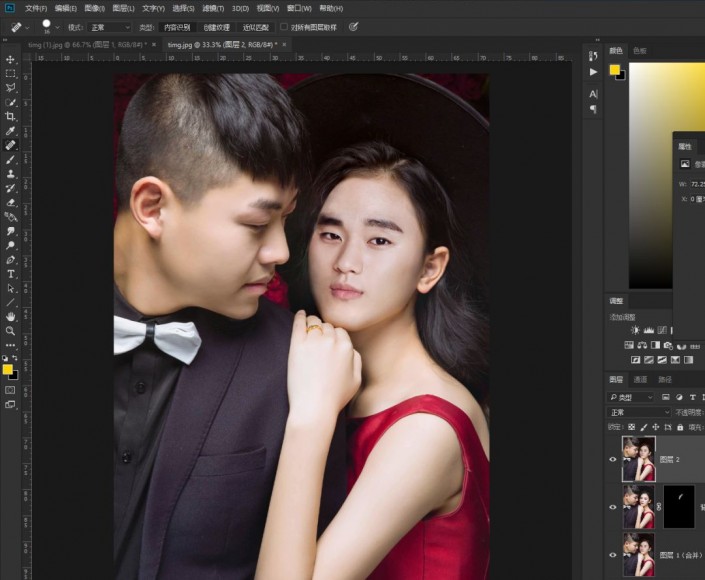
完成:

加载全部内容