给可爱的长毛狗狗素材图片进行抠图换背景 PS动物毛发抠图教程
小申羊 人气:0

纯色背景:

先来看原图:

图文教程:
01.
思路分析
在进行抠图之前,先对图像进行一波分析:
(1)主体对象是一只可爱的狗狗,狗狗的毛色是棕黄色;
(2)背景是一个由深灰到浅灰的渐变,看起来不算复杂;
(3)本案例最难的地方就是狗狗的胡须了,不仅颜色与背景相近,而且数量少,若隐若现;
(4)抠这部分胡须绝对不能抠的太实,否则会夹带非常多的背景杂色;
(5)根据以上分析,我制定了如下抠图策略:
a)背景的灰色比较统一,且与狗狗的毛发对比大;
b)因此,可以使用色彩范围命令抠取狗狗的主体;
c)胡须处经过反复实践,还是使用色彩范围命令;
d)色彩范围之后,还需要进入蒙版内部编辑胡须;
02.
抠图第1部分——抠取主体
(1)选中背景图层,Ctrl+J复制一层,执行:选择——色彩范围,打开色彩范围对话框;
(2)首先将选区预览设置为:无,方便吸取环境色。这里吸取狗狗绒毛处的背景色;

(3)接着将选区预览设置为:灰度,方便在拖动容差滑块的过程中观察选区的变化,找到一个合适的数值,确定;
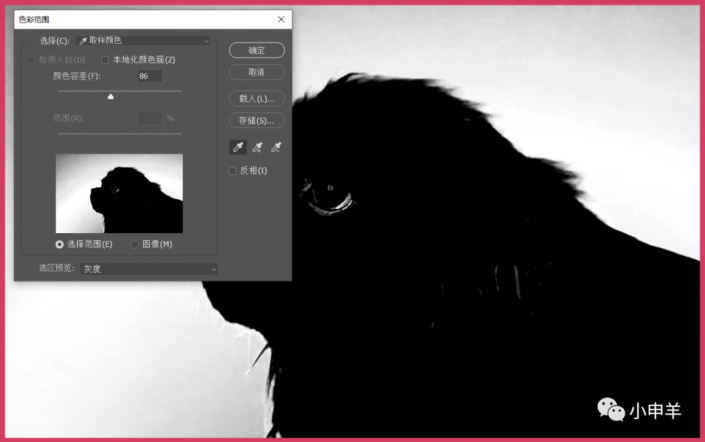
(4)保持选区的选中状态,按住Alt键创建图层蒙版;

(5)按住Alt键单击蒙版缩略图,进入蒙版内部;

(6)可以看到,色彩范围处理得不是很完美,所以,我们仍需要使用画笔工具对蒙版进行二次编辑;
(7)首先使用白色画笔,将狗狗内部区域涂抹成白色;
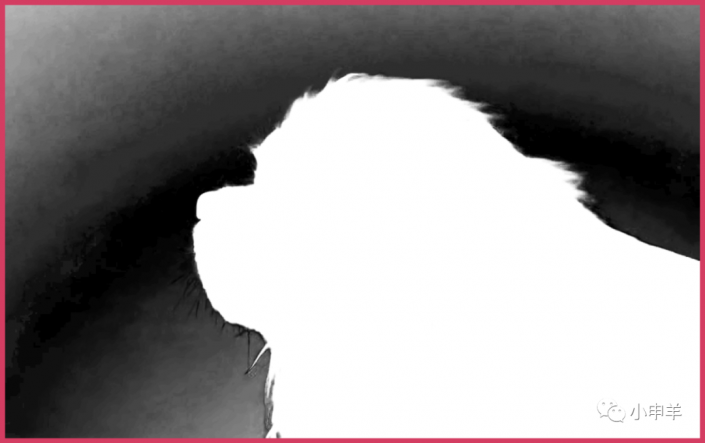
(8)接着使用黑色画笔将背景涂抹成纯黑;
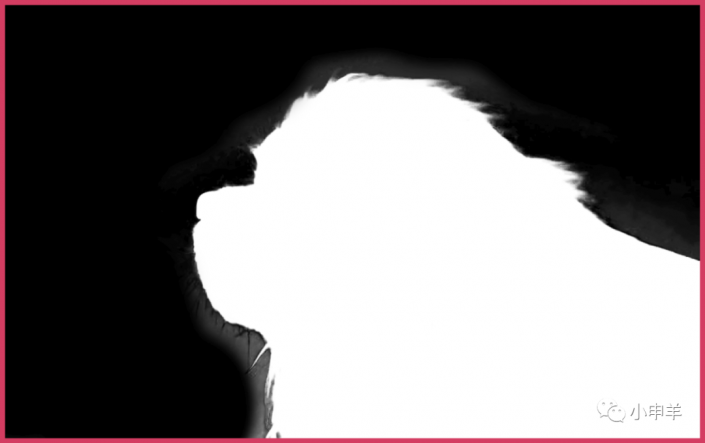
(9)在靠近狗狗身体处,可将画笔模式切换为:叠加,这样避免将狗狗身体也涂抹成黑色,然后再使用色阶命令中的:设置黑场,彻底将背景变黑;
【PS】:这一步不懂的同学,可观看视频教程;
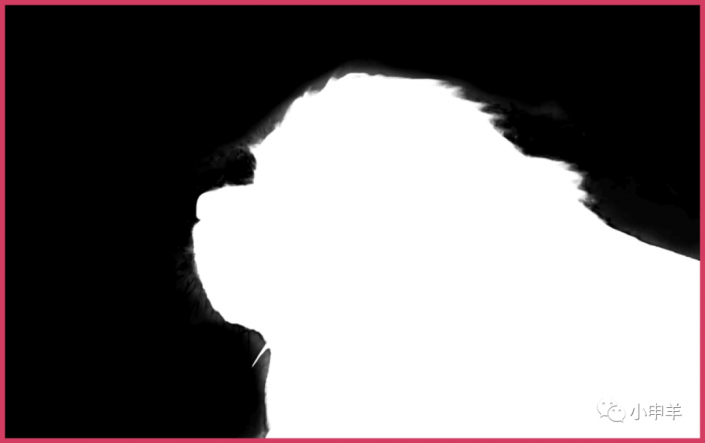
(10)再次按住Alt键单击蒙版缩略图,退出蒙版模式;

(11)第1部分选区制作完成!
03.
抠图第2部分——狗狗胡须
(1)在图层1下方新建图层,填充纯色;

(2)复制图层1,删除图层蒙版,对该图层再次执行色彩范围命令,在狗狗胡须左上方处单击,使胡须显示为白色;

【PS】:这一步是需要手法的,我自己也是尝试了很多次;
(3)在色彩范围对话框中显示如下:
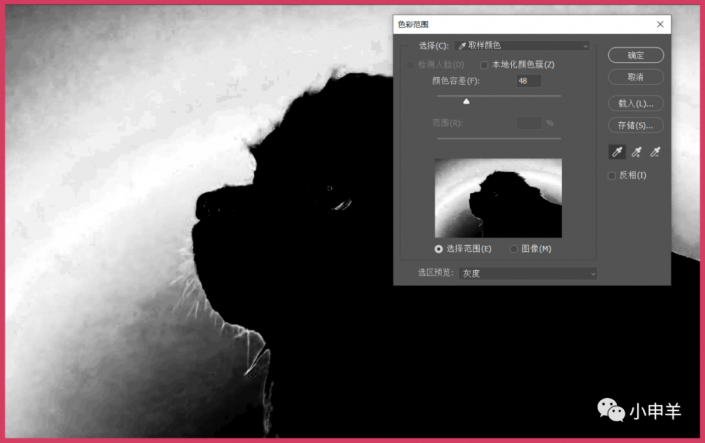
(4)保持选区选中状态,创建图层蒙版;

(5)再次进入蒙版内部,使用套索工具创建选区,选中胡须,反选,填充黑色;
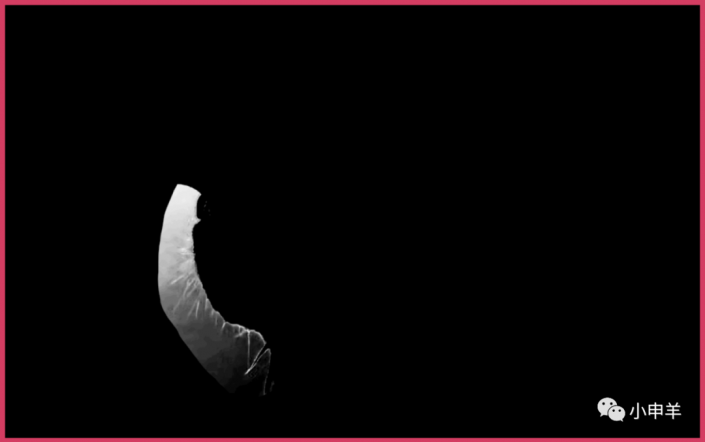
(6)按住Alt键单击蒙版缩略图,退出蒙版模式;

(7)选中蒙版,使用一个柔角画笔在胡须处涂抹,慢慢将背景消除;
【自问】:你为什么不用“色阶”命令中的“设置白场”将胡须变白?
【自答】:不是不用,是我尝试了各种方法,发现胡须在蒙版模式下不能太白,否则会携带有大量的背景杂色,这已经是我实验得到的最佳结果了。
【PS】:其实这个自问自答也说明了一个道理——不要总想着一次就抠好,不可能的,你又不是很牛逼的大佬,怎么可能一次成功,前期让自己吃点亏我觉得挺好;
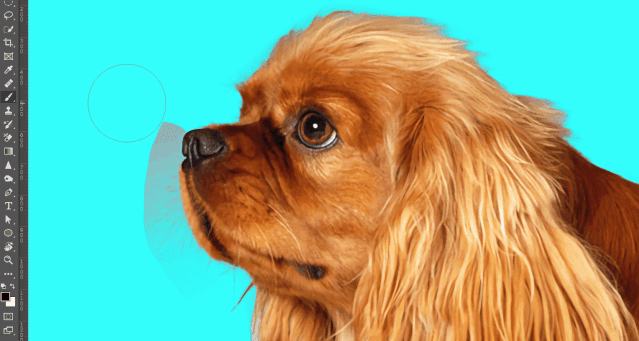
(8)用画笔涂抹的时候一定要有耐心,最终效果如下:
【PS】:这一步不懂的,请看视频教程。
【PS】:再多提一嘴,画笔工具其实在抠图中扮演了很重要的角色,其主要参数有:画笔笔头的大小、笔触的软硬、笔头的不透明度,要想灵活掌握,必须大量练习,否则白扯。
【PS】:在我的公众号里,没有什么“15分钟搞定PS抠图”、“一个月成为PS大神”这类秘笈,因为我从来不相信这些东西。作为一个工科男,我有的是坚持不懈的毅力,仅此而已。(这就是我的人生价值观,踏踏实实地走好每一步,剩下的交给时间)

(9)第2部分选区制作完成,图文教程至此结束!
加载全部内容