竹艺字体设计教程 Ps文字特效教程 设计大气个性的竹艺编织文字
竹艺字体 人气:0

1、打开PS软件,按Ctrl + N 新建画布,大小为1000 * 700像素,分辨率为72像素/英寸,如下图,然后确定。
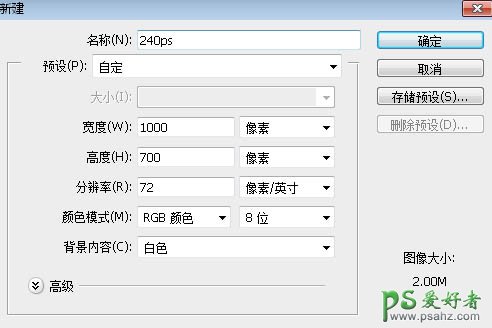
2、选择渐变工具,在属性栏点击渐变设置渐变色如下图,然后由中心向边角拉出径向渐变。
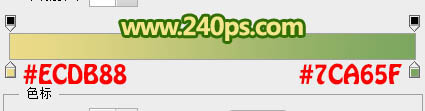

3、制作文字之前需要先定义两款图案;把下面的两张图片保存到本机,再用PS打开,分别选择菜单:编辑 > 定义图案,然后命名,后面会用到。


4、在工具箱中选择横排文字工具,在属性栏选择“Hobo Sp”字体,然后设置大小,颜色为黑色;在画布上点一下输入想要的文字,如下图。
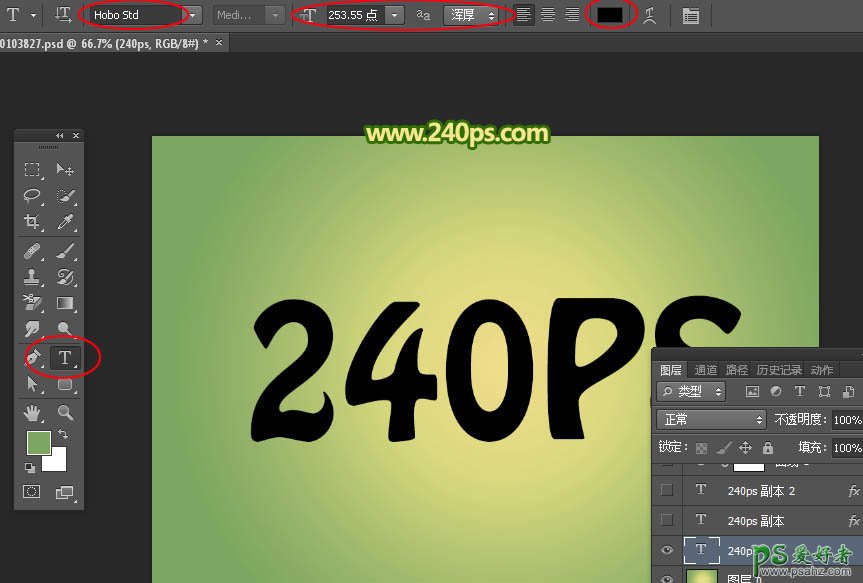
5、双击图层面板文字缩略图后面的蓝色区域设置图层样式。

描边:大小为10像素,位置外部,在填充类型选择“图案”,在预设里面选择前面定义的第一个图案。
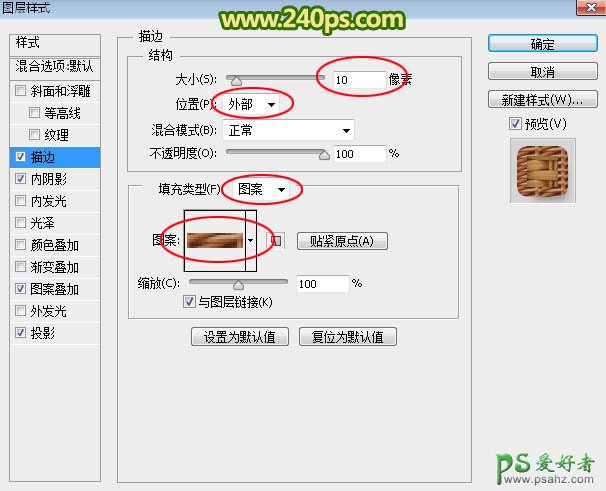
内阴影:
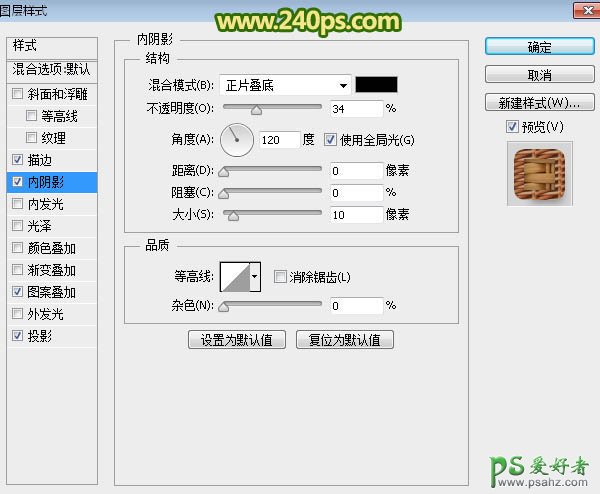
图案叠加:图案选择第二张图案。
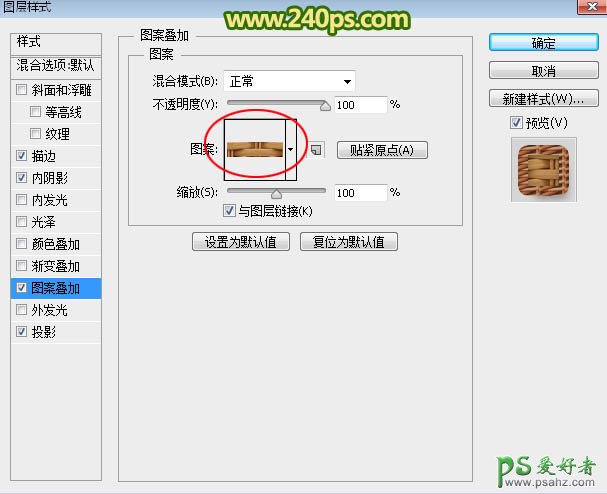
投影:
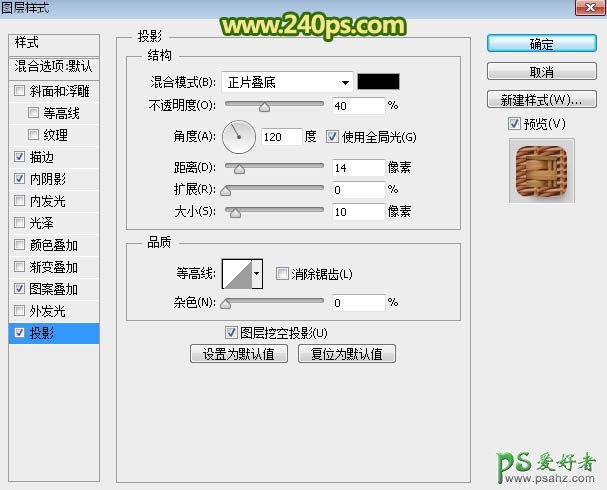
6、确定后得到小图所示的效果。
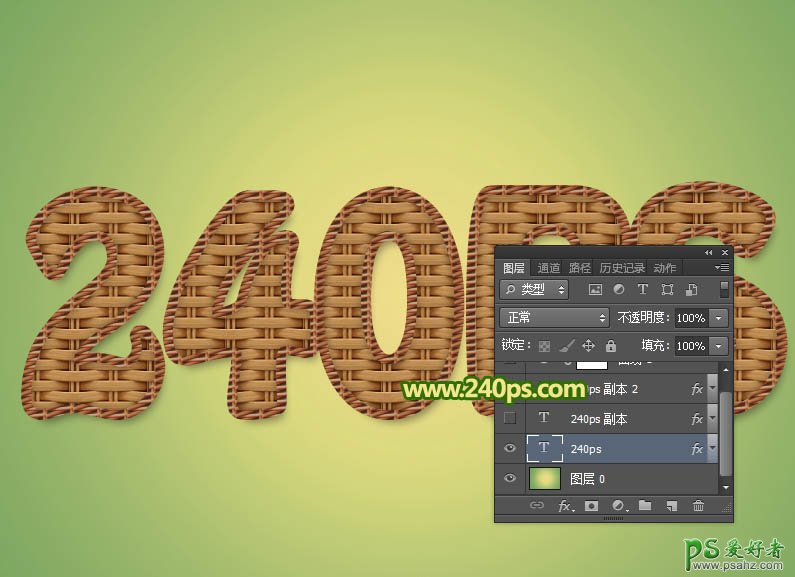
7、按Ctrl + J 把文字图层复制一层,得到文字副本图层,然后在缩略图后面的蓝色区域右键选择“清除图层样式”,如下图。


8、双击文字副本后的蓝色区域设置图层样式。 斜面和浮雕:
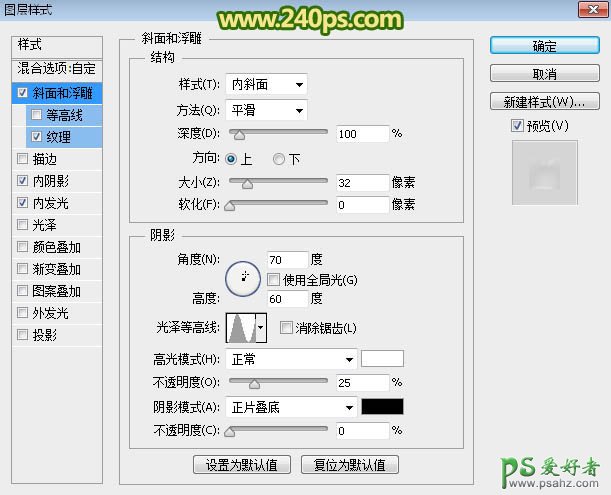
内阴影:
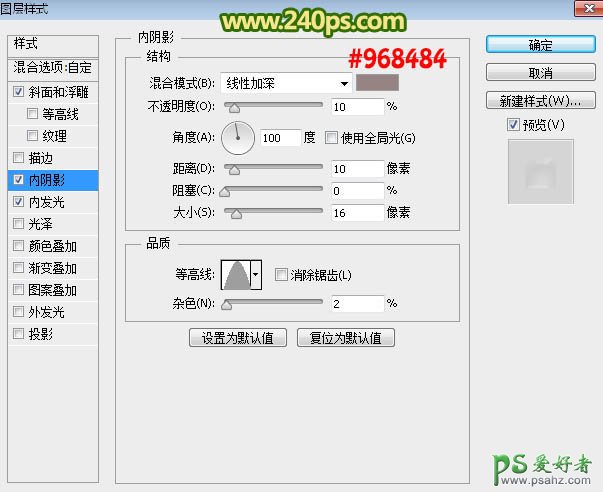
内发光:
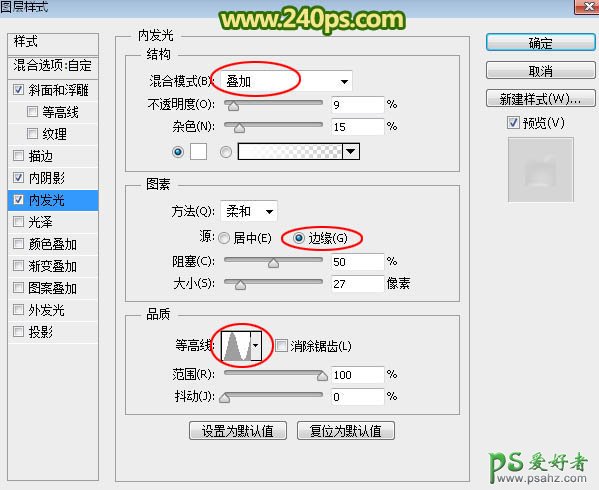
9、确定后把填充改为:0%,效果如下图。

10、按Ctrl + J 把当前文字副本图层复制一层,得到文字副本2图层,同上的方法清除图层样式,如下图。

11、给当前文字图层设置图层样式。 斜面和浮雕:
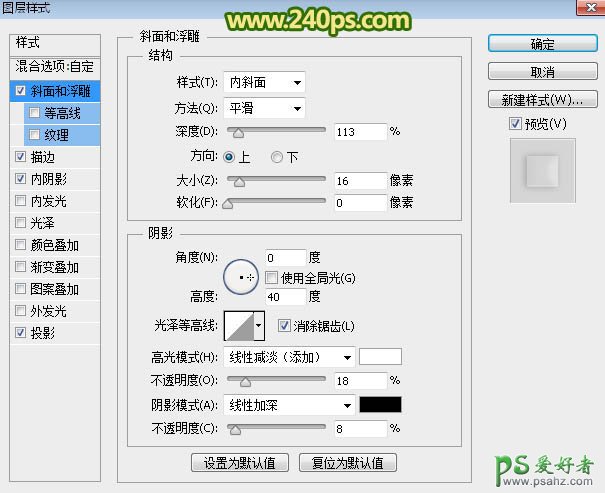
描边:
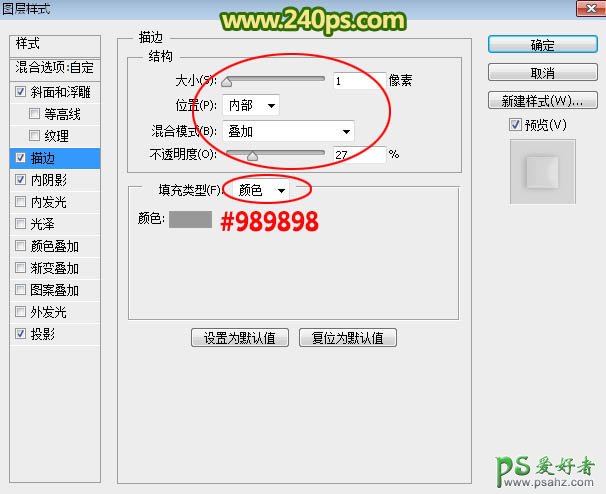
内阴影:
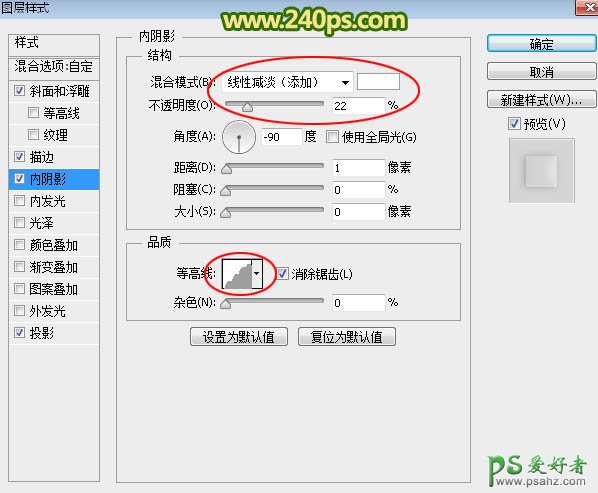
投影:
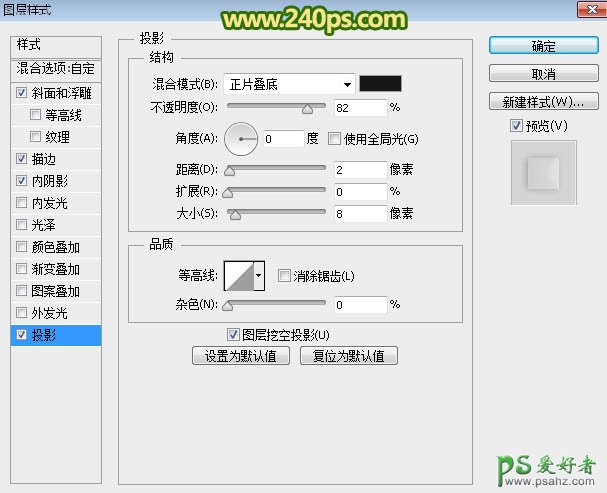
12、确定后把图层不透明度改为:30%,填充改为:0%,效果如下图。

13、整体效果有点偏灰,创建曲线调整图层,加强一下明暗对比,参数及效果如下图。
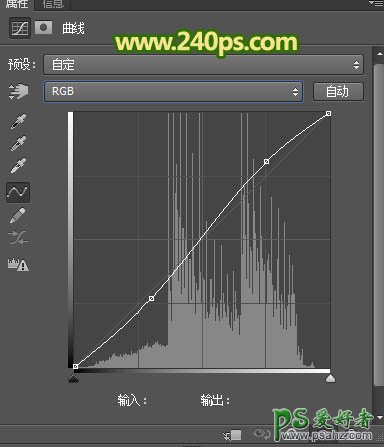

最终效果:

加载全部内容