卡通风格的工业小镇插画 AI绘制清新好看的工业化小镇风景插画
YYG 人气:0先看看效果图:
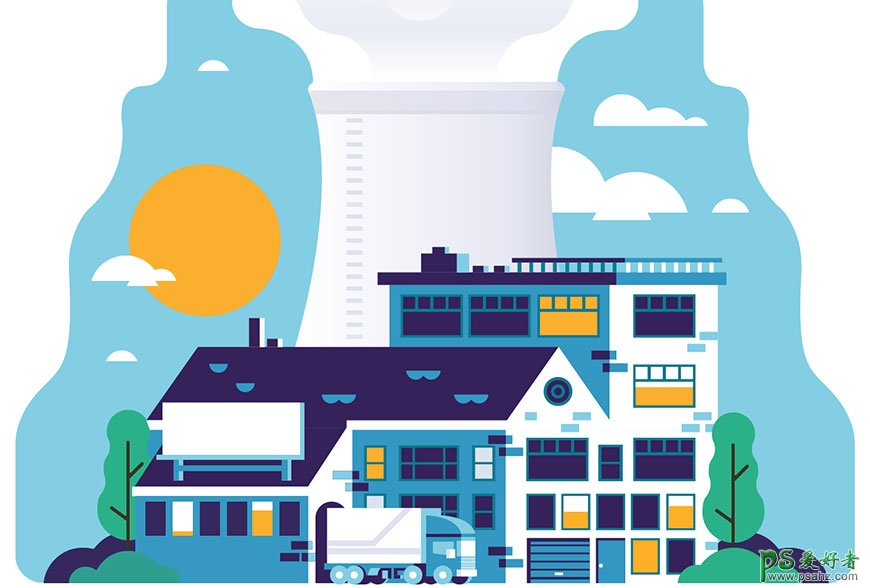
教程步骤—
步骤 01
打开 AI ,新建文档,尺寸 1600×1200px ,
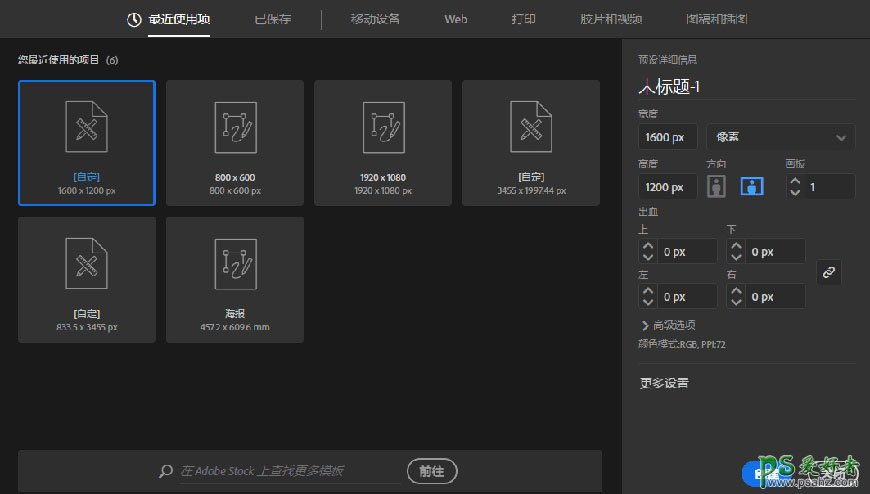
步骤 02
把图片分成 7 个部分
蓝色的背景
太阳和云朵
房子
树
车
烟
烟囱

步骤 03
首先做蓝色的背景。由于这是一个对称图形,画出一左边,右边用镜像工具便可得到。背景可分成3个部分。(可用矩形工具.圆角矩形工具.椭圆工具绘制)(注意用椭圆工具时圆一定要正圆.圆角矩形工具圆角一定要拉到最大.图形不要压缩或拉伸.多Ctrl+y观察图形轮廓!!!)
首先画好图形之后,除去深色的四个圆全选图形,用形状生成器合并(按住shift+移动鼠标加选.按住alt+移动鼠标减选),合并之后-选择之前不选的4个圆鼠标右键-排列-置于顶层-按住shift选中之前合并的图形-用路径查找器中减去顶层-修改颜色83cee3。对之前图形用镜像工具垂直90度复制一个(可以预览是否正确位置)。然后将两个图形放在合适的位置在在中间加一个矩形方可-在全选编组。
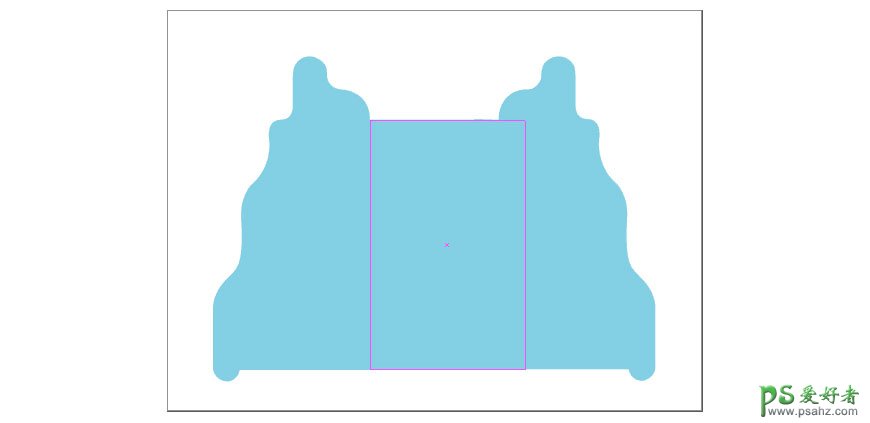
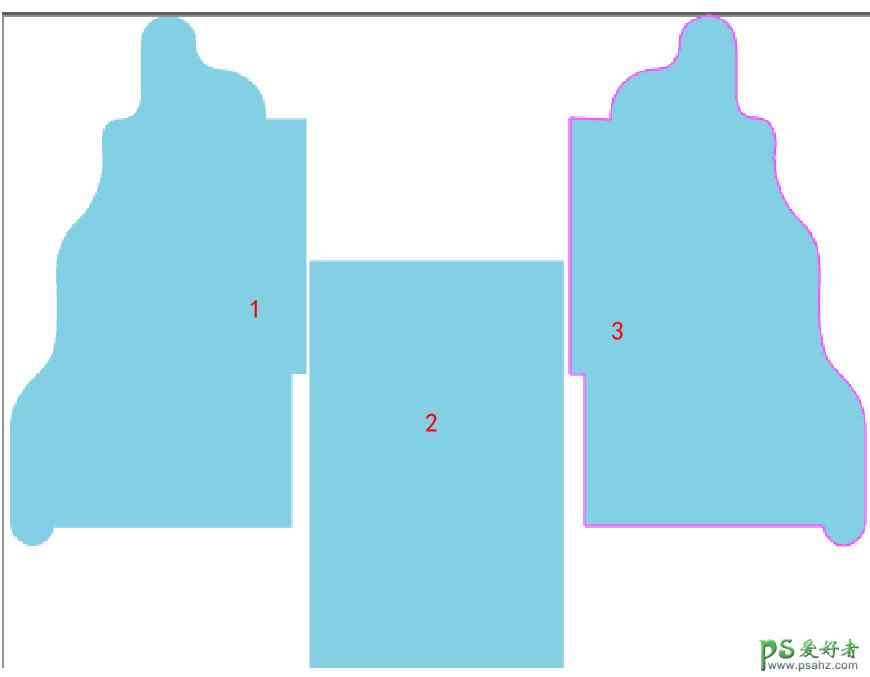
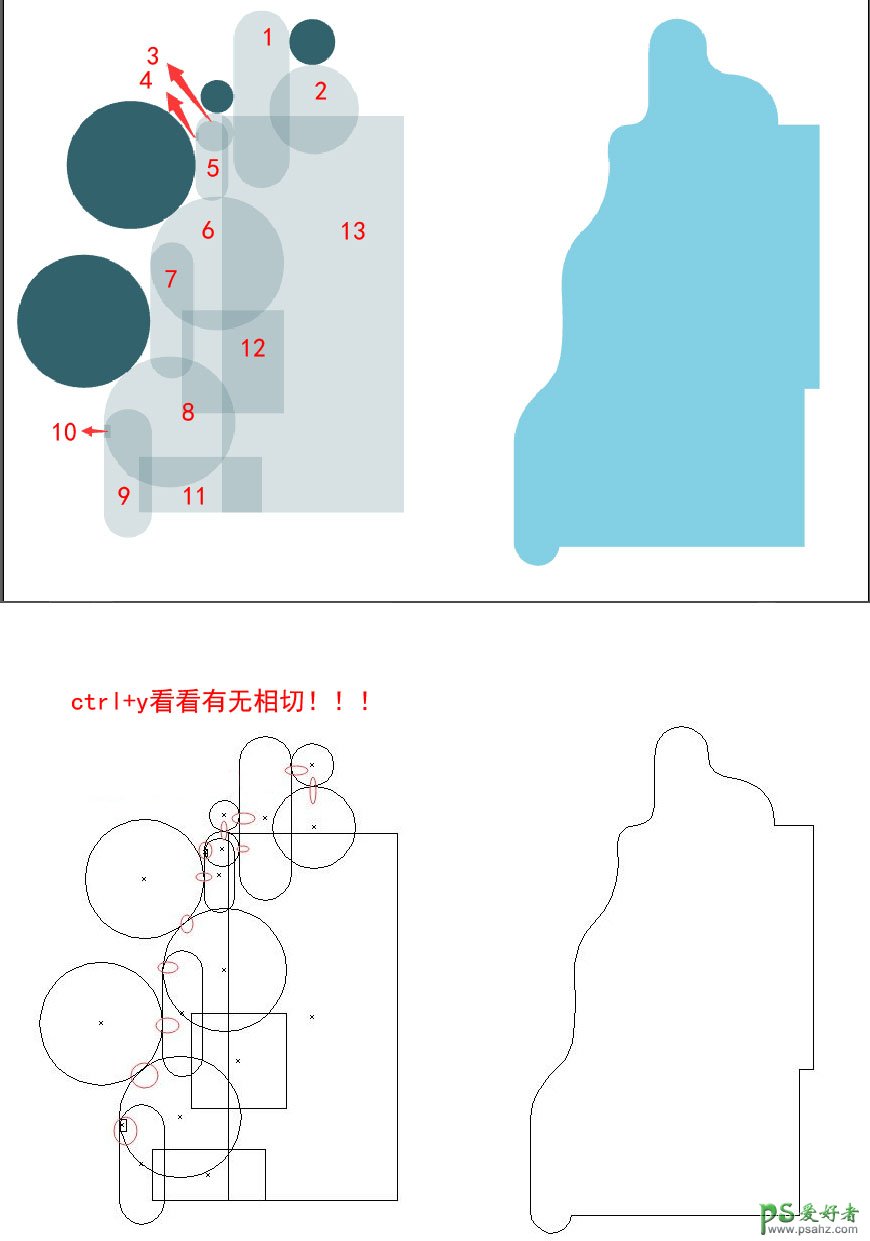
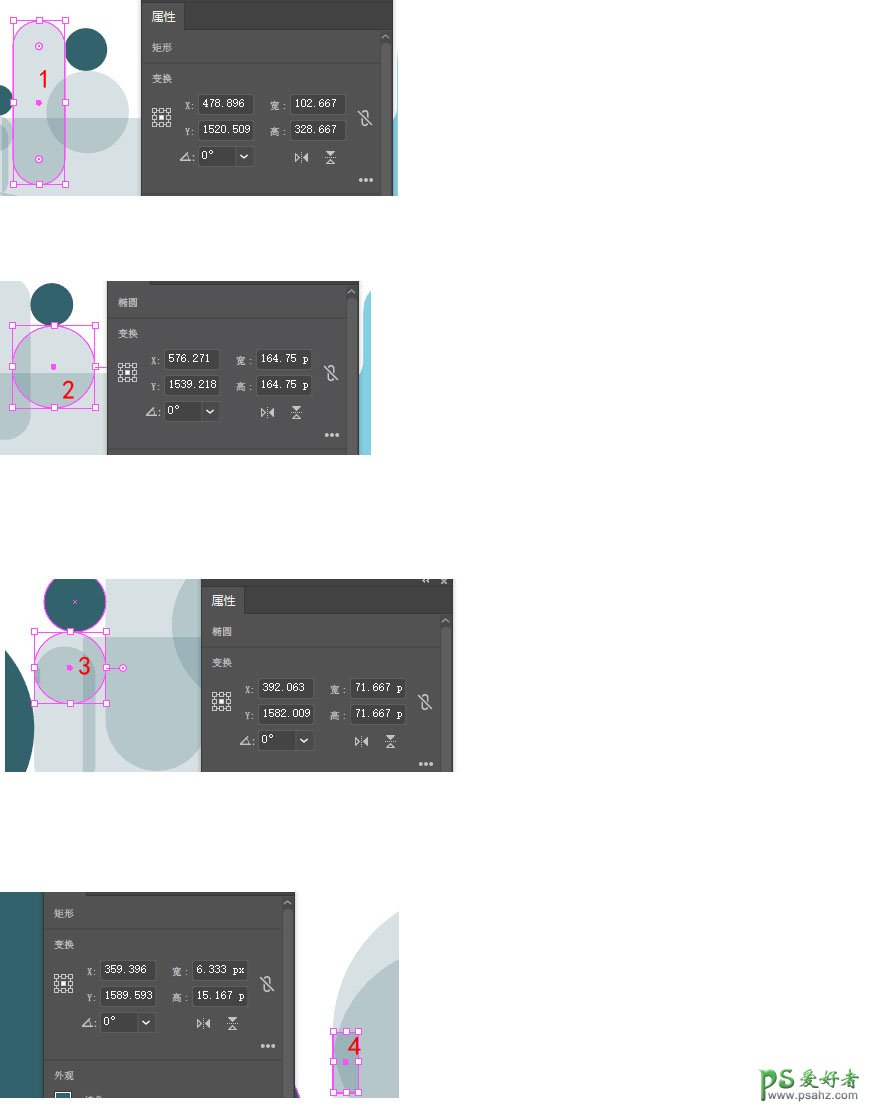
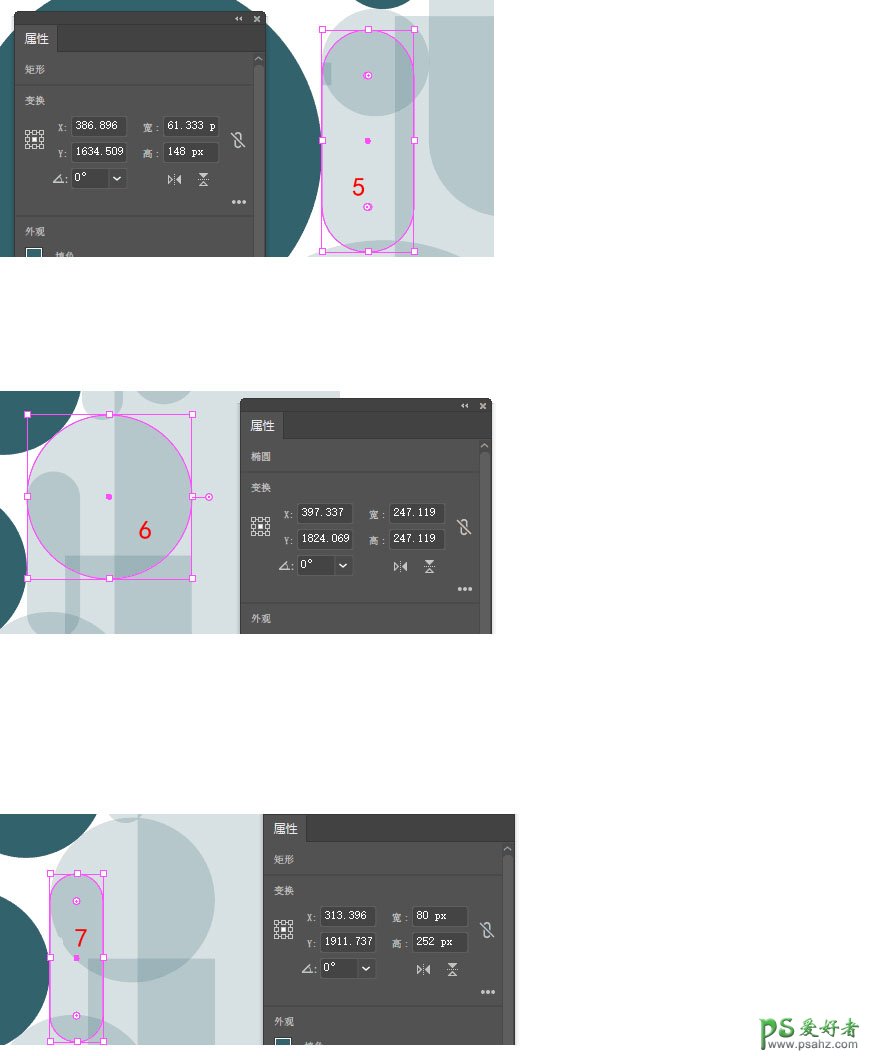
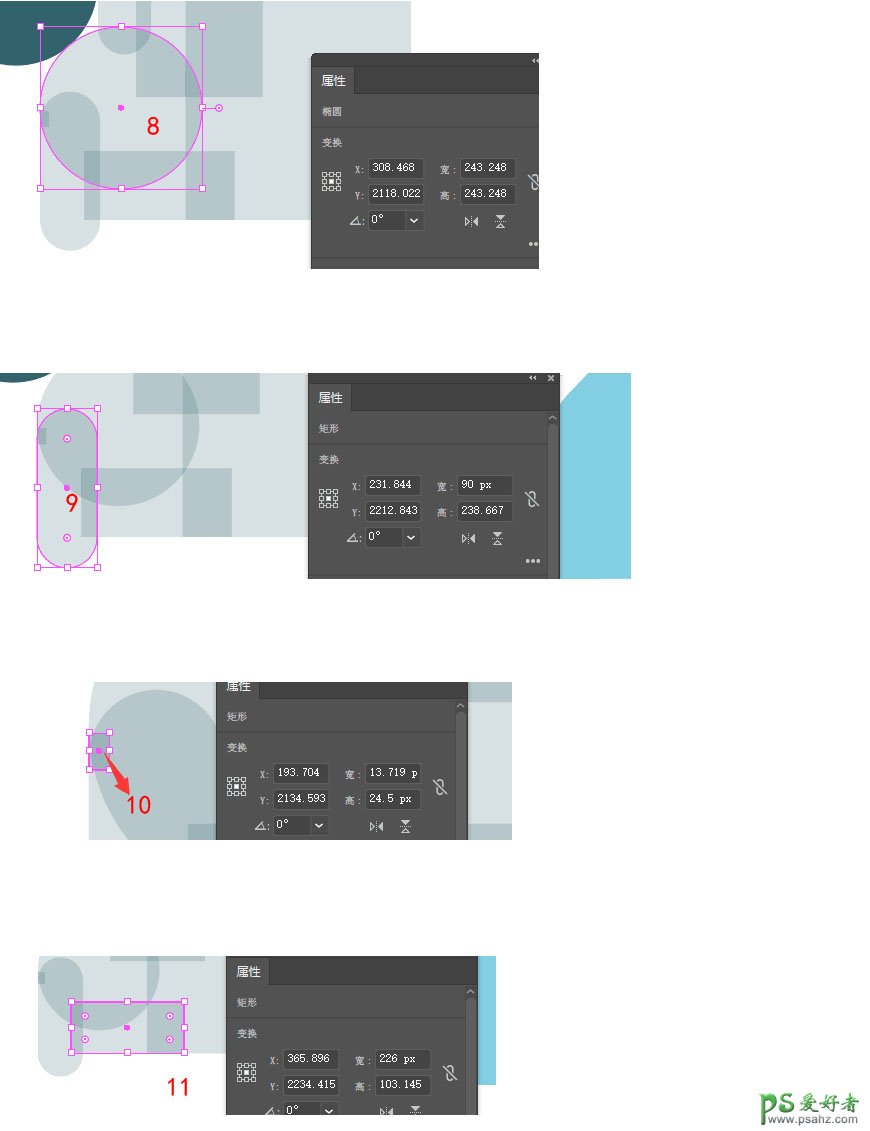
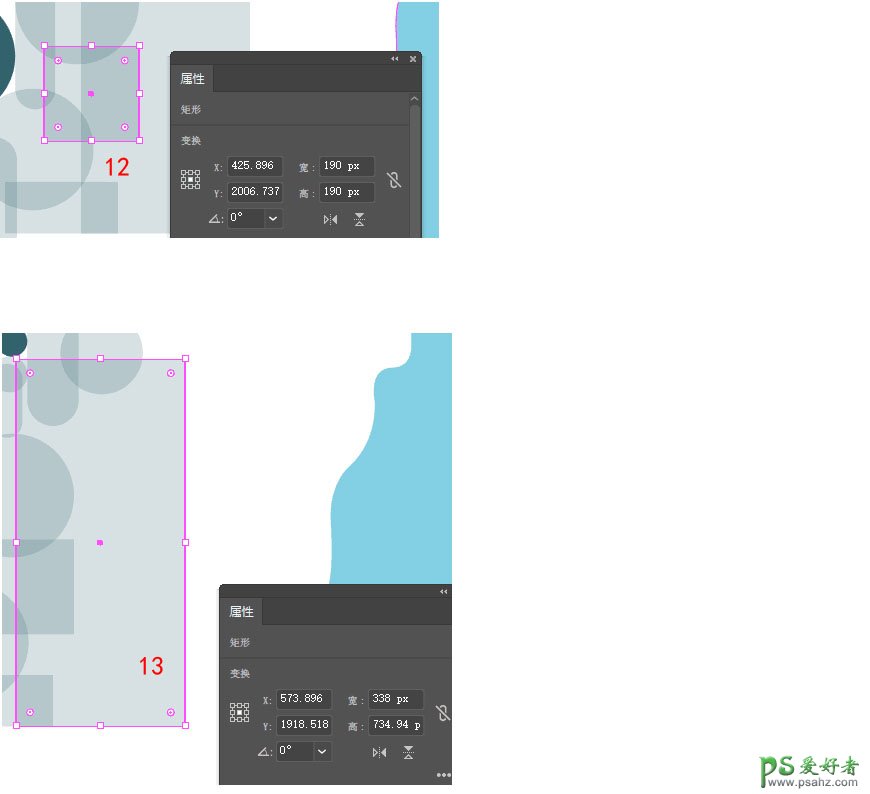
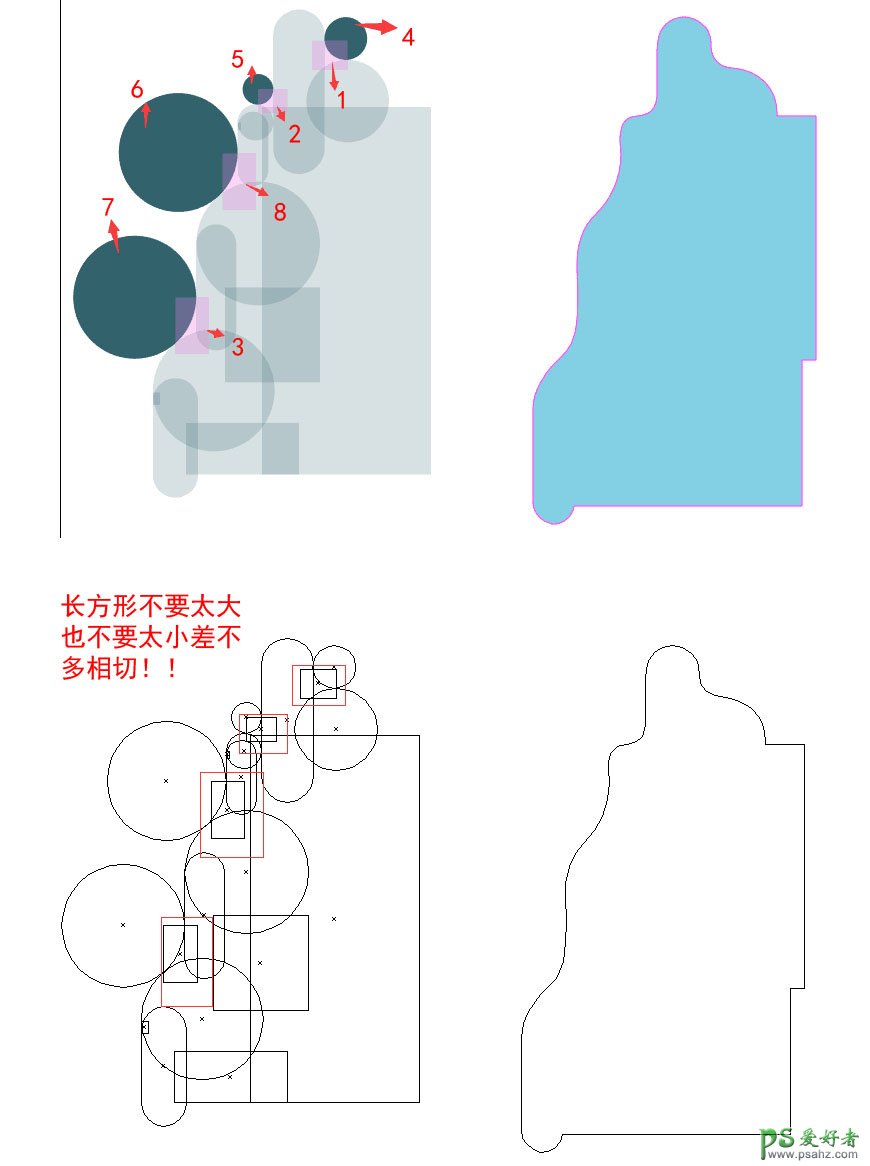
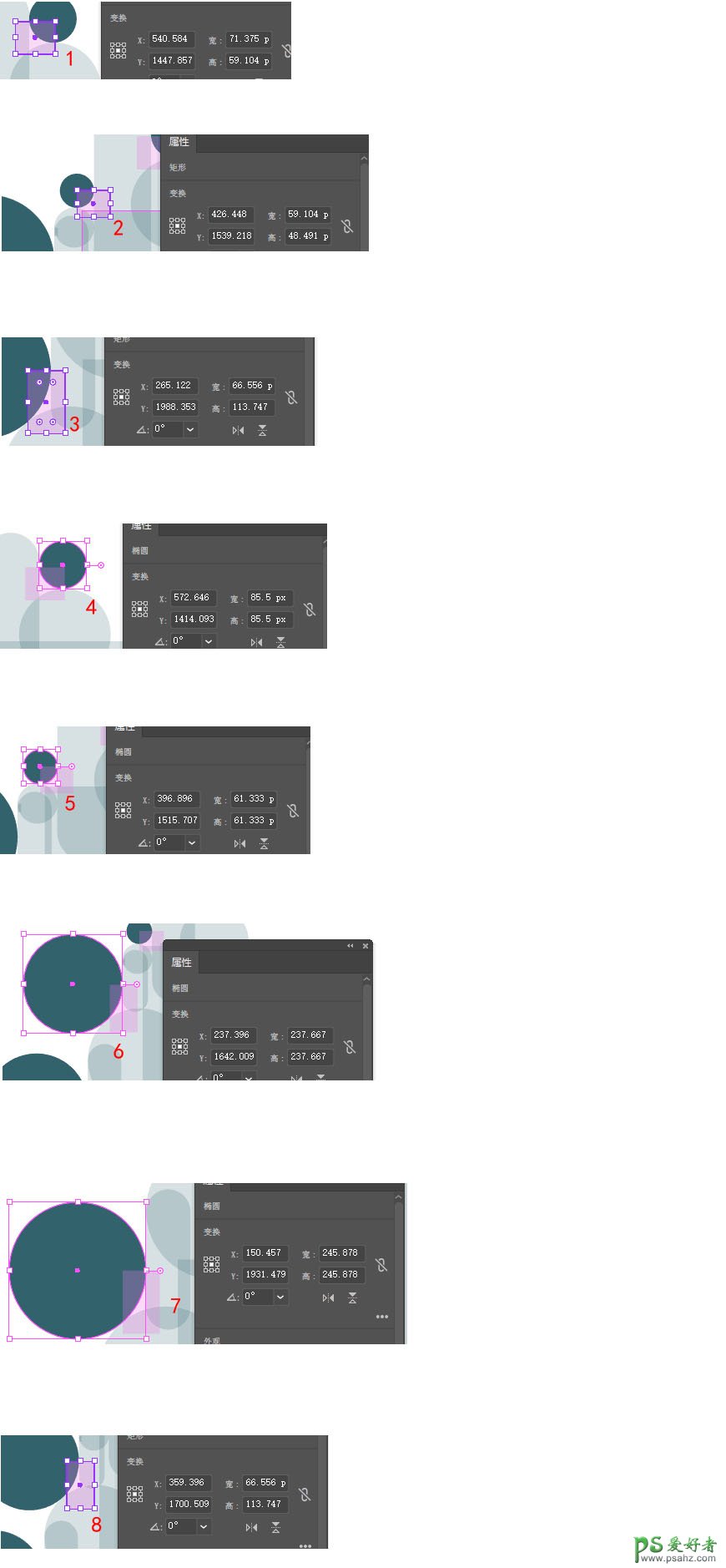
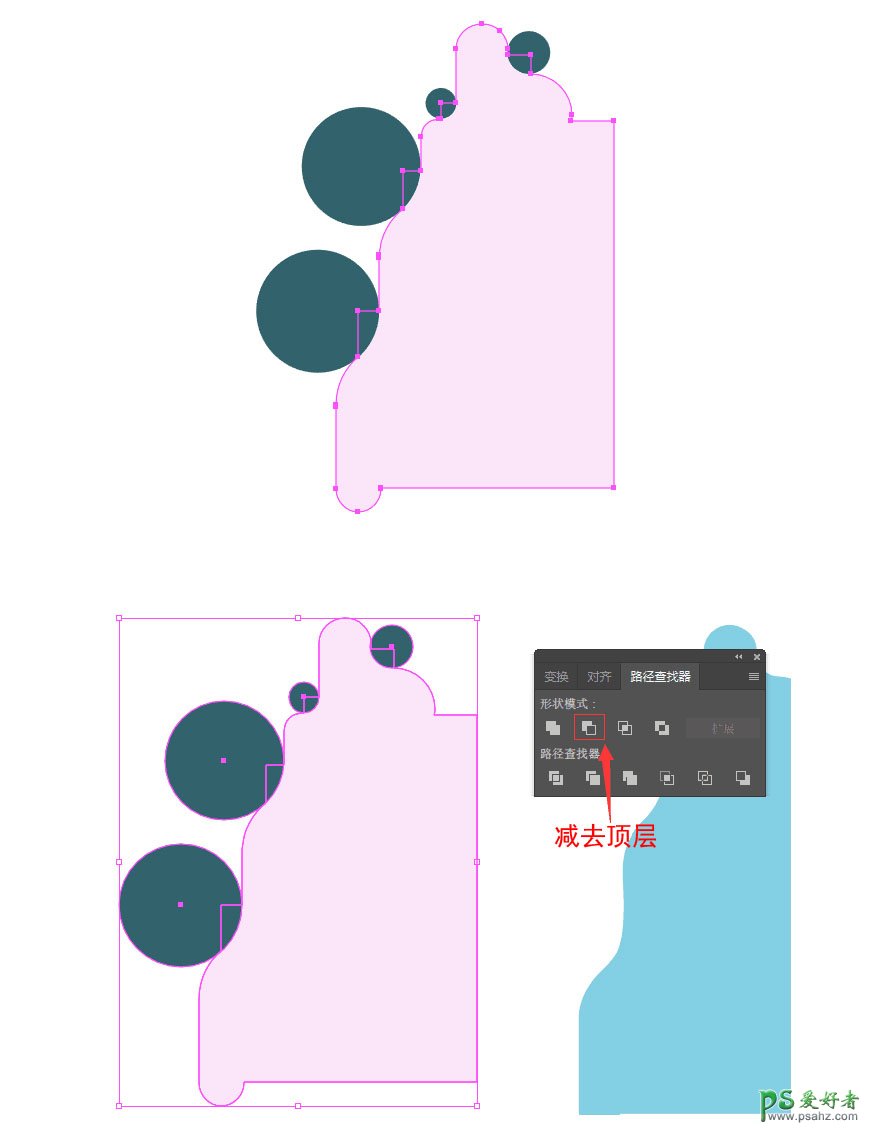
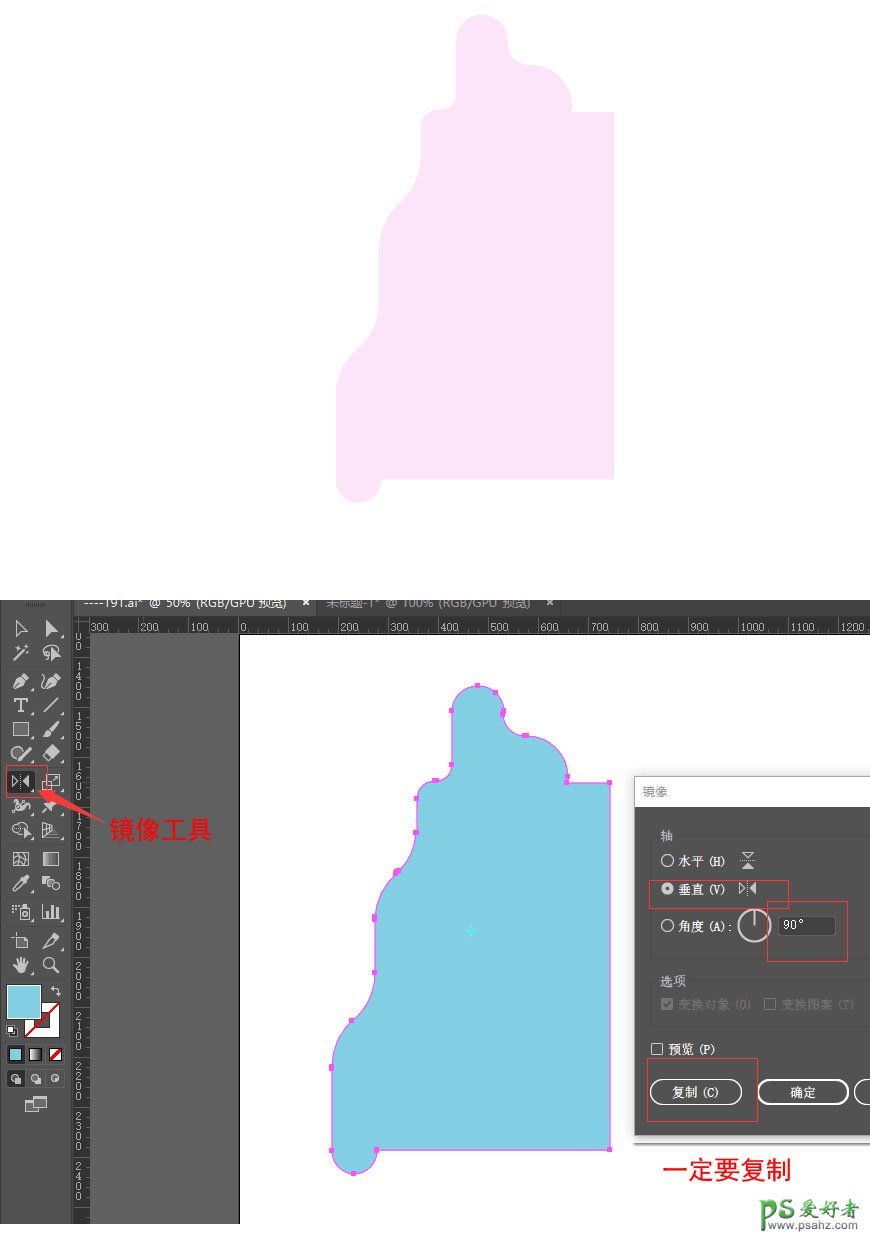
步骤 04
画240×240颜色fab02f的正圆,在把其他圆画好放在合适的位置。用形状生成器合并图形-画矩形-路径查找器减去顶层-用直接选择工具拉一下两边的圆角(一点圆角就好)。同理其余的云都这么画。
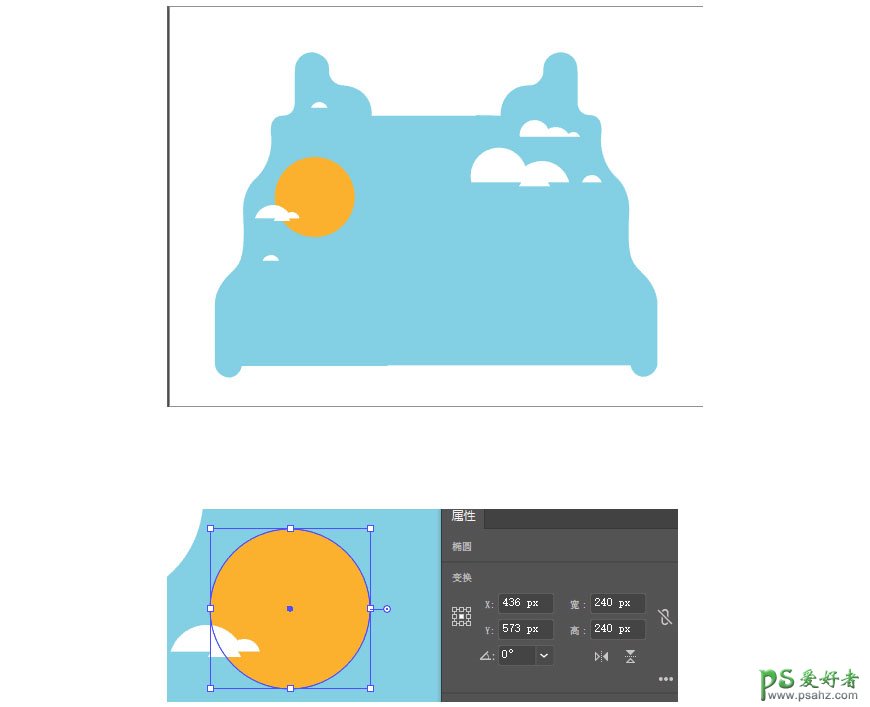
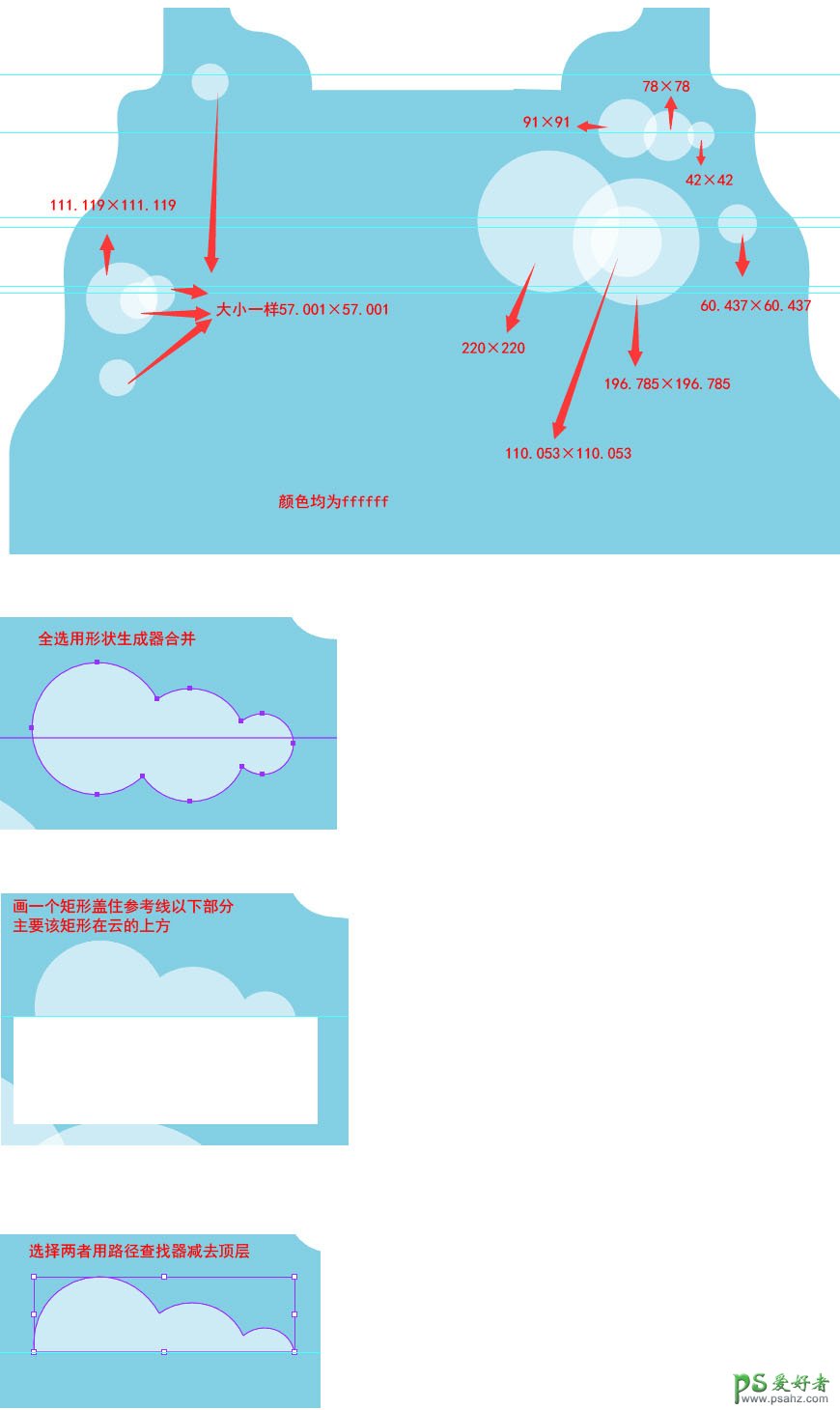
步骤 05
1
草堆51.781×51.781
113.11×113.11
51.781×51.781
2bb188
画3个正圆位置放好-形状生成器合并-画个矩形-路径查找器减去顶层-修改颜色-直接选择工具拉圆角-编组。
2
草堆60.667 ×60.667
130×130
60.667 ×60.667
2bb188
3
草堆124.417 ×124.417
124.417 ×124.417
35285d
4
草堆124.417 ×124.417
124.417 ×124.417
35285d
同理画出:
树分成两部分树叶和树枝。
树叶和背景画法一样。树叶:首先画好图形之后,除去浅色的四个圆全选图形,用形状生成器合并(按住shift+移动鼠标加选.按住alt+移动鼠标减选),合并之后-选择之前不选的4个圆鼠标右键-排列-置于顶层-按住shift选中之前合并的图形-用路径查找器中减去顶层-修改颜色2bb188。树枝:用圆角矩形绘制圆角拉到最大-画好图像用形状生成器合并-用直接选择工具在树枝与树枝相连处拉一点圆角- 颜色353523。把树的两部分编组复制一个。
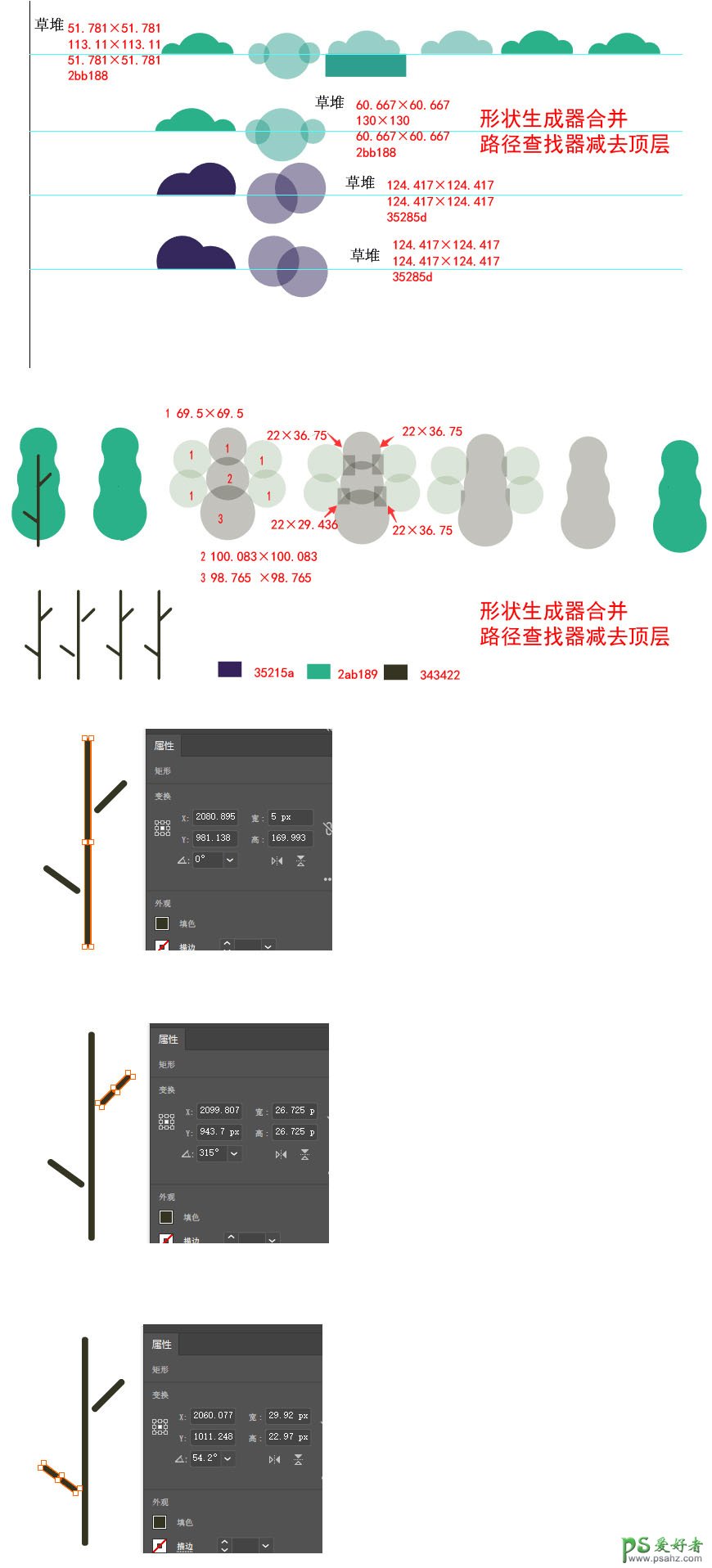
步骤 06
画房子。先画出房子外形-楼顶细节-门窗细节-剩下零碎东西-编组。(多用到矩形工具.线!!)
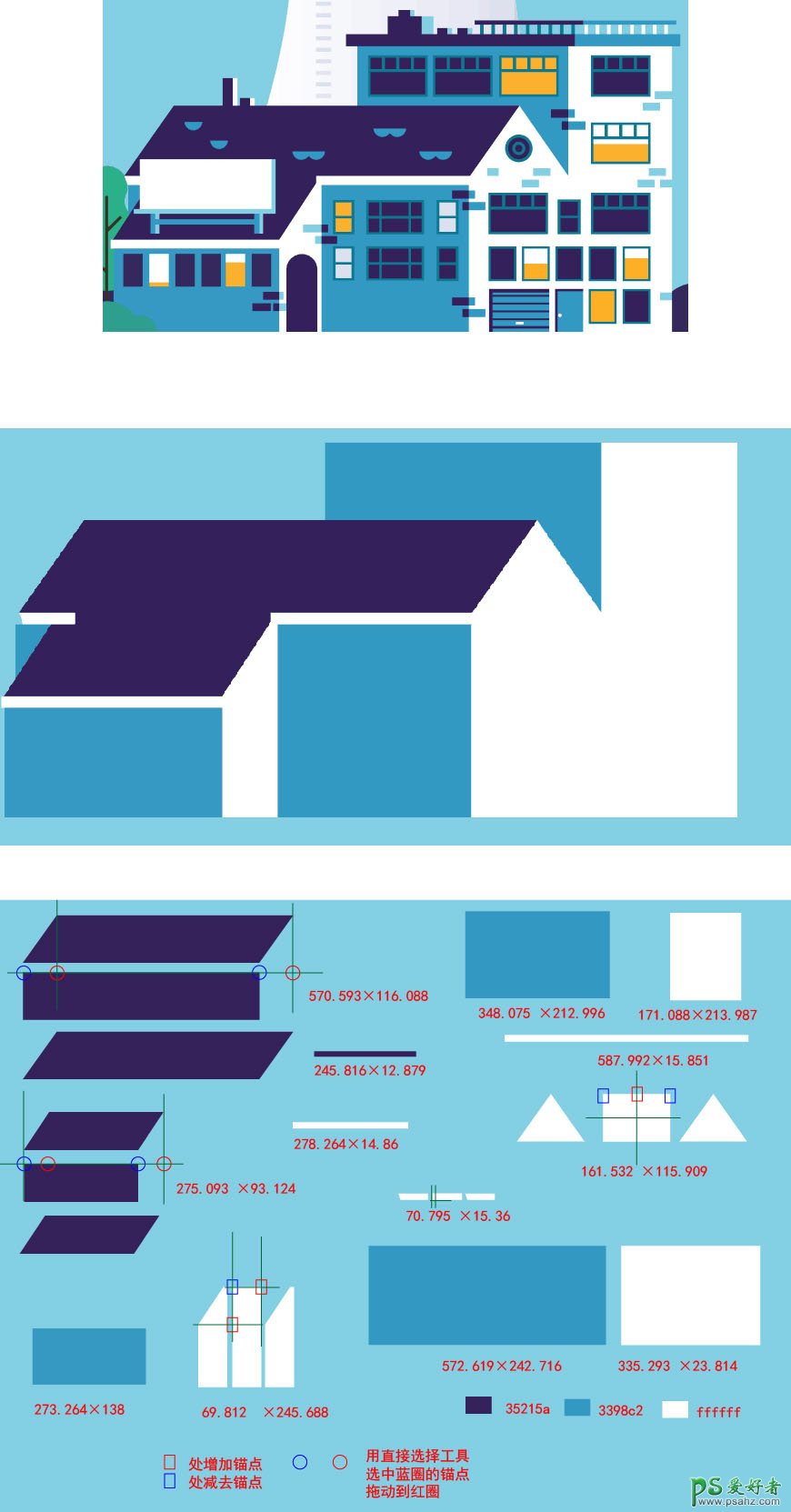
加载全部内容