利用画笔及滤镜制作颓废的蒙版边框 PS美女图片特效制作教程实例
PS美女图片特效制作教 人气:0
PS美女图片特效制作教程实例:利用画笔及滤镜制作颓废的蒙版边框,本教程的颓废撕边效果制作非常经典。主体效果基本上是在通道完成的,先用设置好的画笔涂上底色,然后用滤镜加上颓废效果,再用调色工具把纹理调清晰后颓废纹理基本上就出来了。用通道的好处就是用调色工具可以控制纹理的强度和清晰度,达到我们想要的效果。最终效果

1、打开下图所示的背景素材。

2、切换到“通道”面板,创建新通道“Alpha 1”通道。
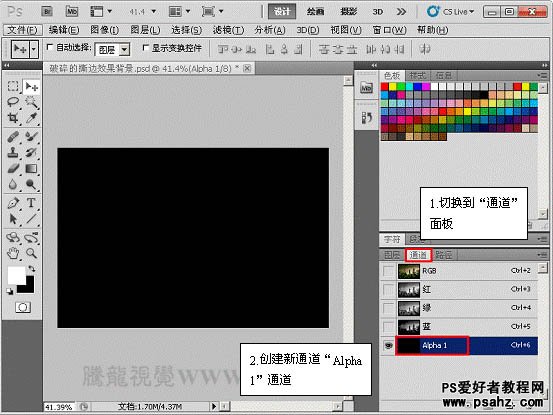
3、选择“混合器画笔工具”,设置“画笔预设”选项。
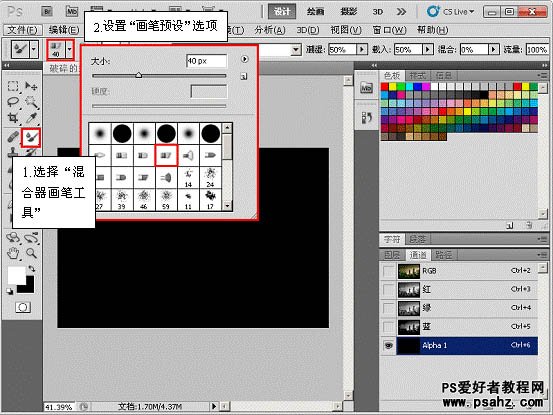
4、用设置好的“混合器画笔工具”绘制图像。

5、绘制完成后,如图所示。

6、执行“滤镜”→“画笔描边”→“喷色描边”命令,设置其各项参数。

7、按下<Enter>键确认操作,效果如图所示。

8、执行“图像”→“调整”→“色阶”命令,打开“色阶”对话框,并对该对话框进行设置。
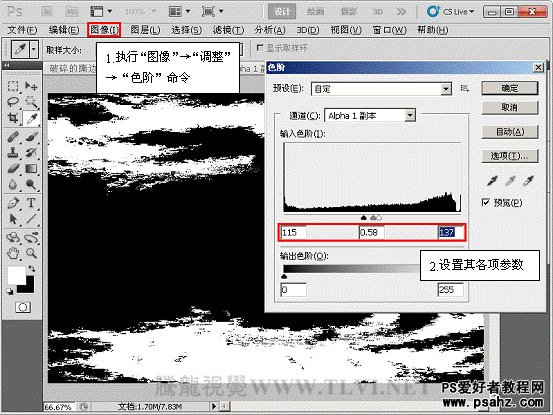
9、将“Alpha 1”通道作为选区载入。

10、切换回“图层”面板,新建“图层 1”图层,并将选区填充前景色。
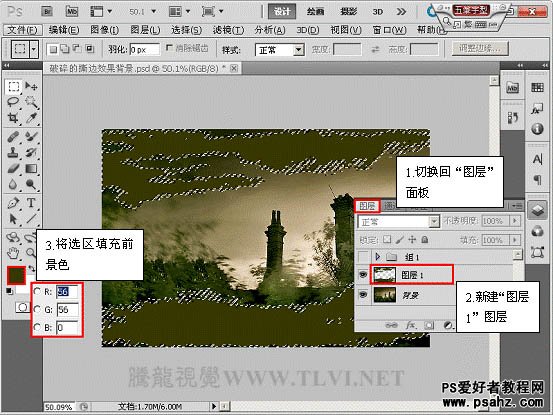
11、执行“编辑”→“自由变换”命令,设置工具选项栏参数。
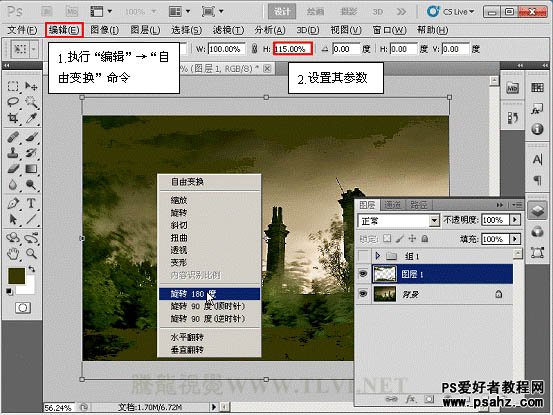
12、按下<Enter>键确认操作,效果如图所示。

13、复制“图层 1”图层,得到“图层 1副本”图层,将“图层 1副本”图层载入选区,并将选区填充前景色。
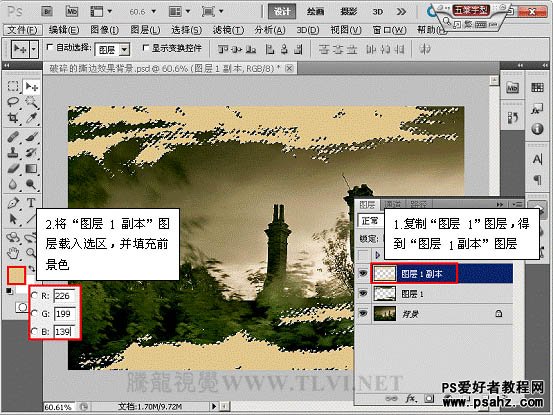
14、执行“编辑”→“变换”→“旋转180度”命令,并将图像位置平移调整,效果如图所示。

15、打开下图所示的人物素材,抠来拖进来,再把边缘处理一下,完成最终效果。


最终效果:

加载全部内容