photoshop调出炫彩的舞台灯光效果教程
admin 人气:1photoshop调出炫彩的舞台灯光效果教程,PS制作主角出场的舞台灯光烟火效果教程喜爱拍达物的朋友们,是否觉得拍多了素组有点乏味呢?看那些通过后期PS得灵活灵现的达物效果图,就像从动画片里走出来似的。下面POCOer remi2003 给大家分享威武的闪光高达,教大家PS调出灯光烟火的精彩效果!
基本思路:G高达里的闪光高达,由于在动画原作里是以擂台赛的形式展开剧情,所以打算以模拟摔角选手出场时的灯光烟火效果来进行制作。

步骤一: 抠图,首先使用MASK PRO滤镜对照片进行基本的抠图处理。使用绿色笔刷涂满需要保留的部分,用红色笔刷涂满丢弃的部分。选择魔棒工具,
点击“编辑-作用于全部”,将主体抠出来。
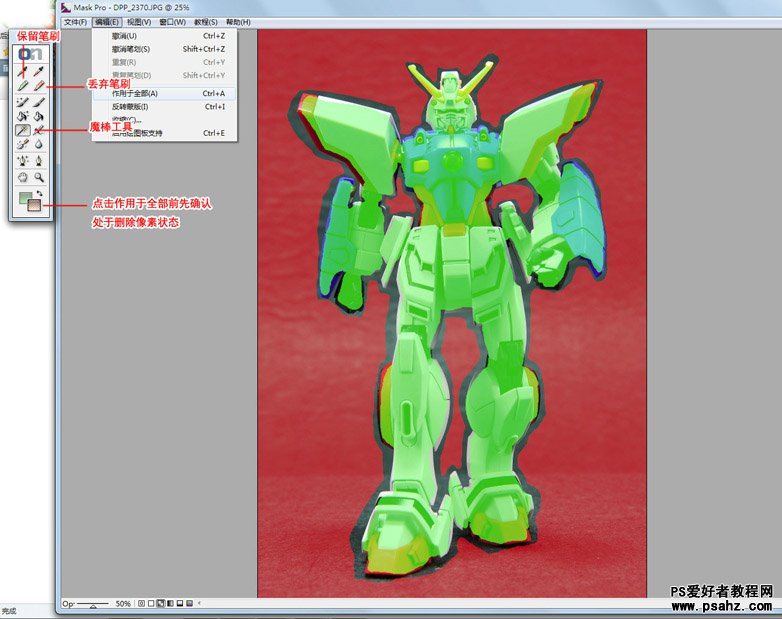
最后使用毛笔工具对自动抠图不足的细节地方进行修饰,抠图完成。
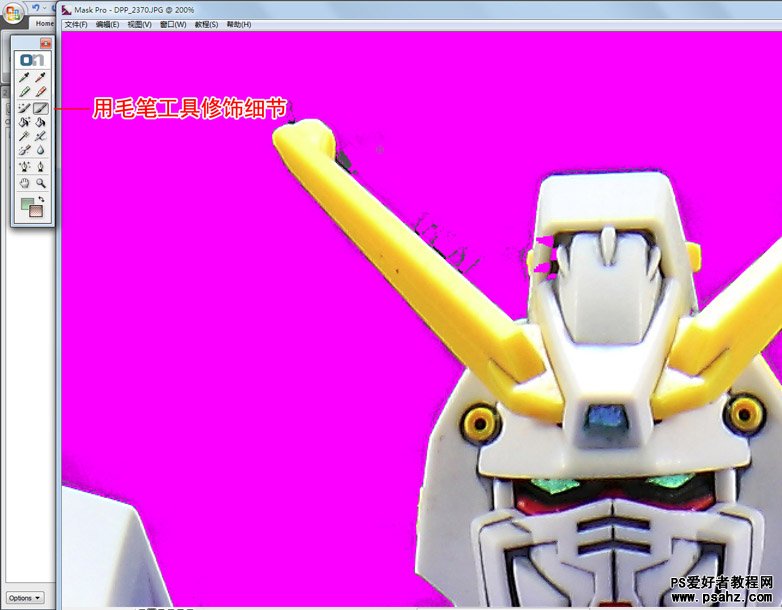
步骤二: 为主体图加上黑色背景,在背景层上新建一层,使用椭圆选择工具,并选择羽化50像素,在高达的脚部选择一个椭圆,填充进白色。
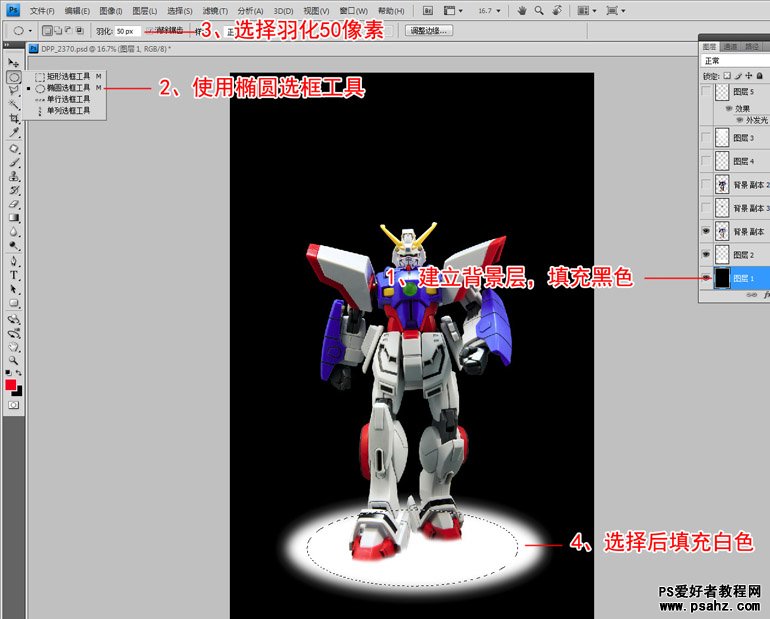
在主体图层上新建一层,使用多边形套索工具,同样选择羽化50像素,选择一个从上到下的梯形,用渐变工具填充进“白色-透明”的效果。
需要注意,这里的数据是根据原图的像素大小来进行设定的,根据原图的不同,可自行调节所需要的像素大小。
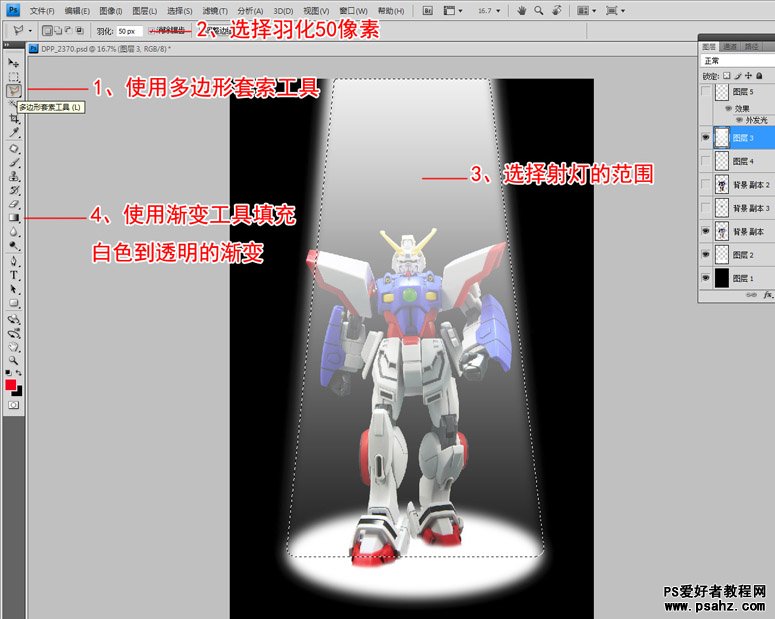
步骤三: 将高达主体复制一层,放置在射灯层和主体层之间,按住“Ctrl”键点击图层缩略图,选择主体全部,点击“选择-修改-收缩”,收缩50像素。
点击“选择-修改-羽化”,同样羽化50像素。
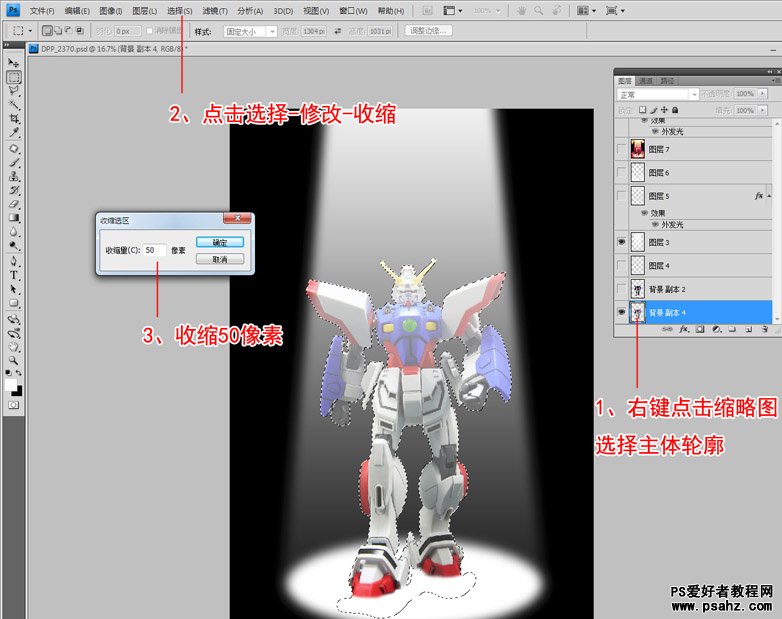
选择曲线工具,调整画面明暗对比,使主体产生受强光照射后的阴影,新建图层,选择属性“变亮”,用毛笔工具,在需要发亮的眼部和胸部加上绿光。
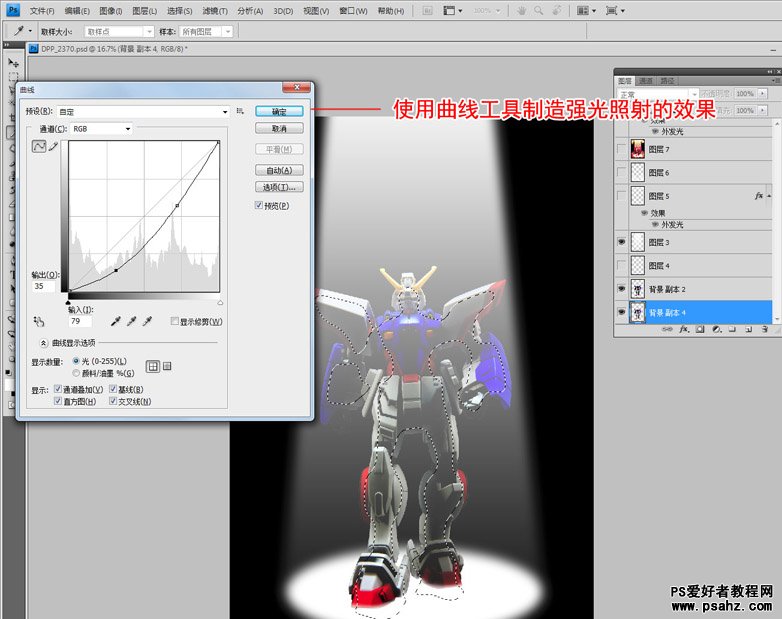
步骤四: 新建一层,选择“喷射”类型笔刷,使用白色,通过调整笔刷的大小、角度和圆度,为画面加上焰火效果,右键点击焰火图层,选择混合选项,选择外发光,
使用默认的设置就可以为焰火加上光晕。使用同样的方法,用“烟雾”类型笔刷,在主体的脚部附近加上烟雾效果。
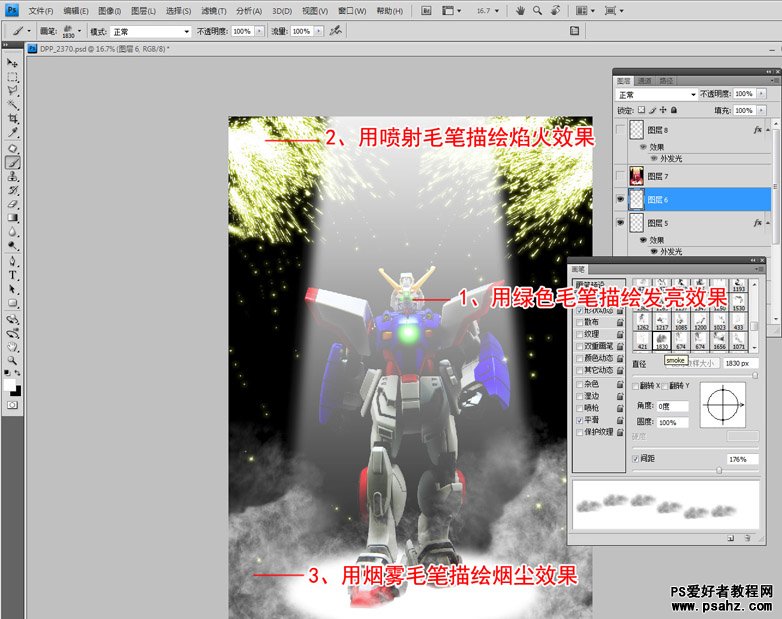
选择全部画布,使用合并拷贝,在所有图层上黏贴出新的一层用来做最后的色彩调整。点击“编辑-调整-变化”,为图像调整出合适统一的明暗和色调。
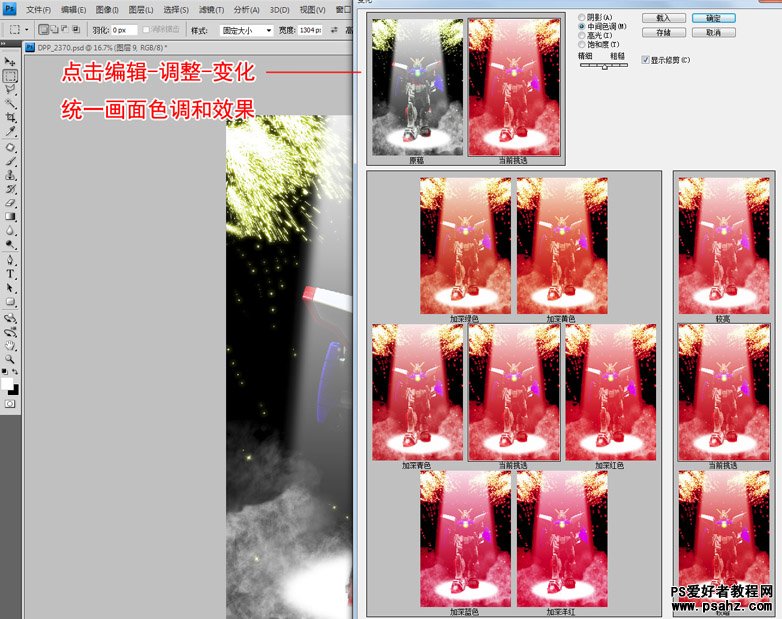
注意事项:除了需要使用PHOTOSHOP外,抠图还需要使用MASK PRO抠图滤镜。另外,如果多收集一些效果笔刷会有事半功倍的效果,
这次P图使用的是喷射和烟雾类型的笔刷。在P图中特别注意在添加多个元素后,在最后一定要做色调和效果的统一,避免出现生硬的效果堆砌
加载全部内容