绘制人物脸部逼真的鼻子实例教程 PS鼠绘教程
怎样鼠绘真实鼻子 人气:0

1.用路径勾画出鼻子的轮廓!(在这路径要求保存着)
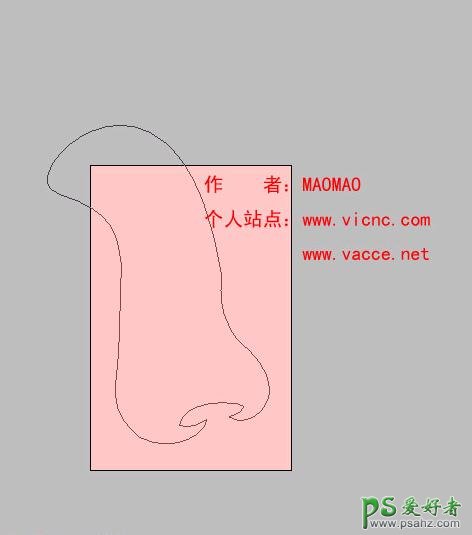
2.载入选区,对选区内边缘区域进行适量的暗调模式加深。可以按CTRL+ALT+D羽化边缘,对选区进行适量的羽化。 继续进一步加深,这就是鼻子的轮廓,越来越明显了吧。
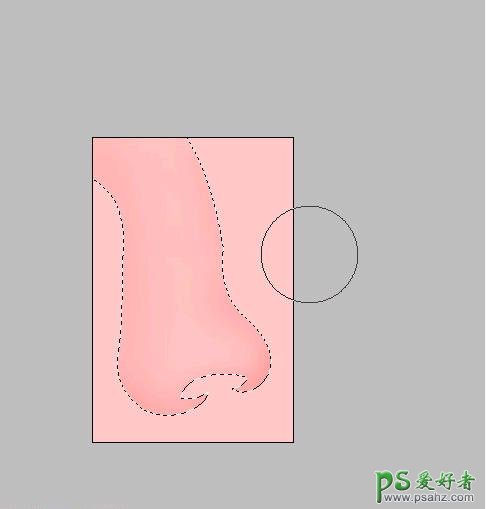
3.按SHIFT+CTRL+I反选选区,用和前面同样的加深模式对鼻子以外区域也进行加深作为脸部皮肤。
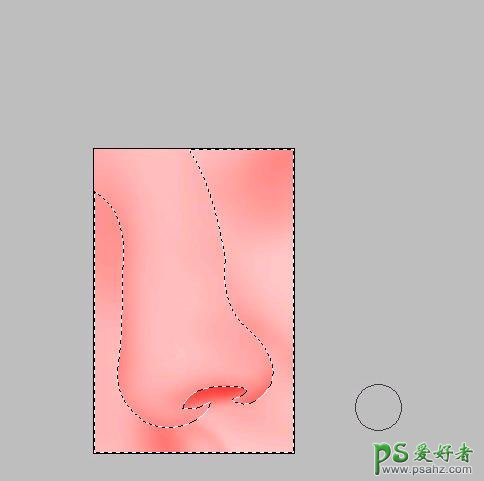
4.这就是以上操作后的成果,鼻子的样子大体上已经呈现出来了!照目前来看饱和度是偏高了点,继续往下看该如何处理!
5.重新回到刚开始时的选区。进行高光模式的加深,适量,用过了感觉会脏!在这我要说一下,原先的路径取出选区后,如果觉得以后还要用到这同样的选区的话,记得要把路径保存起来,不然真的会很麻烦的!
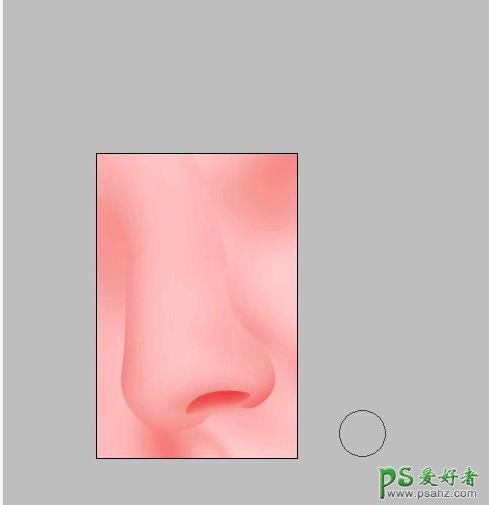
6.按SHIFT+CTRL+I对选区进行反选,继续用高光模式的加深,可降低饱和度!
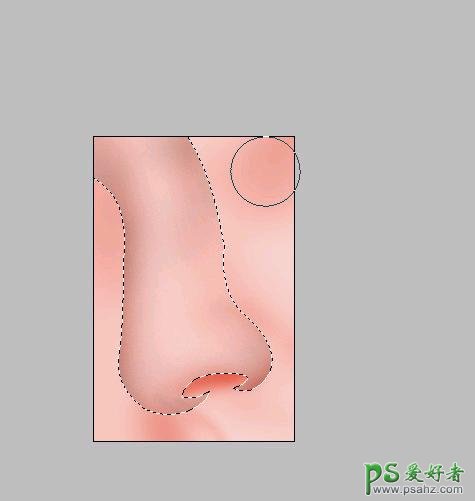
7.鼻子及周围的样子大概的确定下来了!看到一些边缘感觉太过生硬了,看上去感觉连接不上的样子接下来就看看怎么处理这些生硬的边缘。
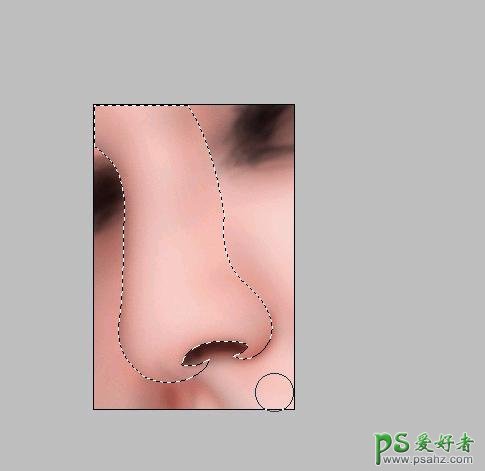
8.这时候可以用点高斯模糊。用路径勾出想要进行模糊的区域,载入选区,按CTRL+ALT+D,5-7的羽化选区,然后对其进行高斯模糊化。懂得用快速蒙板的朋友可以用快速蒙板,要方便得多!^-^

9.局部地方使用高斯模糊
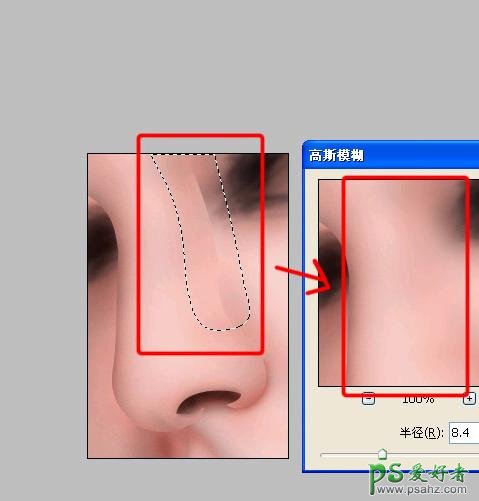
10.小范围的生硬随便用点模糊工具涂一涂就行了!有点像了吧~呵呵!这只是暗调效果,接下来是要用减淡工具减淡出高光的部分。
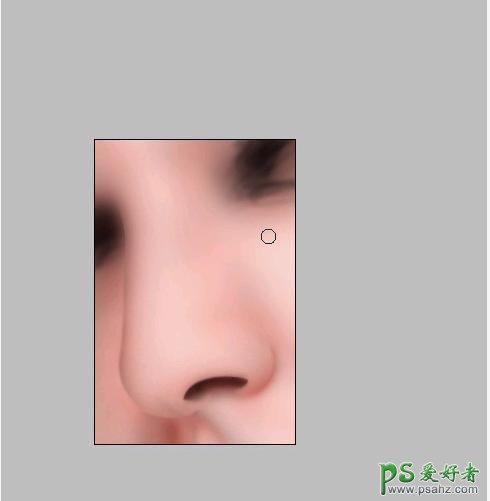
11.用曝光度5-7%的高光模式减淡工具对高光部位进行减淡。
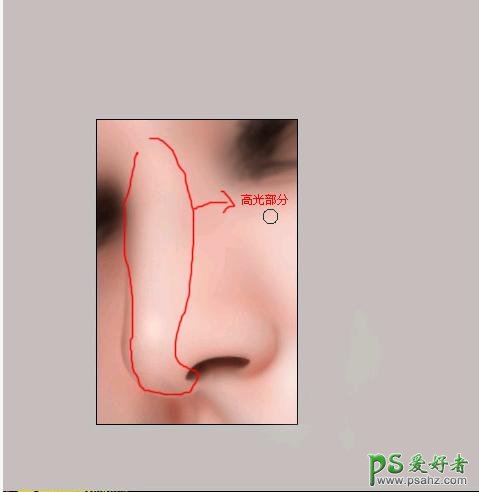
12再减淡!质感出来了!!!
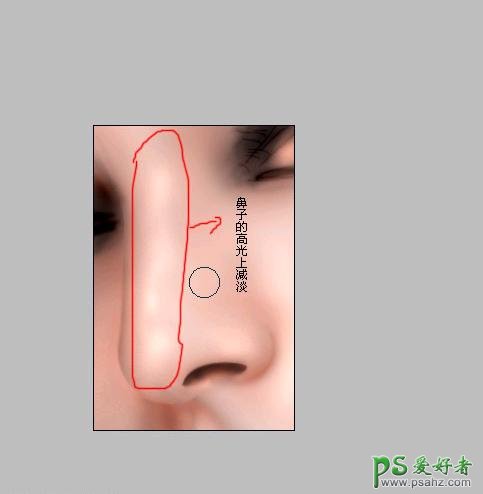
13.CTRL+U降了点饱和度,因为饱和度高了点!

14.用模糊工具对较为生硬的边缘进行涂抹,让它感觉更融洽!
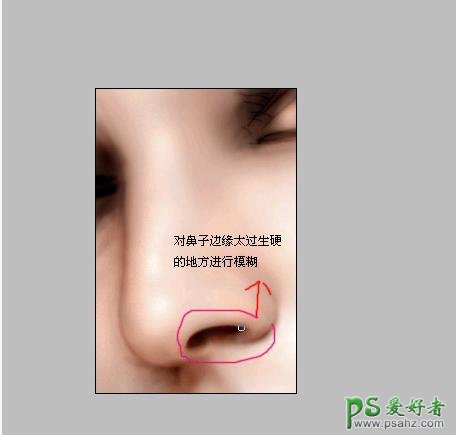
15.对脸部比较粗糙的色块进行模糊工具的涂抹!使皮肤感觉更光滑!
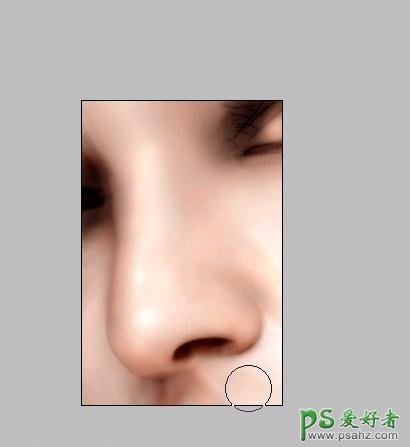
加载全部内容