photoshop制作可爱的失量素材图片边框
PS漂亮边框图像设计教 人气:0
PS漂亮边框图像设计教程,photoshop制作可爱的失量素材图片边框。
最终效果图

1、打开一张图片,矩形工具选择自己想要的部分。

2、ctrl+shift+i反选后,按Q,快速蒙板。

3、执行滤镜/扭曲/玻璃。

3、参数如下图:
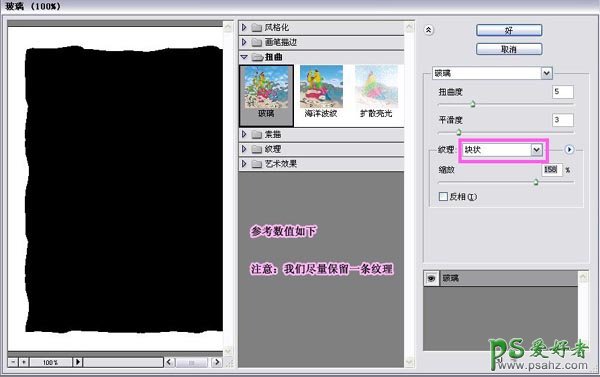
4、执行滤镜/扭曲/波纹。

5、参数值如下图。

7、确定后的效果图。
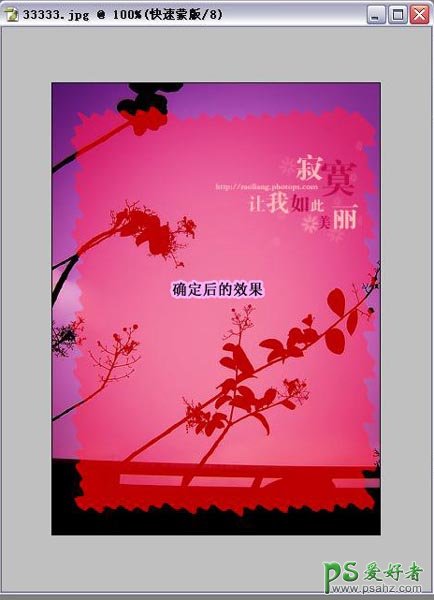
8、按Q取消快速蒙板,然后Delele。
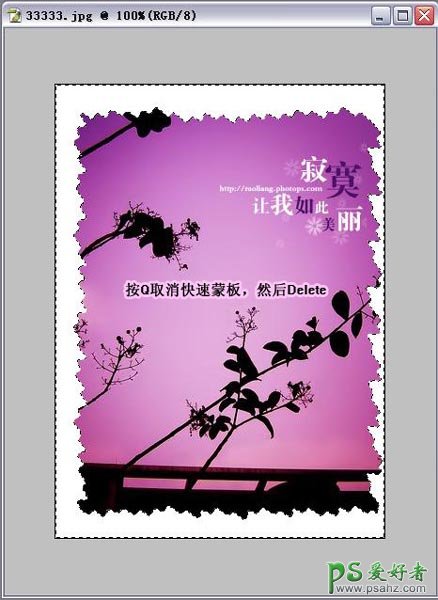
9、最后,ctrl+shift+i反选后,选择编辑/描边,参数如图:

这是添加快速蒙板后:
执行滤镜--像素化--碎片(2-3次)
然后滤镜--锐化(1-2次)后的效果图
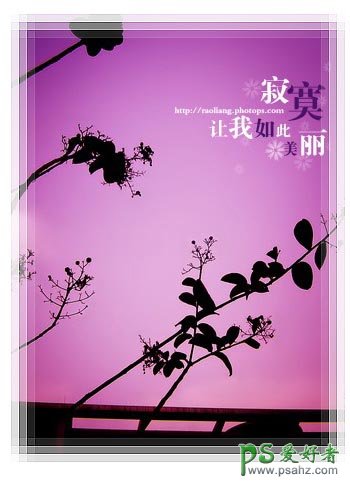
这是执行滤镜---像素化---彩色半调后的效果图。

加载全部内容