慈悲的佛祖失量图素材 CorelDRAW手绘一张失量卡通风格佛像图片
佛祖失量图 人气:0制作步骤
(1)运行CorelDRAW,新建一个空白文档,保持其属性栏的默认设置。选择工具箱中的“矩形”工具在页面中绘制矩形并填充颜色。然后按下
提示:为便于在以下操作中,误选择背景矩形,建议读者暂时将背景矩形锁定。其方法为使用“选择”工具,框选两个背景矩形,执行“排列”→“锁定对象”命令,将矩形锁定。
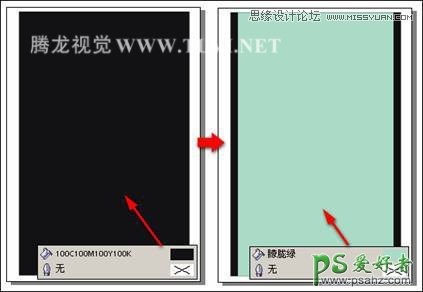
图5-240 绘制矩形并填充
(2)使用“贝塞尔”工具,参照图5-241所示绘制图形,然后为其填充颜色。
(3)在这里读者可以执行“文件”→“打开”命令,将本书附带光盘\Chapter-05\“佛祖轮廓.cdr”文件打开,然后复制相应图形到当前文档中使用即可,在后面的绘制过程中读者也可以使用该文档中的图形内容。
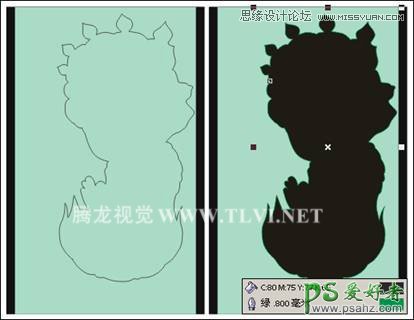
图5-241 绘制图形并填充
(3)接下来参照图5-242所示绘制脸部轮廓图形,将其填充为深褐色,轮廓色为深粉红。

图5-242 绘制脸部轮廓图形
(4)使用“贝塞尔”工具参照图5-243所示在脸部轮廓图形上面绘制五官图形,并分别对其进行填充。
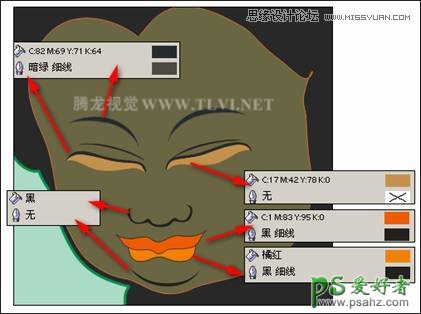
图5-243 绘制五官图形
(5)使用“椭圆”工具,参照图5-244所示绘制椭圆,接着按下键将椭圆转换为曲线,并使用“形状”工具对其进行调整。然后再次使用“椭圆”工具在上面绘制瞳孔图形。
提示:为便于读者观察,将绘制的椭圆轮廓色设为黄色。

图5-244 绘制眼睛
(6)使用“椭圆”工具,按下
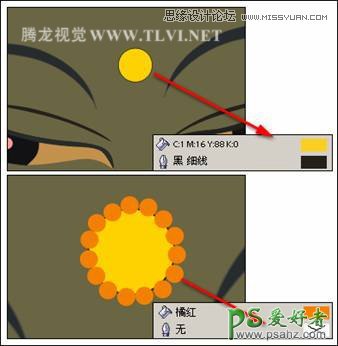
图5-245 绘制圆形
(7)执行“文件”→“导入”命令,导入本书附带光盘\Chapter-05\“头饰与花纹.cdr”文件,接着按下键取消组合。然后将填充红色和黄色的头饰图形分别再制,参照图5-246所示摆放头饰图形的位置、大小及旋转角度。

图5-246 再制图形并调整
(8)使用“椭圆”工具绘制椭圆,在上面单击出现旋转控制柄,调整其旋转角度。然后再次在上面单击出现缩放控制柄,按下

图5-247 绘制同心圆
(9)将制作的同心圆装饰图形群组,将其再制,参照图5-248所示调整其大小与摆放位置。然后使用工具箱中的“贝塞尔”工具,在头发顶部绘制装饰图形。

图5-248 再制图形并调整
(10)参照以上绘制图形的方法,再绘制其他头饰和耳环图形,效果如图5-249所示。
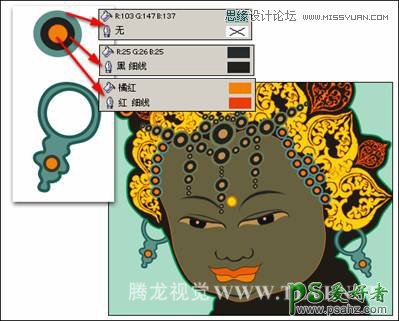
图5-249 绘制图形
(11)下面参照图5-250~5-253所示在身体部位绘制图形。
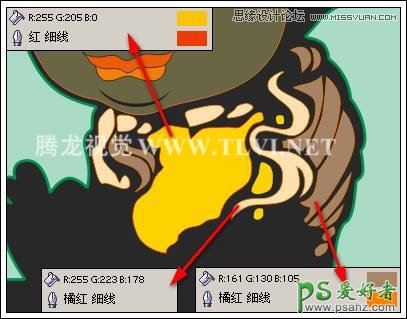
图5-250 绘制图形并填充
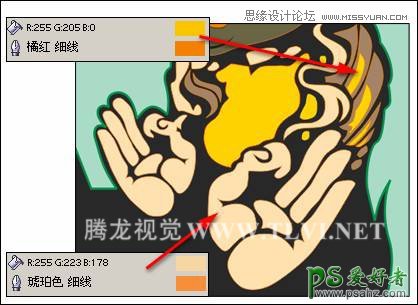
图5-251 绘制图形
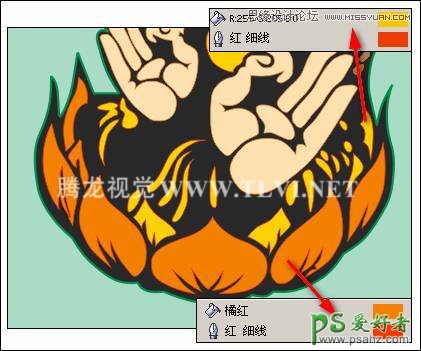
图5-252 绘制图形
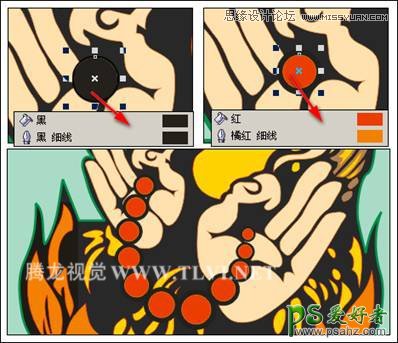
图5-253 绘制佛珠图形
(12)使用工具箱中的“文本”工具,参照图5-254所示输入文字,并将其倾斜。

图5-254 输入文字并调整
(13)选择页面空白处的花纹图形,将其放到页面底部并调整大小。然后再输入相关文字信息,完成本实例的制作,如图5-255所示。读者可打开本书附带光盘\Chapter-05\“画面与情绪.cdr”文件进行查阅。
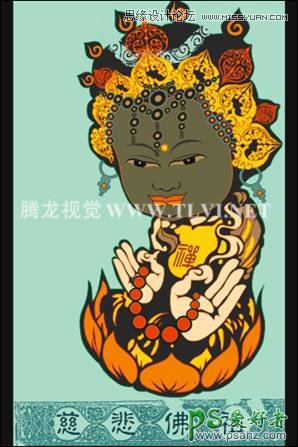
图5-255 完成效果
加载全部内容